



Spotify-Songs kostenlos als MP3 speichern mit TuneFab Online Converter!

Bitte warten . . .
Spotify ist eine der bekanntesten und beliebtesten Musik-Streaming-Plattformen auf dem Markt, die ihren Nutzern ein wunderbares Hörerlebnis bieten will, indem sie ihre Funktionen und Dienste verbessert. Diese Musiksoftware ermöglicht es Ihnen, Ihre lokalen Musikdateien zu Spotify hinzuzufügen oder Online-Songs als lokale Dateien im Spotify zu speichern. Aber manchmal stoßen Sie immer noch auf einige Probleme, wie zum Beispiel, Spotify lokale Dateien werden nicht angezeigt. Wenn Sie das gleiche Problem haben, dann sind Sie hier genau richtig! In der Anleitung sammeln wir die Lösungen zum Beheben des Problems. Mit den Methoden hoffen wir, dass Sie den Fehler gelöst haben. Beginnen wir damit.
Es gibt mehrere Gründe, warum lokale Spotify-Dateien nicht angezeigt werden, und hier sind einige häufige Ursachen:
Veraltete Version der App: Ältere Versionen der Spotify-App können Fehler oder Kompatibilitätsprobleme aufweisen, die verhindern, dass die lokale Musik von Spotify angezeigt wird.
Abgelaufenes Spotify Premium: Nur Spotify Premium-Benutzer können Alben und Wiedergabelisten von Spotify lokal herunterladen. Wenn Ihr Spotify Premium abgelaufen ist, werden diese heruntergeladenen lokalen Dateien möglicherweise nicht mehr angezeigt.
Versehentliches Löschen: Wenn Sie zuvor in den Einstellungen der Spotify-App die Optionen „Daten löschen“ und „Cache löschen“ ausgewählt haben, könnten gleichzeitig auch die offline heruntergeladenen Spotify Songs gelöscht werden.
Deaktiviertes Musikbibliothek-Anzeigen: Während eines Updates auf Spotify ist die Option „Songs zeigen von Musikbibliothek“ möglicherweise deaktiviert. Wenn diese Option automatisch deaktiviert ist, werden lokale Spotify-Dateien nicht angezeigt.
Das ist nicht die beste Methode, aber wenn Sie das Problem auf jeden Fall nicht lösen, probieren Sie die Lösung aus, vielleicht funktioniert es erneut. Diese lokalen Dateien, die bei Spotify nicht angezeigt werden, kopieren Sie, dann löschen Sie sie, anschließend fügen Sie wieder sie an. Spotify hat dies erkannt und die Liste aktualisiert Nach dem Anfügen überprüfen Sie, ob diese Dateien angezeigt werden, aber das ist wirklich nervig, diese Dateien zu löschen und anfügen.
Deinstallieren Sie die App und installieren Sie sie erneut, das ist eine praktische Methode, mehrere Probleme zu lösen, wie Spotify lokale Dateien nicht angezeigt werden. Deinstallieren Sie die Spotify App und installieren Sie sie auf dem Computer, oder Sie aktualisieren die App. Das ist nicht die beste Lösung, aber eine typische Lösung. Außerdem können Sie Spotify App schließen und neu starten. Und Sie schließen dem Computer und ihn erneut öffnen. Die Obigen Methode können Sie versuchen, das Problem zu beheben.
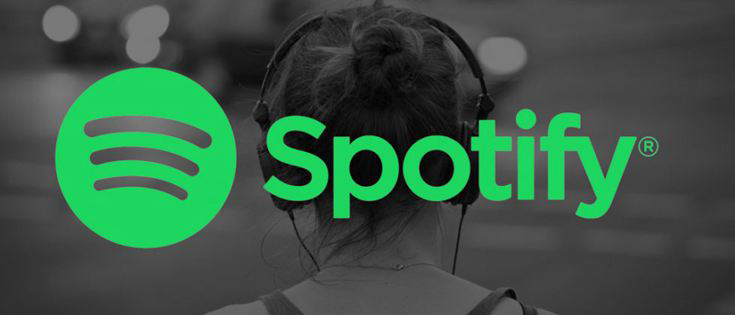
Schritt 1. Klicken Sie auf Einstellungen>Lokale Dateien, und Sie deaktivieren alle Ordner.
Schritt 2. Schließen Sie Spotify, dann gehen Sie zu C:\Benutzer\Benutzername\AppData\Roaming\Spotify \ Benutzer\ ######### - Benutzer\. Dann löschen Sie die Datei namens „Lokale Dateien. Bnk“.
Schritt 3. Öffnen Sie Spotify erneut. Stellen Sie sicher, dass der gewünschte Ordner unter „Einstellungen>Lokale Dateien“ ausgewählt ist (fügen Sie ihn gegebenenfalls mit „Quelle hinzufügen“ hinzu). Alle meine Dateien sind jetzt da! Alle meine Dateien zeigten kein Problem.
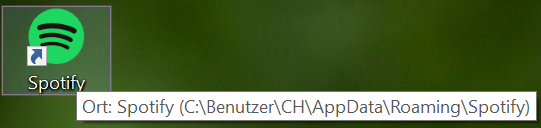
Vielleicht ist bei einem Update der Spotify App in den Einstellungen für „Lokale Dateien: Songs zeigen von Musikbibliothek“ deaktiviert worden. Wenn die Option deaktiviert wird, werden Spotify lokale Dateien nicht angezeigt. Gehen Sie zu Einstellungen>Lokale Dateien>wählen Sie „Song zeigen von Musikbibliothek“ und aktivieren Sie es. Wenn Sie Musik von anderen Ort bei Spotify hören möchten, können Sie Spotify Musik hochladen.
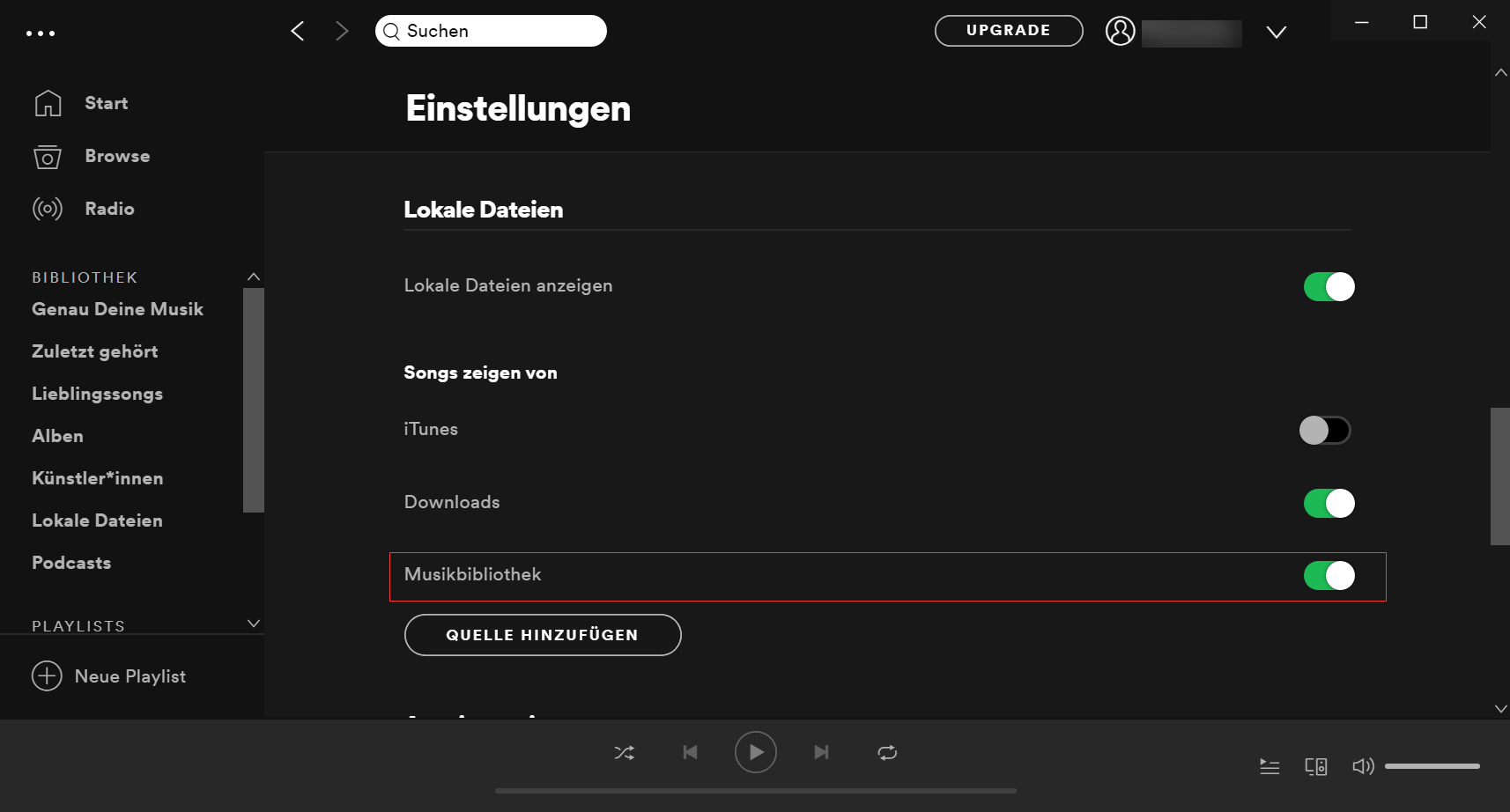
Um auf dem Problem erneut zu stoßen, können Sie Spotify Musik auf dem Computer downloaden und konvertieren, dann können Sie offline Spotify Musik hören. Aber wie Sie tun? Hiermit stellen wir Ihnen ein Tool, TuneFab Spotify Music Converter vor. Mit dem Converter können Sie Spotify DRM entfernen und diese Musik in anderen Formaten umwandeln.
TuneFab Spotify Music Converter ist entwickelt, um speziell Spotify Songs, Playlists, Alben für nicht Premium Abonnement zu downloaden, so dass Spotify Musik auf dem Computer gespeichert werden. Viele verschiedene DRM-freie Formate wie MP3, M4A, WAV und FLAC zur Verfügung. Zudem bleibt die gesamte konvertierte Musik in Originalqualität stehen. Darüber hinaus können Benutzer mit der 35-fache Konvertierungsgeschwindigkeit ihre Lieblingssongs konvertieren.
Schritt 1. Installieren Sie Spotify Music Converter.
Klicken Sie auf die Schaltfläche „Download“, um den TuneFab Spotify Music Converter vollständig auf dem Computer herunterzuladen. Wenn der gesamte Downloadprozess abgeschlossen ist, installieren Sie TuneFab Spotify Music Converter und starten Sie dann das Programm.
Schritt 2. Wählen Sie Playlist/Album von Spotify aus.
Nach dem Start von TuneFab Spotify Music Converter können Sie Ihr Spotify-Konto sich anmelden, da Sie Spotify direkt in TuneFab verwenden können. Nach der Anmeldung können Sie eine Lieblingsplaylist suchen und tippen rechts die Taste „+“, damit Sie eine Playlist öffnen können.
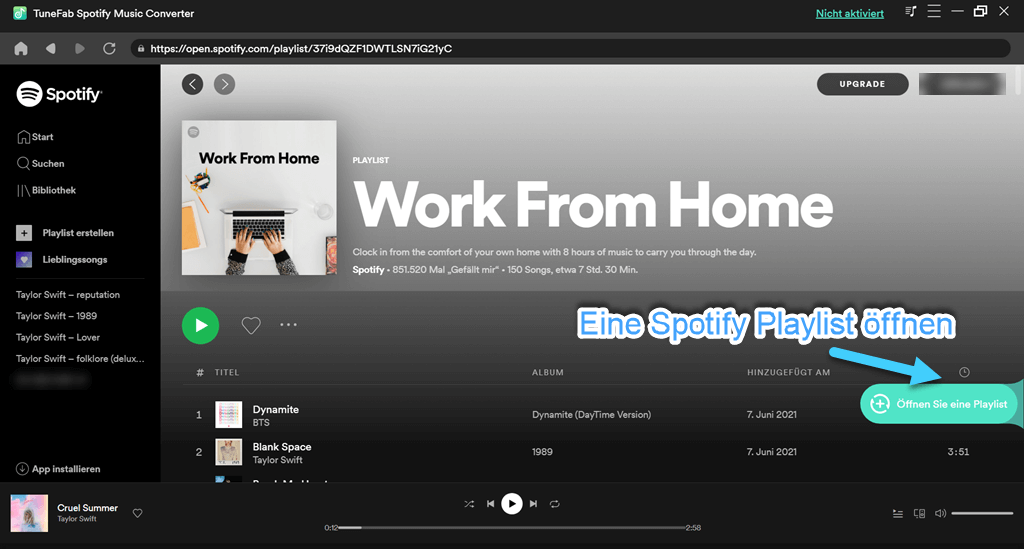
Jetzt werden alle Songs aus der Playlist in das Programm angezeigt. Wählen Sie die Songs aus, die Sie konvertieren möchten, indem Sie links auf den Optionsfeld neben dem Cover des Liedes.
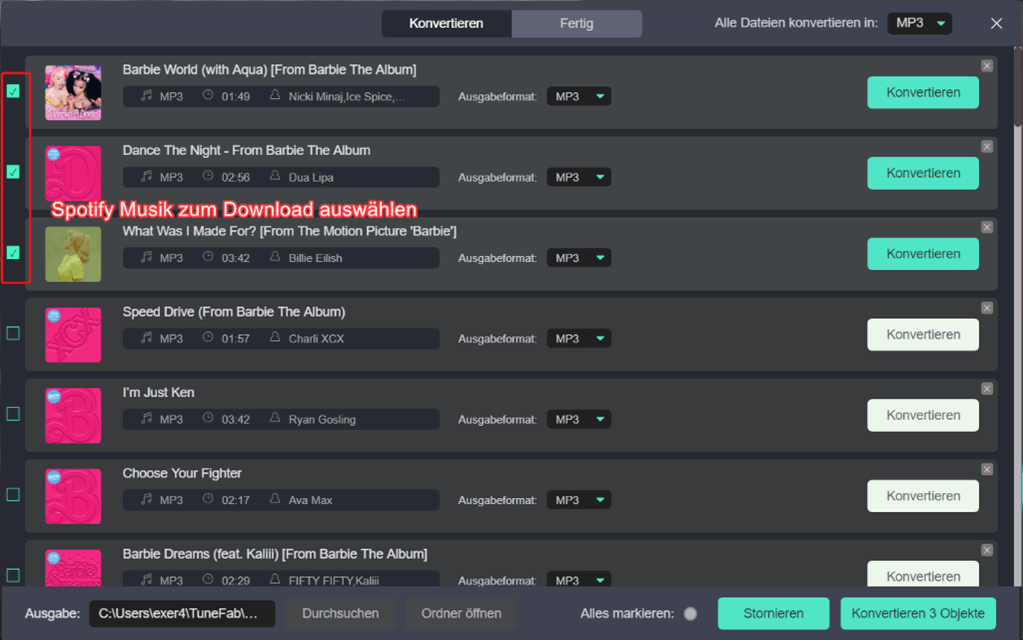
Schritt 3. Passen Sie die Ausgabeeinstellungen an.
Um ein gewünschtes Audioformat zu wählen, tippen Sie auf das Drop-Down-Pfeil neben „Ausgabeformat“. Sie können auch das Format neben „Alle Dateien konvertieren in“ oben rechts anpassen, wenn Sie ein bestimmtes Audioformat für mehrere Songs auf einmal einstellen wollen. Nach dem Klick auf „Durchsuchen“ können Sie den Speicherort für die downloadende Spotify Songs anpassen.
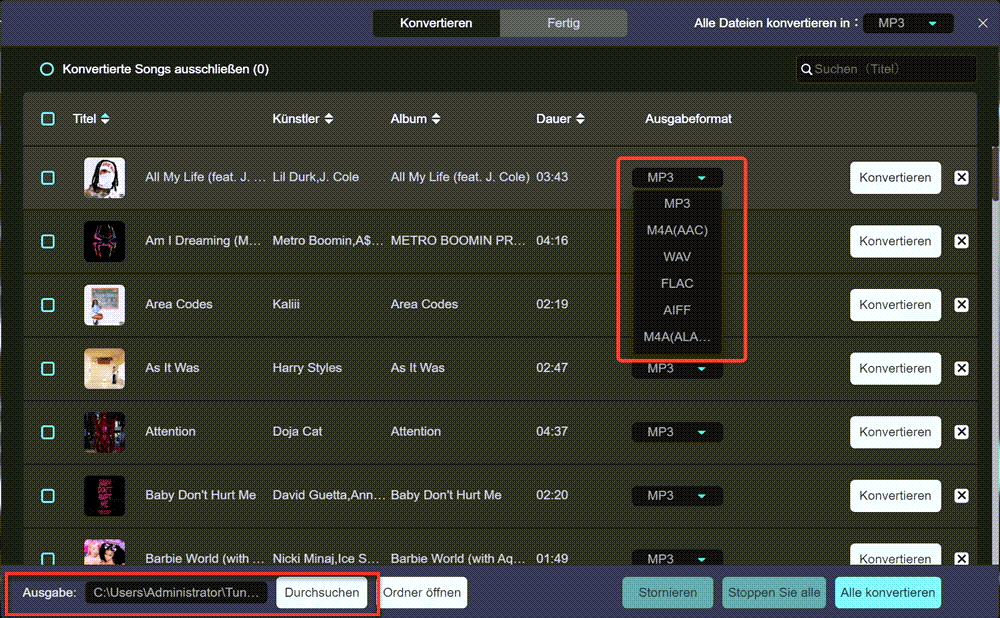
Schritt 4. Konvertieren Sie Spotify Songs in MP3 zum Speichern.
Klicken Sie auf „Konvertieren X Objekte“, um mit der Konvertierung des Songs zu beginnen. Sobald die Konvertierung abgeschlossen ist, werden die konvertierten Spotify-Songs im Ausgabeordner gespeichert. Und jetzt können Sie den Song genießen.
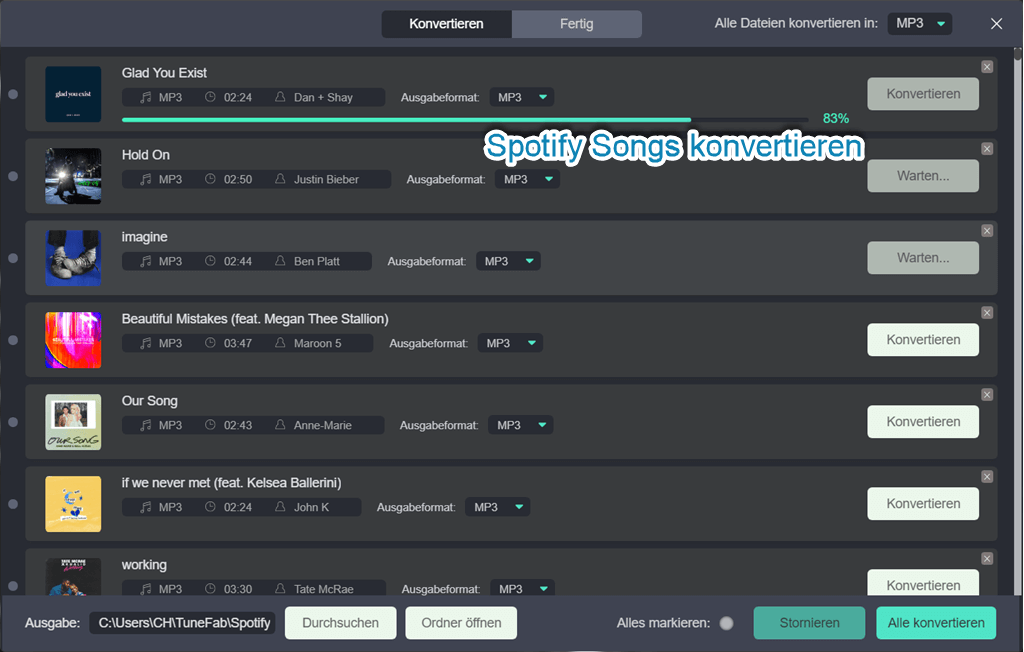
Mit diesen Methoden oben können Sie das Problem gelöst haben. Mit dem TuneFab Spotify Music Converter können Sie ganz einfach alle Spotify-Songs in MP3 konvertieren und auf Ihrem Computer speichern für offline Genießen. Außerdem können Sie Spotify Musik auf CD brennen.
Oben sind 5 praktische Möglichkeiten zur Lösung von Spotify lokale Dateien nicht angezeigt auf iPhone, Android sowie Computer und Sie können eine nach der anderen versuchen. Um Ihr Spotify-Hörerlebnis weiter zu verbessern und zu verhindern, dass Spotify lokale Dateien wieder nicht verfügbar werden, empfehlen wir Ihnen, TuneFab Spotify Music Converter auszuprobieren. Mit diesem leistungsstarken Tool können Sie sowohl Spotify Titel als auch Playliste und Podcasts ohne Klangqualitätsverlust herunterladen. Danach können Sie Ihre Lieblingsmusik offline auf jedem Gerät, jederzeit und überall genießen.
Um lokale Dateien zu Spotify hinzuzufügen, öffnen Sie die Spotify-Anwendung auf Ihrem Computer und gehen Sie zu "Datei" > "Einstellungen". Scrollen Sie im Einstellungsfenster nach unten zu "Lokale Dateien" und klicken Sie auf "Hinzufügen einer Quelle". Wählen Sie den Ordner aus, in dem sich Ihre lokalen Dateien befinden, und aktivieren Sie die Option "Lokale Dateien anzeigen". Beachten Sie, dass lokale Dateien nur auf dem Gerät verfügbar sind, auf dem Sie sie hinzugefügt haben. Wenn Sie diese lokale Dateien auf Spotify auch auf anderen Geräten z.B. Handys abspielen wollen, müssen Sie dann die Spotify lokale Dateien synchronisieren.
Um die lokalen Dateien auf Spotify zu finden, führen Sie bitte Spotify auf Ihrem Computer und navigieren Sie zu der Einstellungen-Seite nach dem Klick auf Ihrem Konto oben rechts. Dann scrollen Sie zu der Option „Lokale Dateien“ und aktivieren Sie diese Funktion. Sie können eine Liste mit Ordner unter „Songs anzeigen von“ sehen und erfahren den Speicherort der lokalen Spotify Dateien.
Wenn Sie finden, dass die Spotify lokale Dateien nicht verfügbar sind, können Sie zum Fixen dieses Problem zuerst die ID3-Tags und den Namen der Downloads überprüfen, da falsche oder nicht übereinstimmende Namen von lokalen Dateien können zu Problemen wie ausgegrauten oder nicht abspielbaren Songs führen. Danach können Sie den unnützlichen Cache von Spotify leeren, um einen genügenden Speicherplatz bereitzustellen. Letztlich können Sie auch die Anzeige-Einstellungen anpassen. Sie können überprüfen, ob diese Songs nicht vefügbar sind, indem Sie die die Funktion „Nicht abspielbare Songs ausblenden“ aktiviert haben.
Kommentar schreiben
0 Kommentare
Kommentare(0)