



Spotify-Songs kostenlos als MP3 speichern mit TuneFab Online Converter!

Bitte warten . . .
Überblick:
In der heutigen Welt wird es zunehmend zu einem wichtigen Bedürfnis - auf Spotify Musik zu Hochladen. In diesem Artikel zeigen wir Ihnen, wie Sie auf Spotify eigene Musik hochladen und veröffentlichen können. Außerdem wird Tunefab Spotify Music Converter dargestellt, damit können Sie auch Spotify-Musik herunterladen und dann auf Spotify hochladen.
Heutzutage beginnen immer mehr Menschen, ihre eigene Musik auf Spotify zu erstellen und zu teilen. Für Künstler ist es eine Möglichkeit, die Verbindung zu ihren Hörern aufzubauen. Für gewöhnliche Nutzer, die ihre bereits vorhandenen Songs synchronisieren und private Musiksammlung organisieren möchten, ist es ebenfalls wichtig, ihre Musik bei spotify zu hochladen.
Insgesamt ist das Hochladen von Musik auf Spotify zu einem gängigen Bedürfnis unter modernen Musikliebhabern geworden. Hier werden 3 Methoden gezeigt, damit Sie auf spotify Musik hochladen können.
Nicht verpassen:
Die 10 besten Spotify to MP3 Online Converter
Top 10 kostenlose Spotify Music Converter für PC, Mac & Handy
Spotify ist nicht nur dazu da, die Millionen von Songs darin abzuspielen. Sie können auch Ihre eigene Musik auf Spotify hochladen.
Hinweise:
Sie müssen möglicherweise den Zugriff erst in den Geräteeinstellungen erlauben.
Schauen Sie sich unser Video an und erfahren Sie, wie Sie eigene Lieder auf Spotify hochladen können!
Schritt 1. Zuerst tippen Sie auf „Einstellungen“ > „Lokale Dateien“. Aktivieren Sie „Audiodateien auf Ihrem Gerät anzeigen“. Dann rufen Sie Ihre „Bibliothek“ auf, und der Ordner „Lokale Dateien“ sollte jetzt unter „Playlists“ angezeigt werden.
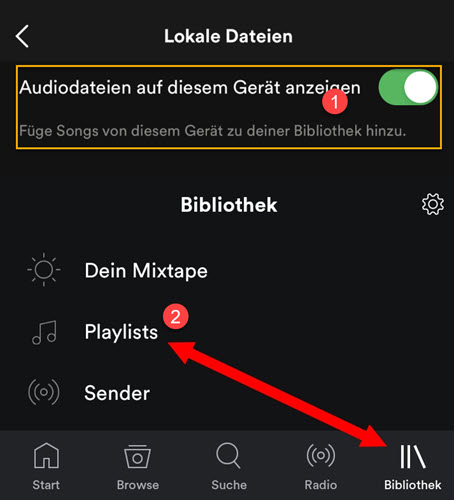
Schritt 2. Tippen Sie „Dateien“ auf den Ordner der Browser- oder Speicher-App auf iPhone. Wählen Sie die Datei aus und tippen Sie dann auf „Kopieren“ oder „Bewegen“.
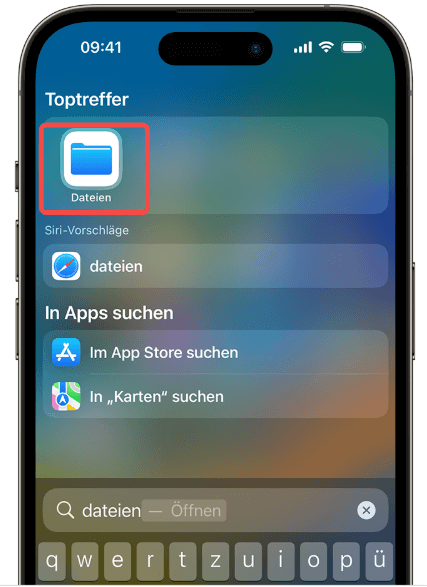
Schritt 3. Öffnen Sie den Ordner „Spotify“. Halten Sie den Bildschirm gedrückt und wählen Sie „Einsetzen“ oder „Bewegen von …“. Ihre gespeicherte Musik finden Sie jetzt unter „Lokale Dateien“.
Schritt 1. Zuerst tippen Sie auf „Einstellungen und Datenschutz“ > „Apps und Geräte“. Aktivieren Sie „Lokale Audiodateien anzeigen“.
Schritt 2. Dann rufen Sie Ihre „Bibliothek“ auf. Ihre gespeicherte Musik finden Sie jetzt unter „Lokale Dateien“.
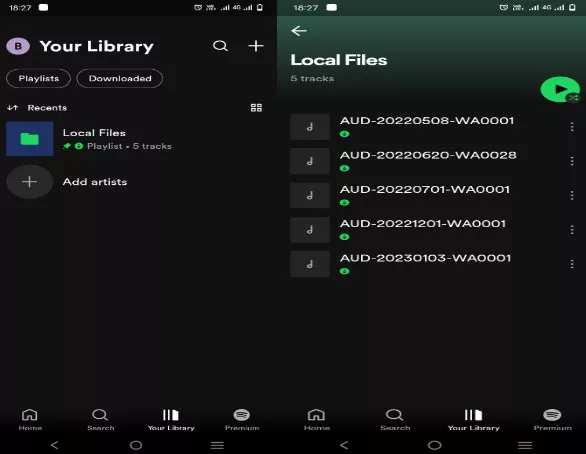
Schritt 1. Klicken Sie auf „Einstellungen“. Dann klicken Sie auf den Schieberegler von der Option „Lokale Dateien anzeigen“.
Schritt 2. Klicken Sie auf „Quelle hinzufügen“ und wählen Sie den Ordner auf Ihrem Computer aus, der die Musik enthält, die Sie hochladen möchten.
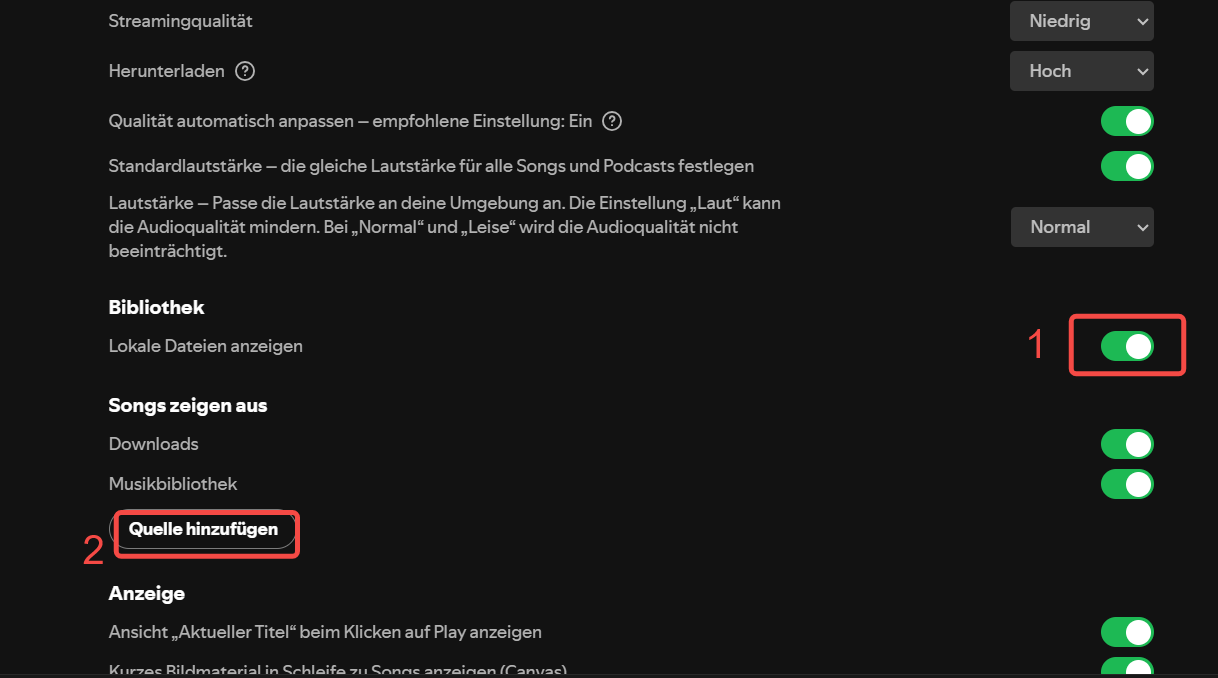
Spotify selbst unterstützt das Hochladen von Songs durch unabhängige Künstler nicht direkt. Um Ihre eigenen Songs auf Spotify hochzuladen und veröffentlichen, müssen Sie dies über einen Vertriebsdienst tun. Das bedeutet, Sie müssen eine Vertriebsplattform wählen. Danach müssen Sie bei Spotify sich registrieren und ein Konto erstellen. Sobald das Konto erstellt ist, können Sie Ihre eigenen Musik auf Spotify und andere große Musikplattformen hochladen. Nach erfolgreichem Upload wird Ihr Song online auf Spotify veröffentlicht und zu einem offiziellen Künstlerwerk.
Hier sind einige Vertriebsplattformen, die mit Spotify zusammenarbeiten:
1. DistroKid
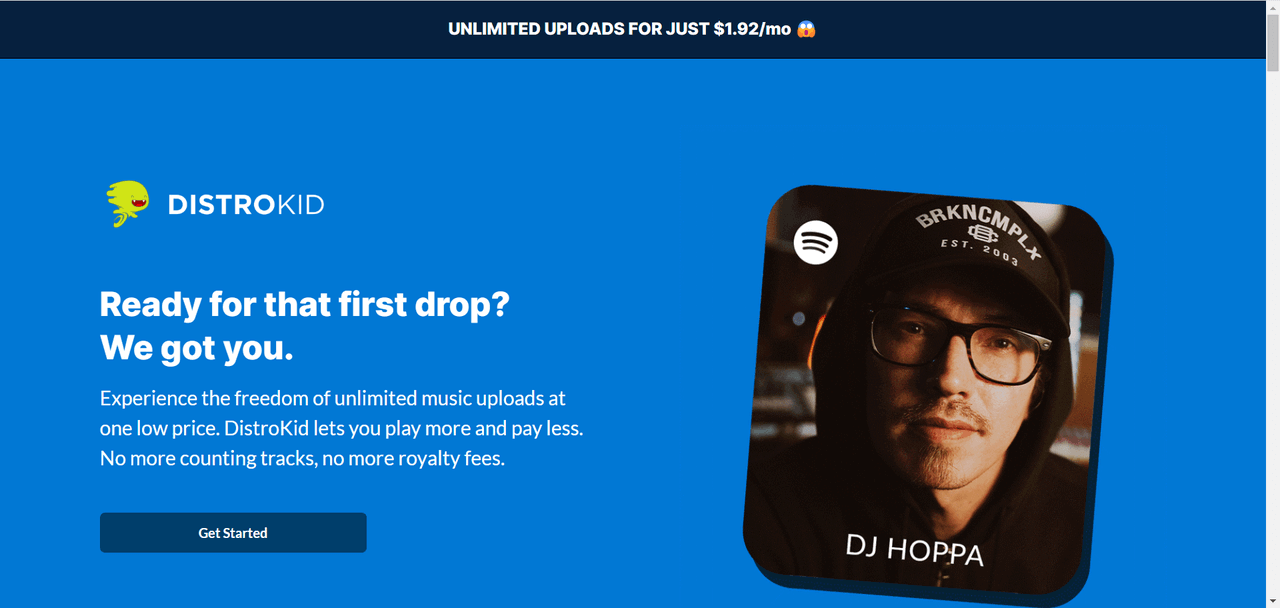
DistroKid ist eine sehr beliebte Plattform zur Verbreitung von Musikinhalten. Sie wird von unabhängigen Künstlern wegen ihrer Benutzerfreundlichkeit und schnellen Uploads bevorzugt.
2. TuneCore
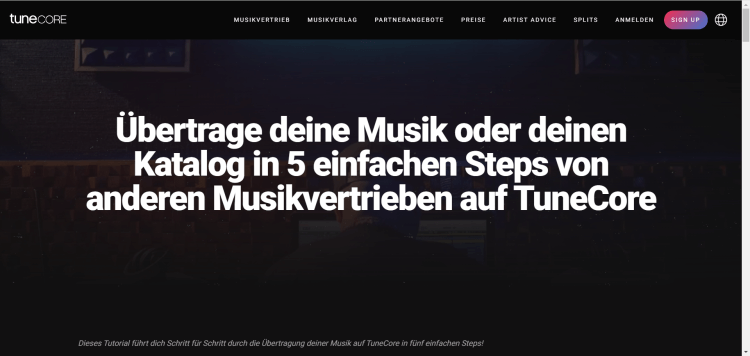
TuneCore ist ein Vertriebsunternehmen für Musikinhalte, das weltweite Vertriebsdienste für Musikinhalte anbietet. Sein leistungsstarkes Back-Office-Datenanalyse-System hilft Künstlern, Einnahmen und Hörerdaten in Echtzeit zu verfolgen.
3. CD Baby
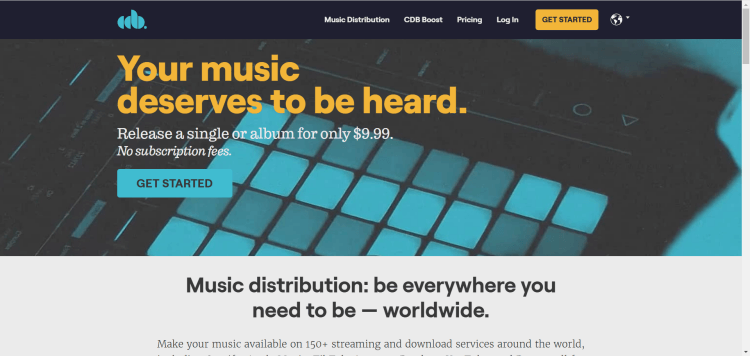
CD Baby bietet nicht nur Dienstleistungen für die Verbreitung von Musikinhalten an, sondern auch umfassende Unterstützung für Künstler wie Urheberrechtsschutz, Plattenproduktion und Musikveröffentlichung bietet.
Über diese Plattformen können unabhängige Künstler ihre Musik problemlos auf Spotify veröffentlichen und so ihr Publikum erweitern.
CD-Musik Dateien in Spotify zu importieren ist etwas komplex, da Audio-CDs mit Pulscodemodulation (PCM) codiert sind und nur auf bestimmten CD-Playern abgespielt werden können. Und für das Importieren der CD-Musik-Dateien auf Spotify gibt es eine Prämisse: Diese Audio-CDs werden nicht DRM-geschützt. Und es gibt 2 Methoden:
Hinweis:
Bevor Sie mit dem Rippen der CD beginnen, müssen Sie sicherstellen, dass die Internetverbindung stabil ist.
Dann gehen Sie zu in der Menüleiste auf „Kopiereinstellungen“>„Format“, um das Ausgabeformat einzurichten. Kreuzen Sie „MP3“ an und fahren Sie fort.
Um den Ordner, in den die MP3-Lieder gespeichert werden, zu ändern, klicken Sie erneut unter „Kopiereinstellungen“ auf „Weitere Optionen“ und dann auf „Ändern“. In diesem Fenster können Sie auch die Qualität der Lieder auswählen.
Schritt 1. Starten Sie den Windows Media Player und bewegen Sie auf der rechten Seite die Maus zu der CD. Alle Songs in der CD werden angezeigt, und standermäßig sind alle Dateien mit einem Häkchen markiert. Wenn Sie alle Lieder umwandeln möchten, können Sie die Haken entfernen.
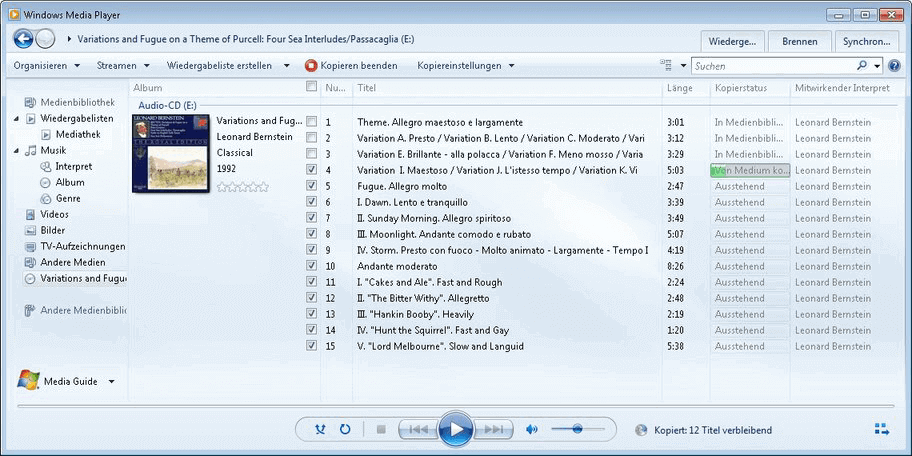
Schritt 2. Haben Sie alles nach Ihren Wünschen eingestellt, starten Sie den Vorgang einfach mit einem Klick auf „CD kopieren“. Nach dem Kopiervorgang finden Sie alle Lieder im MP3-Format in der Windows-Media-Player-Mediathek und in dem vorher gewählten Ordner.
Schritt 3. Um die Songs auf Spotify zu hochladen, bitten klicken Sie auf „Einstellungen“ bei Spotify. Dann klicken Sie auf den Schieberegler von der Option „Lokale Dateien anzeigen“.
Schritt 4. Am Ende Klicken Sie auf „Quelle hinzufügen“ und wählen Sie den Ordner auf Ihrem Computer aus, der die Musik enthält, die Sie hochladen möchten.
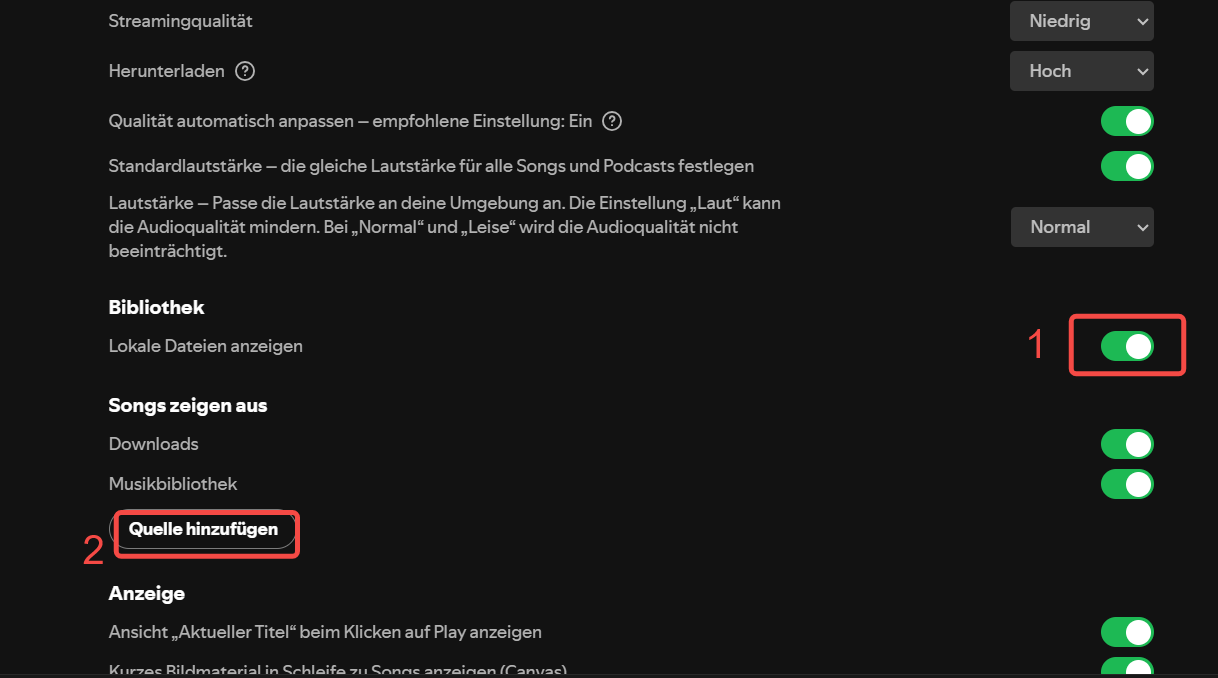
Schritt 1. Legen Sie Optionen beim Einlegen einer CD fest. Öffnen Sie die Musik-App. Wählen Sie „Musik“>„Einstellungen“>„Allgemein“>„Beim Einlegen einer CD“. Danach wählen Sie eine Optionen bei Importieren einer CD.
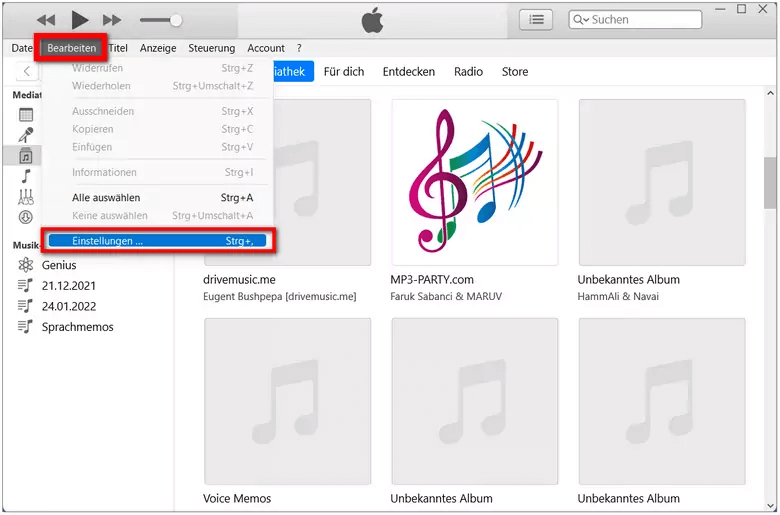
Schritt 2. Legen Sie eine Audio-CD in das Laufwerk ein. Dann wählen Sie, ob Sie alle Titel importieren oder bestimmte Titel abwählen möchten. Dann klicken Sie auf „CD importieren“, um den Import zu starten. Wählen Sie die gewünschten „Importeinstellungen“ und bestätigen Sie mit „OK“.
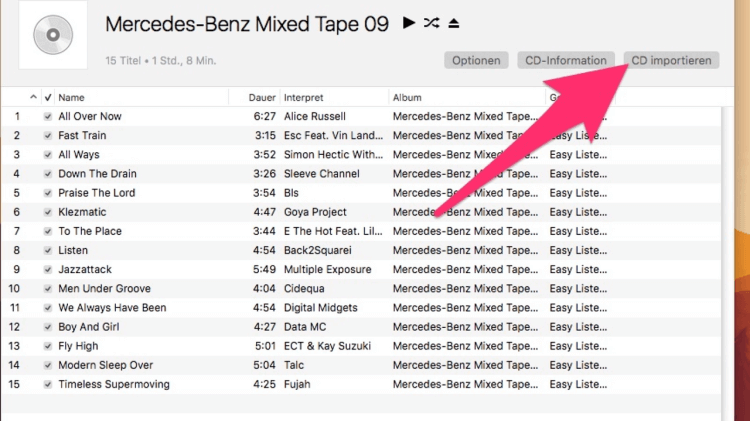
Schritt 3. Um die Songs auf Spotify zu hochladen, bitten klicken Sie auf „Einstellungen“ bei Spotify. Dann klicken Sie auf den Schieberegler von der Option „Lokale Dateien anzeigen“.
Schritt 4. Am Ende Klicken Sie auf „Quelle hinzufügen“ und wählen Sie den Ordner auf Ihrem Computer aus, der die Musik enthält, die Sie hochladen möchten.
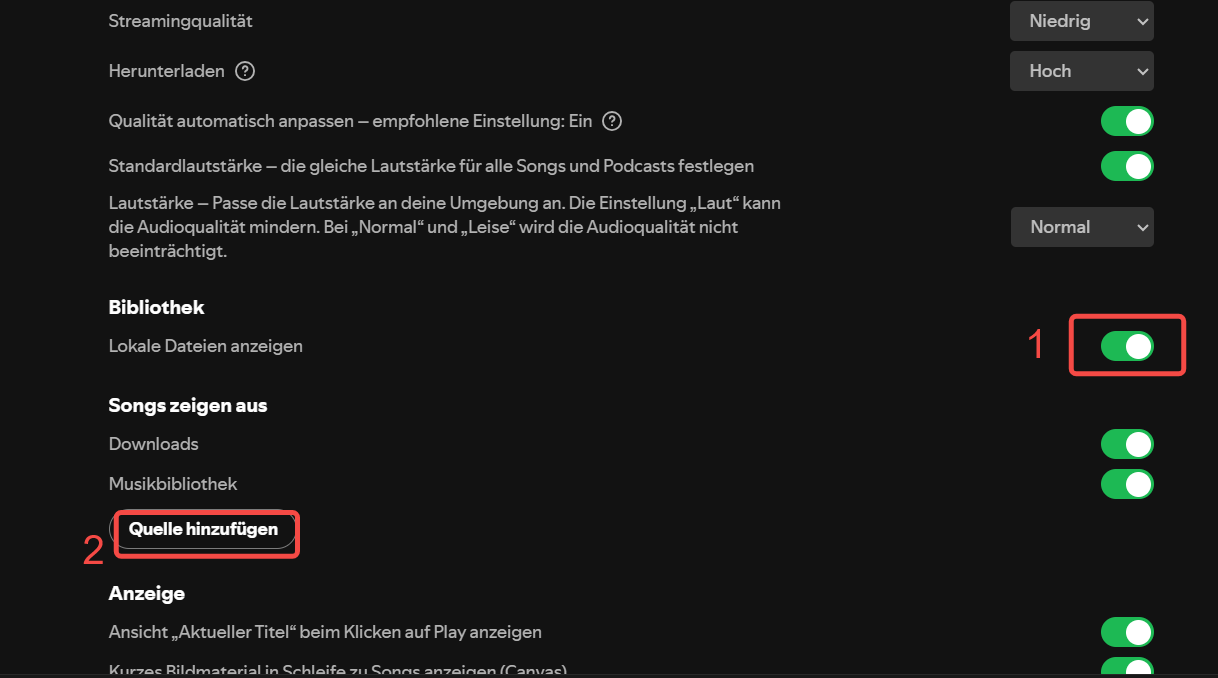
Dies sind einige effektive Methoden, wie man Musik auf Spotify hochladen kann. Egal was Ausrüstung, die Sie verwenden, Sie sollen zuerst die lokale Datei Option bei Spotify aktivieren und dann Titel zu dem Spotify Ordner hinzufügen. Als Indie-Künstler müssen Sie eine Vertriebsplattform suchen, die Ihre Musik auf Spotify hochlädt. Und um CD-Musik-Dateien auf Spotify zu importieren, können Sie Windows Media Player oder Musik-App bei Mac verwenden. Wenn Sie offline kostenlos Musik auf Spotify hören, können Sie auch mithilfe von TuneFab Spotify Music Converter Spotify Songs als lokale Musik herunterladen.
Das Hochladen lokaler Dateien für den persönlichen Gebrauch ist kostenlos, aber das Veröffentlichen von Songs als Künstler erfordert eine Bezahlung. Diese Benutzer zahlen eine jährliche Gebühr von $19,99, um unbegrenzt Alben und Songs hochzuladen. Künstler behalten immer 100% ihrer Rechte und Lizenzgebühren. Und als Indie-Künstler müssen Sie eine Plattform für die Verbreitung von Musikinhalten wählen, die Ihre Musik auf Streaming Media-Plattformen hochlädt.
Es ist kostenlos, lokale Dateien für den persönlichen Gebrauch zu hochladen. Aber als Künstler können Nutzer nicht direkt kostenlos Musik hochladen. Um Musik auf Spotify verfügbar zu machen, muss man über einen Distributor gehen, der die Musik an Spotify und andere Streaming-Plattformen weiterleitet.
Einige bekannte Distributoren, die kostenloses Hochladen ermöglichen, sind zum Beispiel:
Diese Anbieter haben oft einen kostenlosen Plan, bei dem Sie Ihre Musik hochladen können, aber sie behalten sich möglicherweise einen Teil der Einnahmen vor oder bieten zusätzliche kostenpflichtige Services für erweiterte Funktionen an.
Kommentar schreiben
0 Kommentare
Kommentare(0)