



Spotify-Songs kostenlos als MP3 speichern mit TuneFab Online Converter!

Bitte warten . . .
Spotify bietet nicht nur einen Streaming-Dienst an, sondern ermöglicht es den Nutzern auch, lokale Audiodateien abzuspielen, was einem leistungsstarken Player gleichkommt. Aber wenn Sie lokale Dateien in Spotify importieren wollen, stoßen Sie oft auf Probleme, wie Spotify lokale Dateien werden nicht angezeigt, oder spotify lokale dateien auf handy nicht abspielbar. Wie kann man lokale Dateien in Spotify importieren? Wie kann man das Problem lösen, dass man lokale Musik nicht synchronisieren kann? In diesem Artikel finden Sie eine Reihe von Methoden, die Sie nacheinander ausprobieren können.
Nicht verpassen:
Wie man lokale Dateien mit Spotify synchronisiert, ist bei verschiedenen Geräten und Dateiquellen unterschiedlich, zum Beispiel bei USB-iOS:
Schritt 1. Öffnen Sie den Finder auf Ihrem Mac.
Schritt 2. Wählen Sie in der Seitenleiste das iOS-Gerät aus.
Schritt 3. Klicken Sie in der Buttonleiste auf Musik oder Dateien.
Schritt 4. Ziehen Sie die Datei in den Spotify Ordner. Ihre gespeicherte Musik finden Sie jetzt unter Lokale Dateien.
Sollten Sie dabei auf eine Störung stoßen, finden Sie im Folgenden Lösungen:
Wenn sich die Spotify lokalen Dateien nicht synchronisieren lassen, kann das an verschiedenen Faktoren liegen, z. B. an der Netzwerkverbindung oder am Dateiformat. Nachfolgend haben wir 9 Lösungen aufgelistet, die Ihr Problem beheben könnten. Diese Anleitung hilft Ihnen dabei, alle möglichen Ursachen auszuschließen.
Manchmal kann die Funktion wegen Spotify keiner Internetverbindung beeinschränken, und Sie könnten daher Schwierigkeiten haben, dass lokale Dateien von Spotify auf dem Handy oder PC nicht angezeigt werden. Daher überprüfen Sie bitte vor der Verwendung anderer Lösungen, ob Ihre Netzwerkverbindung ordnungsgemäß funktioniert.
Mehr erfahren:
Wenn Sie Schwierigkeiten haben, Ihre Musikdateien von Ihrem Desktop auf Ihrem mobile Spotify-App zu synchronisieren, könnten Sie versuchen, Ihr Phone mit dem Hotspot auf Ihrem PC zu verbinden. Dadurch wird es sichergestellt, dass Ihre Geräte mit demselben Netzwerk verbunden sind. Das liegt daran, dass die Geräte eine Verbindung teilen müssen, um Dateien zu übertragen. Es ist ähnlich, als würde man sein Telefon mit einem Kabel an seinen Computer anschließen, nur dass hier keine Kabel benötigt werden.
Manchmal kann es bei Spotify zu Fehlern kommen, wenn es um die Änderung von Einstellungen geht, weil Ihre Vorlieben manchmal möglicherweise nicht aktualisiert werden. Um dieses Problem zu lösen, können Sie in den „Einstellung“ gehen und den Schalter für „Lokale Dateien“ manuell ausschalten und wieder einschalten.
Sie können auch den Ordner erneut auswählen, in dem Ihre lokalen Dateien gespeichert sind. Dadurch wird sichergestellt, dass Spotify die Aktualisierung in Ihren Einstellung gespeichert hat.
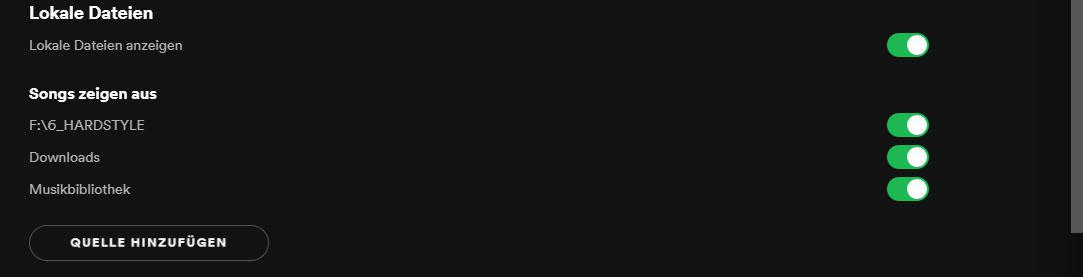
Spotify wird ständig aktualisiert, um neue Funktionen und besseres Erlebnis zu bieten. Die veralteten Zwischenspeicherdateien könnten möglicherweise die Synchronisierung Ihrer Dateinen vom Computer verhindern.
Sie können einfach Spotify vollständig deinstallieren und dann neu installieren. Wenn Sie das nicht tun möchten, können Sie auf Ihren Geräten nach Updates suchen, indem Sie folgende Schritte befolgen:
Für iPhone: Öffnen Sie den App Store und klicken Sie auf Ihren Profil oben rechts. Wenn Spotify dort aufgeführt ist, tippen Sie auf „AKTUALISIEREN“. Wenn nicht, ist Ihre App auf dem neuesten Stand.
Für Android: Suchen Sie nach Spotify im Google Play Store. Wenn ein Update verfügbar ist, gibt es eine Update-Option auf der App-Seite. Wenn keine solche Option angezeigt wird, sind Sie auf dem neuesten Stand.
Für Windows und Mac: Wenn ein Update verfügbar ist, erscheint ein blauer Punkt oben rechts bei Ihrem Profil. Klicken Sie darauf und wählen Sie die Option „Update verfügbar. Jetzt neu starten“.
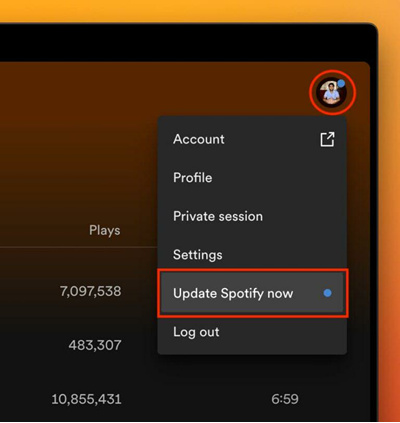
Ihr Spotify-Konto ist der Schlüssel, der Ihre Bibliothek, Wiedergabelisten und Einstellungen auf verschiedenen Geräten miteinander verknüpft. Stellen Sie sicher, dass Sie auf sowohl Ihrem Desktop als auch Ihrem Mobilgerät mit demselben Spotify-Konto angemeldet sind. Wenn Sie mit demselben Konto angemeldet sind, ermöglicht dies eine nahtlose Synchronisierung der digitalen Musik und Ihrer lokalen Dateien.
Wenn Ihre lokalen Dateien zwischen mehreren Geräten synchronisiert werden, zum Beispiel Spotify lokale Dateien von PC auf Handy, müssen Sie sicherstellen, dass die Synchronisierungsfunktion auf jedem Gerät einwandfrei funktioniert. Andernfalls könnte es dazu führen, dass lokale Dateien nicht vom Hauptgerät auf andere Geräte synchronisiert werden können.
Stellen Sie sicher, dass sich Ihr Gerät nicht im Offline-Modus befindet. Das Ein- und Ausschalten des Offline-Modus hat sich als effizienteste Methode zur Behebung des Synchronisierungsproblems auf Spotify erwiesen, da dies dazu beiträgt, Ihre Musik und lokalen Dateien zwangsweise zu synchronisieren.
Mehr erfahren:
Auf Windows:
Schritt 1. Öffnen Sie die Spotify-Desktop-App.
Schritt 2. Tippen Sie auf das horizontale Dreipunkte-Symbol oben links.
Schritt 3. Klicken Sie auf Datei.
Schritt 4. Stellen Sie sicher, dass der Offline-Modus aktiviert ist, und warten Sie gute 5 bis 10 Minuten. Dann deaktivieren Sie den Offline-Modus wieder, um online zu gehen.
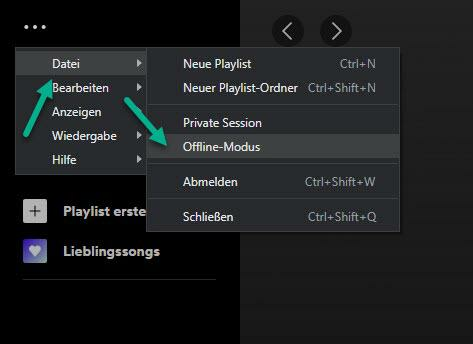
Auf Mac:
Schritt 1. Öffnen Sie die Spotify-Desktop-App.
Schritt 2. Gehen Sie in der Menüleiste zu „Spotify“ und aktivieren Sie „Offline“ für gute 5 bis 10 Minuten.
Schritt 3. Deaktivieren Sie danach den Offline-Modus.
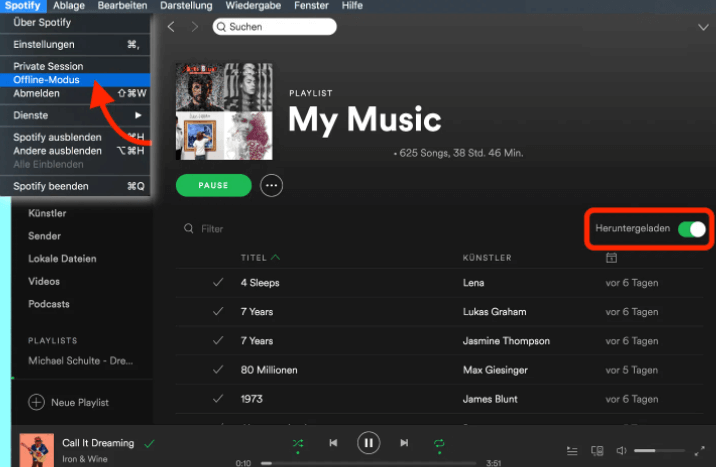
Auf dem iPhone/Android:
Schritt 1. Öffnen Sie die Spotify-App auf Ihrem Handy.
Schritt 2. Tippen Sie auf das Zahnradsymbol.
Schritt 3. Klicken Sie auf „Wiedergabe“ und schalten Sie den Schalter für „Offline-Modus“ ein.
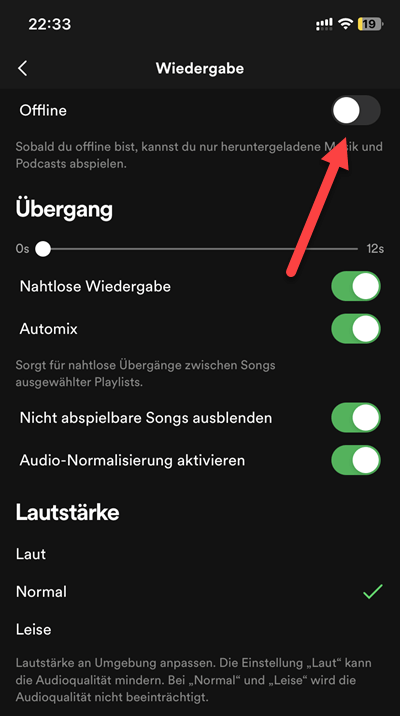
Schritt 4. Aktivieren Sie den Offline-Modus und warten Sie 5 bis 10 Minuten.
Schritt 5. Deaktivieren Sie danach den Offline-Modus.
Die vorübergehenden Cache-Dateien von Spotify können beschädigt werden und möglicherweise dazu führen, dass die lokalen Dateien nicht auf Handy synchronisiert werden. Sie können versuchen, den temporären Cache zu löschen, um Ihr Problem zu beheben. Hier ist eine Anleitung, wie Sie den Spotify-Cache löschen können.
Auf Handy:
Schritt 1. Öffnen Sie die Einstellungen, nachdem Sie die Spotify-App geöffnet haben.
Schritt 2. Klicken Sie auf die Option „Speicher“ und wählen Sie „Cache löschen“.
Auf PC:
Schritt 1. Navigieren Sie zu den Einstellungen, nachdem Sie Spotify gestartet haben.
Schritt 2. Suchen Sie den Abschnitt „Speicher“ nachdem Sie „Erweiterte Einstellungen anzeigen“ ausgewählt haben.
Schritt 3. Tippen Sie dann auf „Cache löschen“, um die temporären Dateien von Spotify zu entfernen.
Mögliche Gründe, warum lokale Dateien von Spotify nicht synchronisiert werden, hängen in der Regel mit Synchronisierungseinstellungen, Netzwerk- oder Caching-Problemen zusammen, aber diese Methoden lösen das Problem „Spotify lokale Dateien werden nicht angezeigt“ nicht immer, da es in der Regel mit folgenden Problemen zusammenhängt Dateipfad-, Format- oder Einstellungsproblemen zusammenhängt. Sie können die folgenden Lösungen ausprobieren:
Das ist nicht die beste Methode, aber wenn Sie das Problem auf jeden Fall nicht lösen, probieren Sie die Lösung aus, vielleicht funktioniert es erneut. Diese lokalen Dateien, die bei Spotify nicht angezeigt werden, kopieren Sie, dann löschen Sie sie, anschließend fügen Sie wieder sie an. Spotify hat dies erkannt und die Liste aktualisiert Nach dem Anfügen überprüfen Sie, ob diese Dateien angezeigt werden, aber das ist wirklich nervig, diese Dateien zu löschen und anfügen.
Schritt 1. Klicken Sie auf Einstellungen>Lokale Dateien, und Sie deaktivieren alle Ordner.
Schritt 2. Schließen Sie Spotify, dann gehen Sie zu C:\Benutzer\Benutzername\AppData\Roaming\Spotify \ Benutzer\ ######### - Benutzer\. Dann löschen Sie die Datei namens „Lokale Dateien. Bnk“.
Schritt 3. Öffnen Sie Spotify erneut. Stellen Sie sicher, dass der gewünschte Ordner unter „Einstellungen>Lokale Dateien“ ausgewählt ist (fügen Sie ihn gegebenenfalls mit „Quelle hinzufügen“ hinzu). Alle meine Dateien sind jetzt da! Alle meine Dateien zeigten kein Problem.
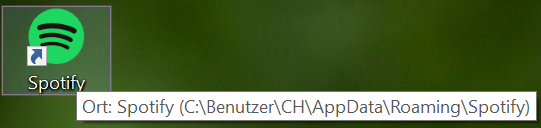
Spotify kann möglicherweise bestimmte Dateiformate nicht erkennen, insbesondere weniger gängige oder nicht standardisierte Audioformate wie .flac, .ogg, .ape. Darüber hinaus kann Spotify auch dann Probleme haben, lokale Dateien zu erkennen und abzuspielen, wenn die Dateien beschädigt sind oder Informationen im Header fehlen. Um sicherzustellen, dass Dateien korrekt angezeigt und abgespielt werden, empfiehlt es sich, gängige Formate wie .mp3 oder .m4a zu verwenden. Wenn Sie auf Probleme stoßen, bei denen Dateien nicht abgespielt oder angezeigt werden, können Sie versuchen, das Dateiformat zu konvertieren oder beschädigte Dateien erneut herunterzuladen bzw. zu reparieren.
Vielleicht ist bei einem Update der Spotify App in den Einstellungen für „Lokale Dateien: Songs zeigen von Musikbibliothek“ deaktiviert worden. Wenn die Option deaktiviert wird, werden Spotify lokale Dateien nicht angezeigt. Gehen Sie zu Einstellungen>Lokale Dateien>wählen Sie „Song zeigen von Musikbibliothek“ und aktivieren Sie es.
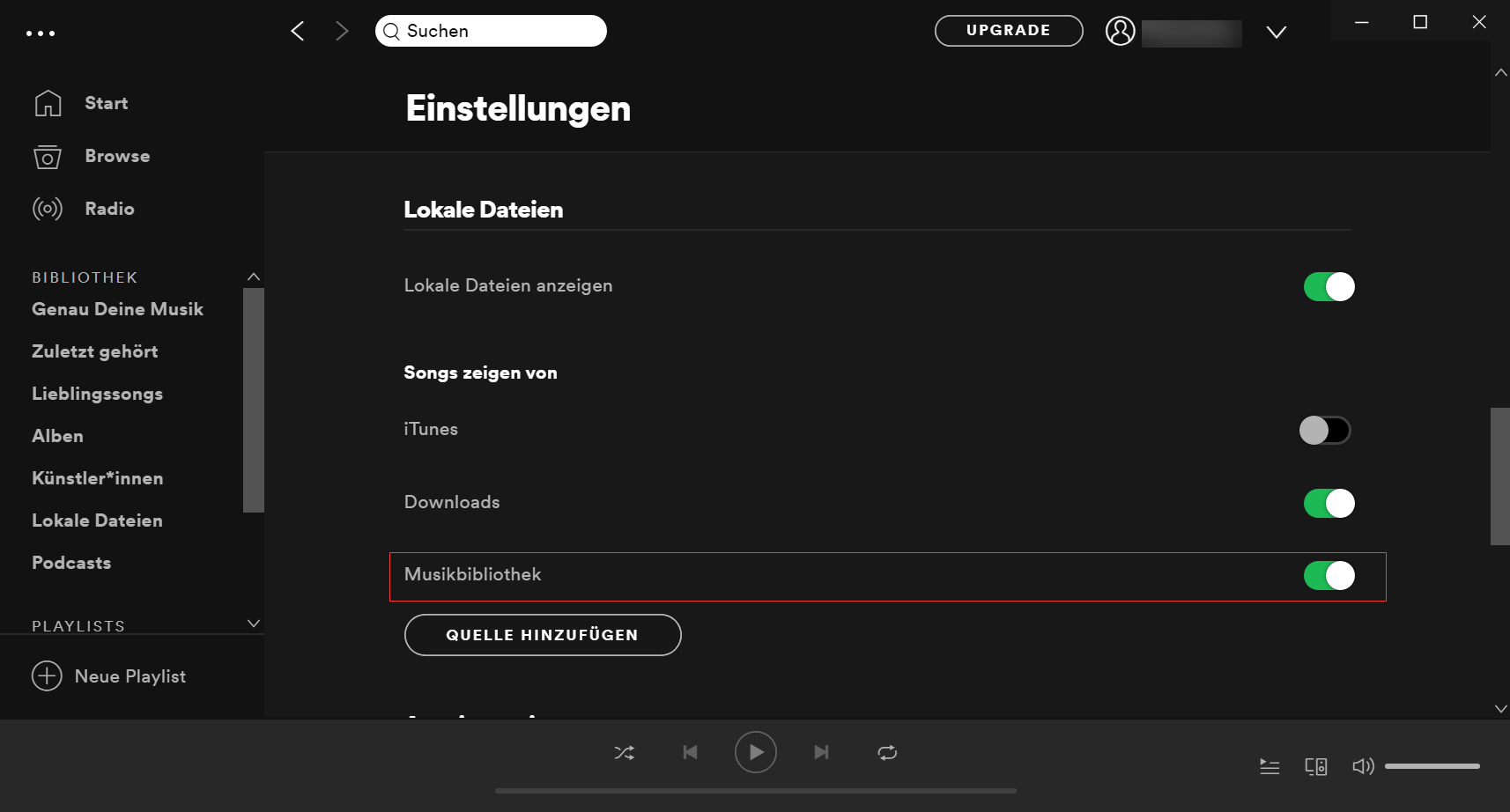
Die obigen Anweisungen beziehen sich auf die Synchronisierung lokaler Dateien von Ihrem Gerät mit Spotify. Wenn Sie wissen möchten, wie man Spotify-Musikdateien in lokale Dateien herunterlädt, dann sind Sie sicher schon auf das Problem gestoßen, dass Sie Premium benötigen oder die heruntergeladene Datei nicht lokal abgespielt werden kann. Das liegt daran, dass die von Spotify heruntergeladenen Musikdateien DRM-geschützt sind und nur auf Spotify abgespielt werden können. Es ist sehr einfach, diese Beschränkung zu brechen, müssen Sie nur einen Drittanbieter-Musik-Konverter, wie TuneFab Spotify Music Converter verwenden.
Die Hauptfunktion von TuneFab Spotify Music Converter
Zum Konvertieren einfach auf Songs klicken oder ziehen.
Laden Sie Spotify Musik frei herunter.
Konvertieren Sie Spotify-Musik im Handumdrehen in MP3, M4A, WAV ,FLAC, ALAC und AIFF.
Spielen Sie Spotify-Musik auf verschiedenen Geräten ab.
Speichern Sie Titel, Künstler, Alben und mehr.
Die Schritte zum Erhalt von den Konvertierten Spotify Songs
Schritt 1. Downloaden Sie das Programm auf dem Computer und installieren Sie es.
Schritt 2. Starten Sie das Programm und melden Sie sich mit Spotify Konto an, dann klicken Sie direkt auf „Zur Liste hinzufügen“ oder ziehen Sie die Playlist/den Song auf das „+“-Symbol, um Spotify Playlist zu öffnen und hinzuzufügen.
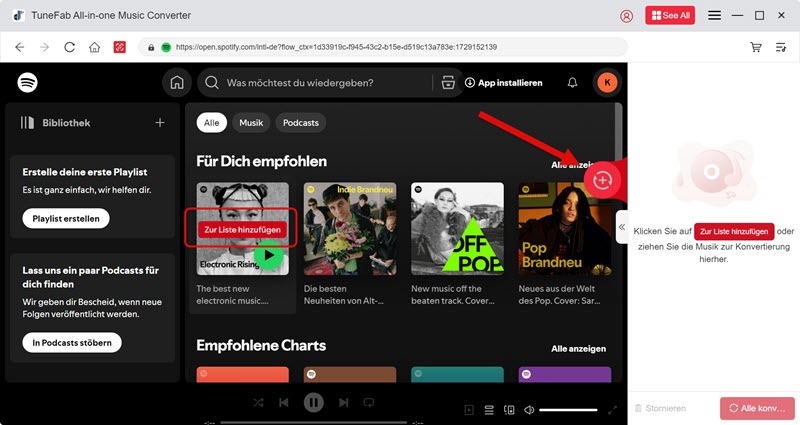
Schritt 3. Gehen Sie zu „Einstellungen“ > „Allgemein“, wählen Sie den Speicherort aus, indem Sie auf „Auswählen“ klicken.
Schritt 4. Gehen Sie zu „Einstellungen“ > „Erweitert“, wählen Sie Konversionsgeschwindigkeit, Format, Samplerate und Bitrate aus.
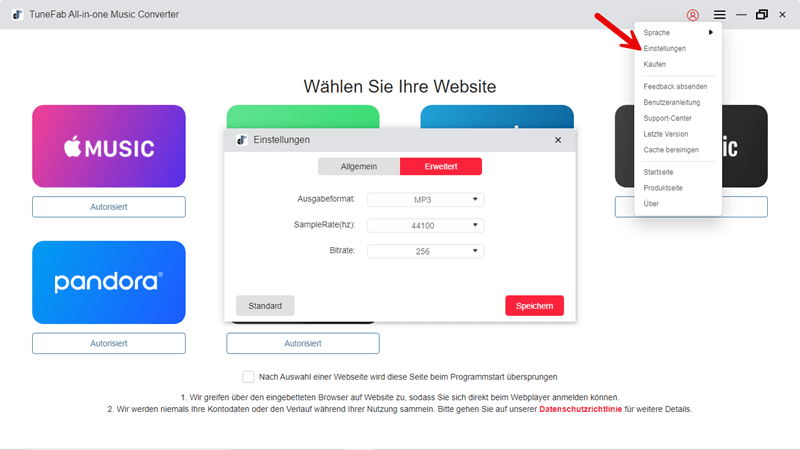
Schritt 5. Klicken Sie auf „Alle Konvertieren“, dann startet die Konvertierng. Nach einer Weile können Sie die konvertierten Dateien auf den Ordner finden.
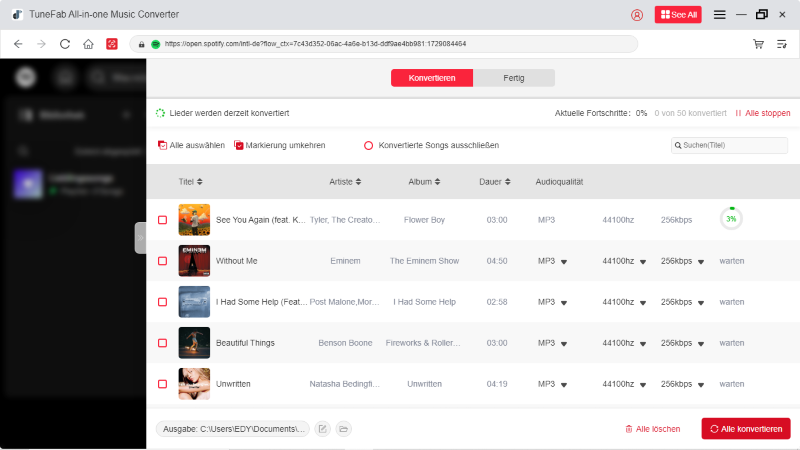
Schritt 6. So erhalten Sie die DRM-freien Dateien und Sie können diese auf Ihrem Handy mit USB-Stick oder USB-Kabel übertragen, um die Lieder darauf abzuspielen.
So können Sie das Problem „Spotify synchronisiert/zeigt lokale Dateien nicht“ beheben, indem Sie die Lösungen aus dieser Anleitung verfolgen. Denn in diesem Artikel haben wir fast alle möglichen Gründe für Auslösung dieses Problems abgedeckt.
Wenn Sie Spotify als lokale Datei herunterladen möchten, müssen Sie TuneFab Spotify Music Converter verwenden. Diese Software hilft Ihnen dabei, alle Inhalte auf Spotify herunterzuladen. Wenn Sie den DRM-Schutz von den Spotify-Songs entfernen möchten, können Sie auch TuneFab Spotify Music Converter nutzen, um die Lieder in MP4-Format zu konvertieren. Laden Sie jetzt TuneFab Spotify Music Converter gratis herunter und probieren Sie sofort aus!
Wenn Spotify lokale Dateien auf Ihrem Handy nicht abspielbar sind, stellen Sie sicher, dass die Dateien korrekt synchronisiert wurden und in einem von Spotify unterstützten Format vorliegen. Überprüfen Sie auch, ob die Synchronisierungsfunktion auf Ihrem PC und Handy aktiviert ist und ob beide Geräte mit demselben Spotify-Konto verbunden sind. Wenn das Problem weiterhin besteht, versuchen Sie, die App neu zu starten oder die Dateien erneut zu synchronisieren.
Wenn Spotify lokale Dateien auf Ihrem iPhone nicht anzeigt, stellen Sie sicher, dass die Synchronisierung korrekt erfolgt ist und die Dateien im richtigen Format vorliegen. Aktivieren Sie unter den Einstellungen „Lokale Dateien anzeigen“ und prüfen Sie, ob die neueste Version der App installiert ist. Starten Sie Spotify neu oder versuchen Sie, die Dateien erneut hinzuzufügen.
Um Spotify lokale Dateien zu löschen, gehen Sie in die Einstellungen der Spotify-App, wählen Sie „Speicher“ und tippen Sie auf „Lokale Dateien verwalten“. Dort können Sie einzelne Dateien oder alle lokalen Dateien entfernen. Alternativ können Sie die Dateien auch direkt von Ihrem Gerät löschen, wenn sie nicht mehr benötigt werden.
Kommentar schreiben
0 Kommentare
Kommentare(0)