



Spotify-Songs kostenlos als MP3 speichern mit TuneFab Online Converter!

Bitte warten . . .
Als Spotify Free Benutzer stoßt man oft auf viele Probleme, weil Spotify nicht stabil in Free Benutzer als Premium ist. Zum Beispiel Spotify keine Internetverbindung ist ein häufiges Problem, nicht nur für Spotify Free sondern auch Premium.
In diesem Artikel geht es um einige Lösungen, die wir in Spotify Forum gesammelt haben. Wir werden 6 häufige Lösungen und ähnliche Probleme zeigen. Jetzt fangen wir an.
Nicht verpassen:
Kreativ Tonie bespielen mit Spotify Musik/Playlist/Hörspiele - so geht's
Spotify lokale Dateien werden nicht angezeigt - einfache Lösungen
Wenn das Problem auftritt, kann man als erste WLN ausschalten, weil WLAN oft plötzlich nicht verwendet wird oder keine Internetverbindung. Dann schalten Sie es erneut ein. Es funktioniert nochmal.
Auf PC
Schritt 1. Wählen Sie in der unten rechten Ihrer Taskleiste das Symbol WLAN aus.
Schritt 2. Wählen Sie „Trennen“ aus um WLAN auszuschalten. Dann wählen Sie erneut „Verbinden“ aus, um Netzwerk-Verbindung wieder herzustellen.
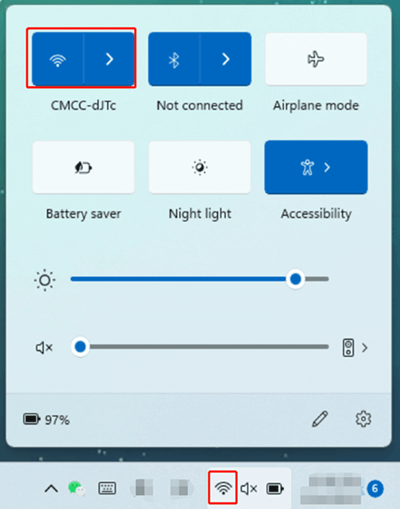
Auf Mac
Schritt 1. Klicken Sie oben auf das WLAN-Symbol.
Schritt 2. Wählen Sie die Option „WLAN deaktivieren“ aus, um WALN-Verbindung in Mac auszuschalten. Dann wählen Sie den Eintrag „WLAN ein“ aus. So herstellen Sie erneut die WALN-Verbindung.
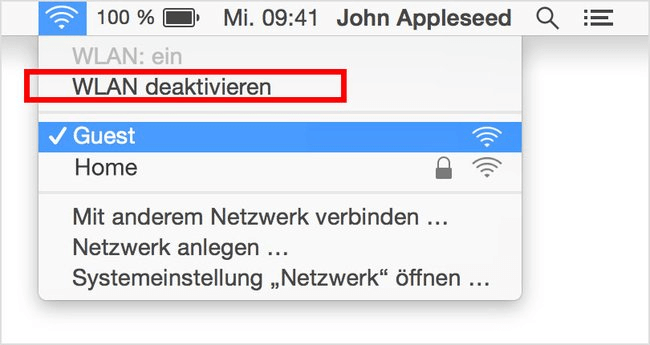
Auf dem Android-Smartphone
Schritt 1. Wischen Sie Oben nach unten am Android-Smartphone, um Schnelleinstellungen zu öffnen.
Schritt 2. Klicken Sie kurz auf das WLAN-Symbol, um WLAN-Verbindung abzuschalten. Klicken Sie das WLAN-Symbol wieder auf, um diese zu aktivieren.
Die andere Möglichkeit, um WLAN unter Android abzuschalten und dann einzuschalten, ist es, dass Sie in die Einstellungen von Ihrem Android-Handy zu gehen.
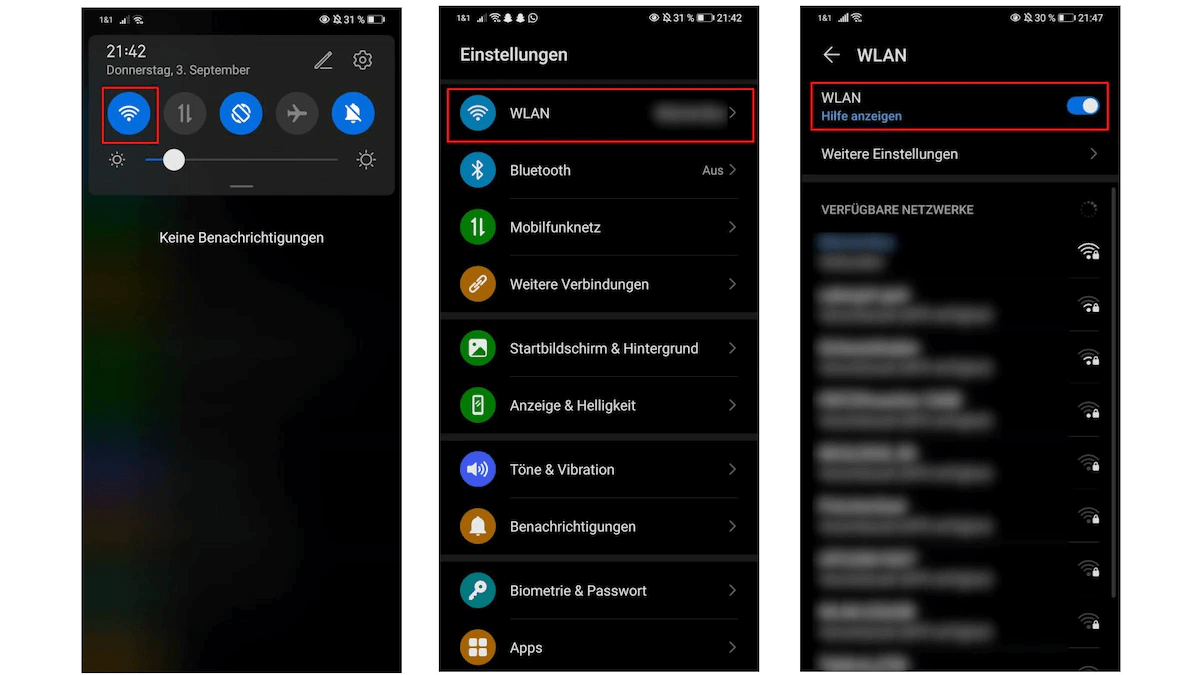
Auf dem iOS-Gerät
Schritt 1. Wischen Sie unten nach oben auf Ihrem iPhone.
Schritt 2. Klicken Sie auf das WLAN-Symbol. So deaktivieren Sie auf Ihrem iPhone das WLAN. Um die WLAN-Verbindung wieder herzustellen, klicken Sie erneut auf das WLAN-Symbol.
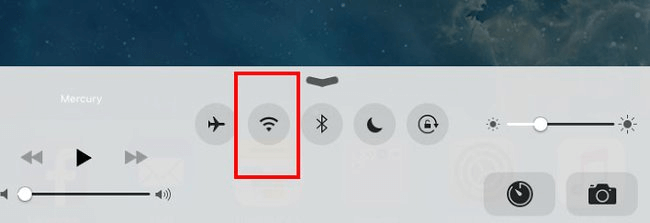
Wenn Sie Spotify Musik über mobile Daten im Smartphone benutzen, überprüfen Sie die Datenvolumen, falls sie eine Begrenzung haben. Stellen Sie sicher, ob sie nicht mehr im Gebrauch sind. Danach kaufen Sie mobile Daten oder nutzen Sie WLAN.
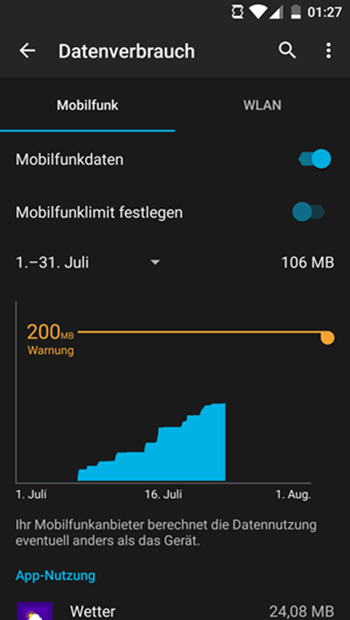
Der dritte Schritt besteht darin, ob Sie Spotify offline Modus eingeschalten haben. Wenn ja, schalten Sie es aus. Und diese Funktion funktioniert nur für Spotify Premium. Falls Sie Spotify Free Abonnement benutzen, überspringen Sie diesen Schritt.
Auf Windows:
Schritt 1. öffnen Sie die Spotify-App auf Windows.
Schritt 2. Klicken Sie oben auf das Dreipunkte-Symbol.
Schritt 3. Klicken Sie dann auf „Datei“. Wählen Sie „Offline-Modus“ aus und deaktivieren Sie den Offline-Modus.
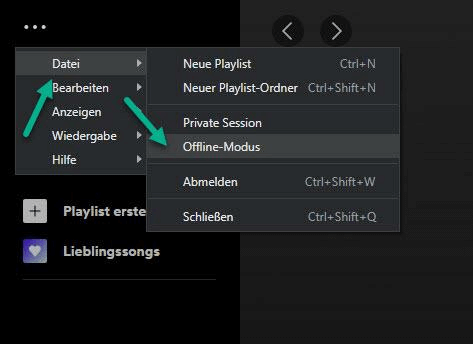
Auf Mac
Schritt 1. öffnen Sie die Spotify App auf Mac.
Schritt 2. Klicken Sie am oberen Bildschirmrand im Apple-Menü auf „Spotify“. Wählen Sie „Offline-Modus“ aus. Deaktivieren Sie dann den Offline-Modus.
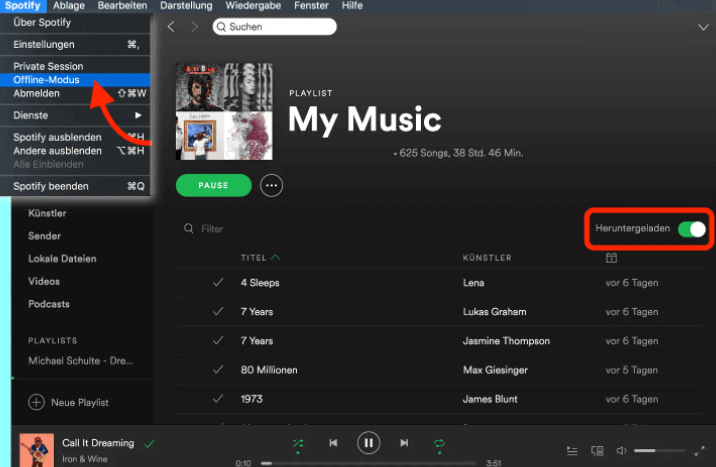
Auf dem iOS-Gerät/Android:
Schritt 1. öffnen Sie die Spotify-App auf Ihrem Handy.
Schritt 2. Klicken Sie auf das Einstellungen-Symbol.
Schritt 3. Klicken Sie auf „Wiedergabe“ dann auf die Option „Offline“. Per Schieberegler deaktivieren Sie Offline-Modus.
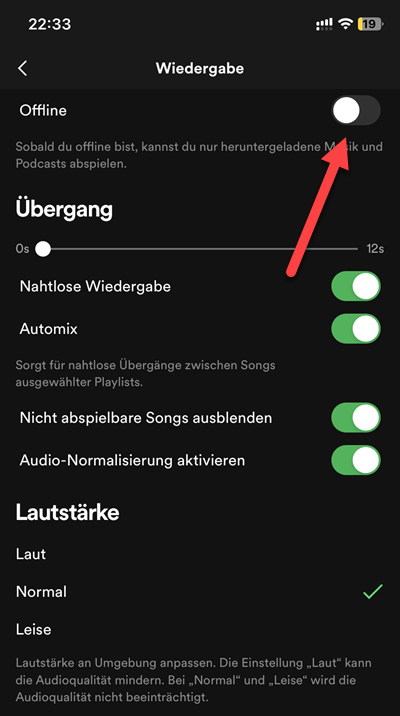
Wenn Spotify mit einem WLAN keine Internetverbindung hat, können Sie verschieden aktive WLAN oder 4G/5G Im Smartphone verwenden. Manchmal gibt es ein Problem bei ein WLAN. über andere WLAN können Sie Spotify App noch benutzen.
Auf Mac
Schritt 1. Klicken Sie auf Ihrem Mac in der Menüleiste auf das WLAN -Symbol.
Schritt 2. Im Feld „Netzwerknamen“ wählen Sie die andere richtige WLAN-Verbindung aus.
Schritt 3. Geben Sie das Passwort für das Netzwerk ein. Dann klicken Sie auf „Verbinden“.
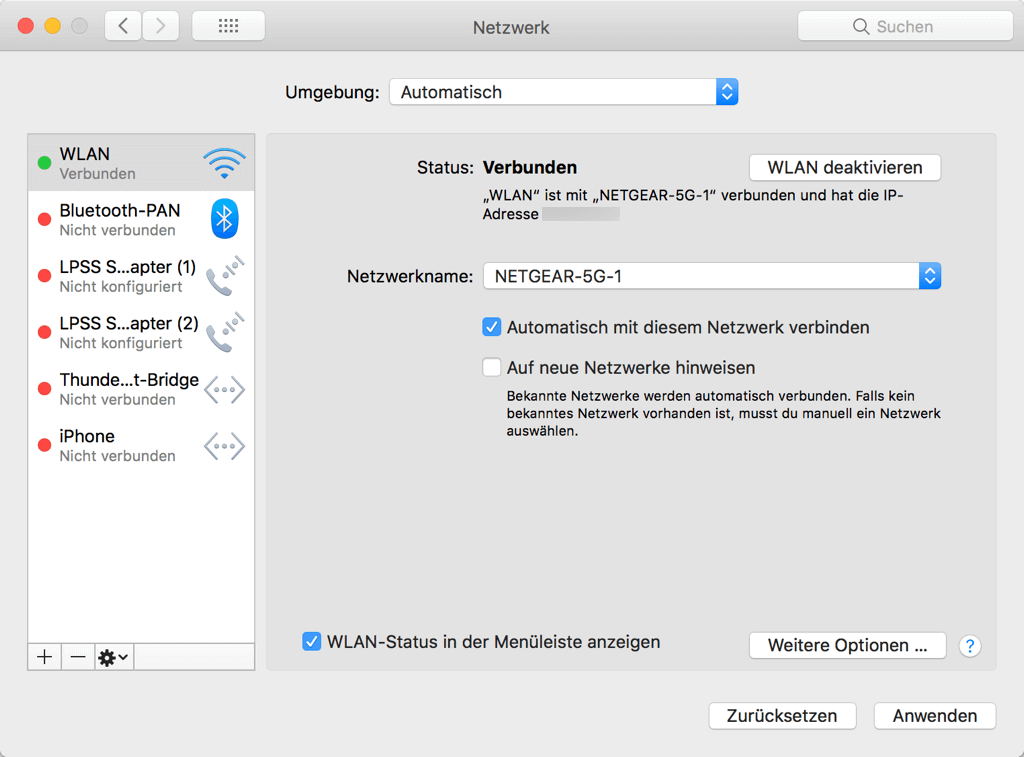
Auf Windows
Schritt 1. öffnen Sie die „Einstellungen“ auf Ihrem Windows.
Schritt 2. Klicken Sie auf „Netzwerk und Internet“ und dann auf „WLAN“.
Schritt 3. Klicken Sie auf „Verfügbare Netzwerke anzeigen“. Dann wählen Sie ein anderes WLAN-Netzwerk aus.
Schritt 4. Klicken Sie auf „Verbinden“. Geben Sie das WLAN-Passwort ein und Klicken Sie auf „Weiter“.
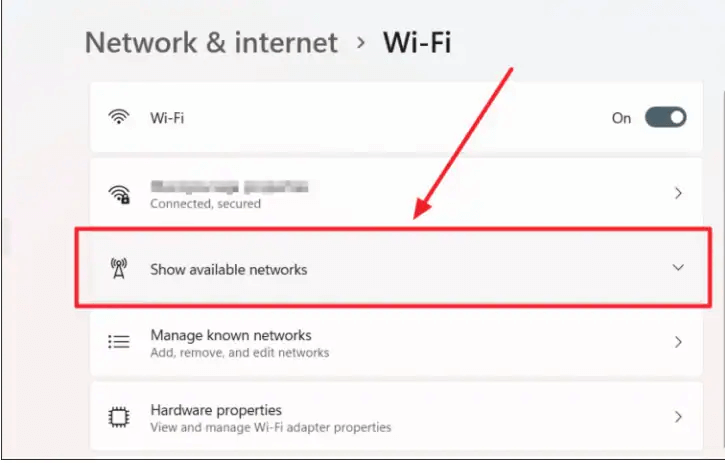
Auf dem Android-Smartphone
Schritt 1. Gehen Sie zur Schnelleinstellungen, indem Sie auf Ihrem Android-Handy von oben nach unten wischen.
Schritt 2. Klicken Sie in der Schnelleinstellungen auf das Symbol für Mobilfunkdaten. Alternativen müssen Sie Schalter umlegen, um Mobilfunkdaten auszuwählen.
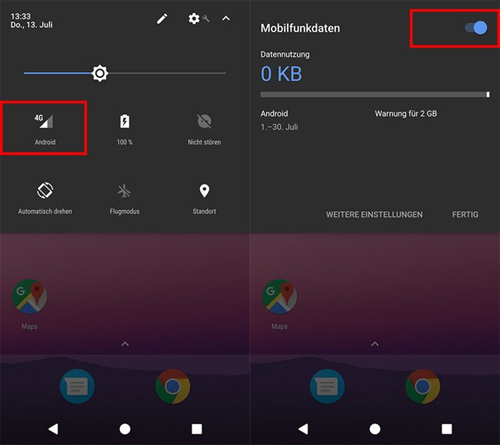
Auf dem iOS-Gerät
Schritt 1. öffnen Sie die „Einstellungen“ auf Ihrem iPhone. Rufen Sie den Menüpunkt „Mobiles Netz“ auf.
Schritt 2. Aktivieren Sie den Schalter bei „Mobile Daten“.
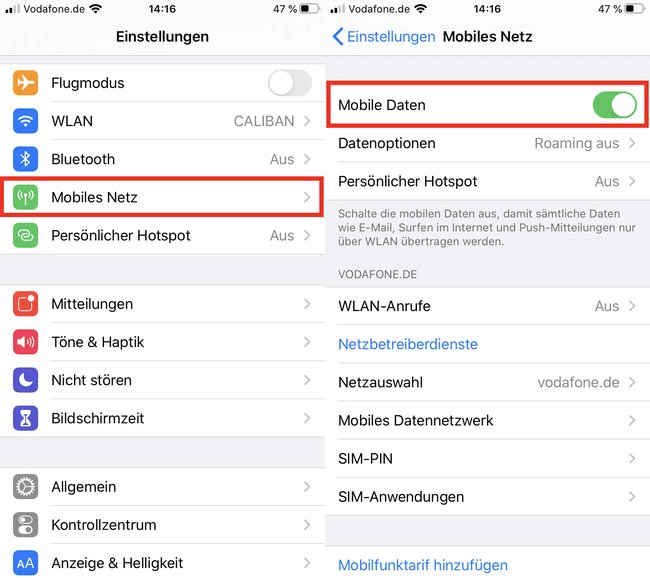
Jetzt überprüfen Sie Firewall, ob Sie Spotify App blockieren. Sie können zu Einstellungen in Firewall gehen, um Spotify App zu aktivieren.
Auf Windows
Schritt 1. Gehen Sie zur „Systemsteuerung“. Wählen Sie unter „System und Sicherheit“ die „Windows-Firewall“ aus.
Schritt 2. Wählen Sie danach die Option „Eine App oder ein Feature durch die Windows-Firewall zulassen" aus. Finden Sie in der Liste nach „spotify.exe" und dann setzen Sie die Haken auf „öffentlich" und „Privat".
Schritt 3. Klicken Sie auf „Einstellungen ändern" und dann auf „OK“.
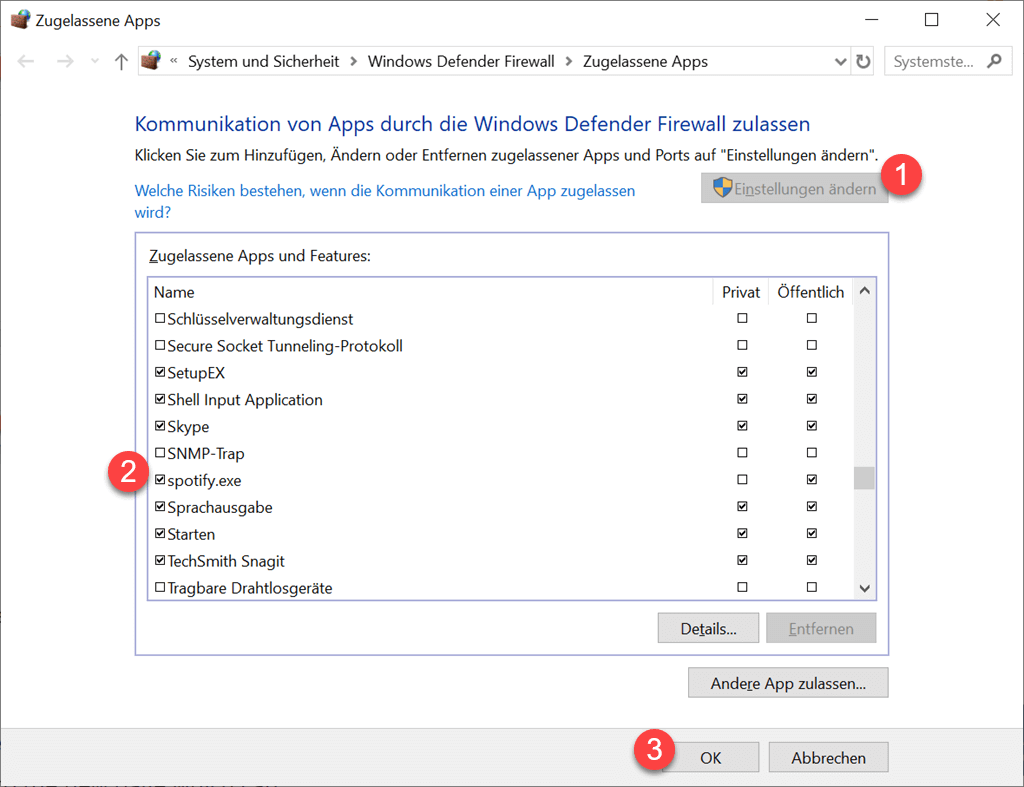
Auf Mac
Schritt 1. Gehen Sie zur „Systemeinstellungen“ auf dem Mac. Klicken Sie auf „Sicherheit Datenschutz“ und dann auf „Firewall“.
Schritt 2. Klicken Sie auf „Firewall-Optionen“. Um die Firewall zu aktivieren, klicken Sie auf „Firewall aktivieren“.
Schritt 3. Klicken Sie unter der Liste mit den Diensten auf Schaltfläche „Hinzufügen +“. Wählen Sie die Spotify App aus, um die eingehenden Verbindungen zuzulassen. Dann klicken Sie auf „OK“. Spotify wird nun durch Ihre Firewall zugelassen werden.
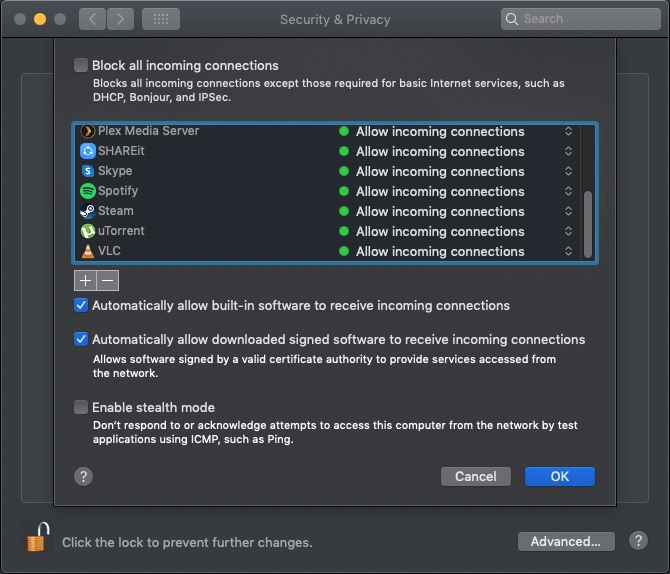
Wenn die obigen Lösungen das Problem nicht beheben, können Sie zu Einstellungen im Smartphone gehen, dann finden Sie „Kontrolle der Datennutzung“. Spotify war auf nur Daten beschränkt. Sie können es auf „alles erlauben“ ändern.
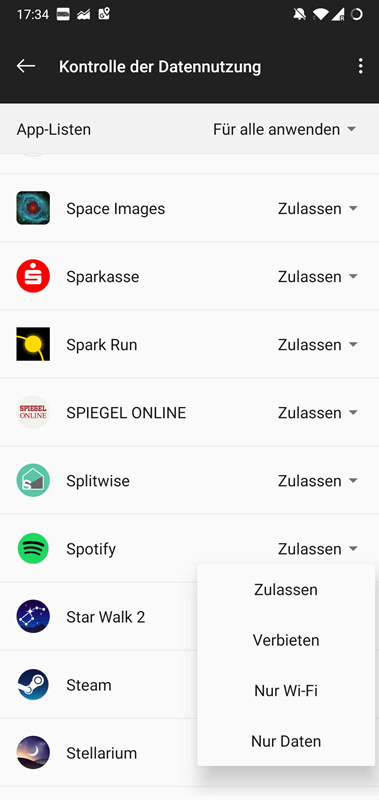
Wenn Spotify keine Internetverbindung hat, können Sie versuchen, Spotify App zu aktualisieren. Die Aktualisierungen von Spotify App laufen im Allgemeine automatisch ab. Sollte die automatischen Aktualisierungen nicht richtig funktionieren, können Sie die Updates manuell anstoßen. Wie das funktioniert, zeigen wir Ihnen im Folgenden.
Auf dem iOS-Gerät
Schritt 1. öffnen den App Store.
Schritt 2. Tippen Sie oben rechts auf dein Apple-ID-Bild.
Schritt 3. Suchen Sie nach die Spotify App und dann klicken Sie auf „AKTUALISIEREN“.
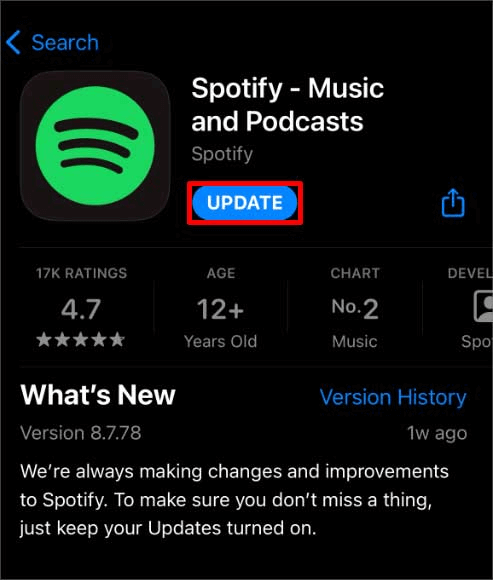
Auf dem Android-Smartphone
Schritt 1. öffnen Sie den Google Play Store.
Schritt 2. In dem Suchfeld suchen Sie nach die Spotify App.
Schritt 3. Klicken Sie auf „AKTUALISIEREN“.
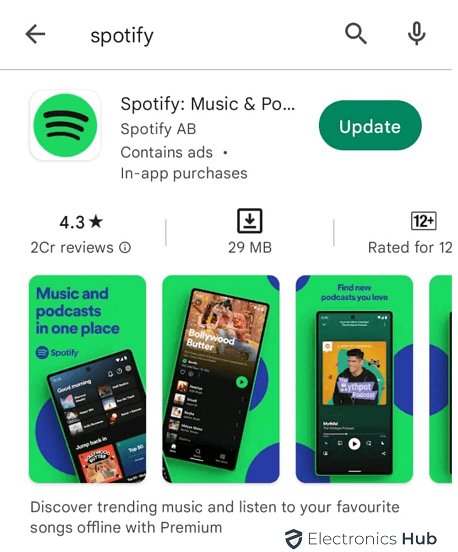
Auf Windows/Mac
Wenn eine Aktualisierung verfügbar ist, erscheint oben neben Ihrem Profilbild ein blauer Punkt.
Schritt 1. Klicken Sie auf dein Profilbild.
Schritt 2. Wählen Sie „Spotify jetzt aktualisieren“ aus, um ein Update von Spotify auszuführen.
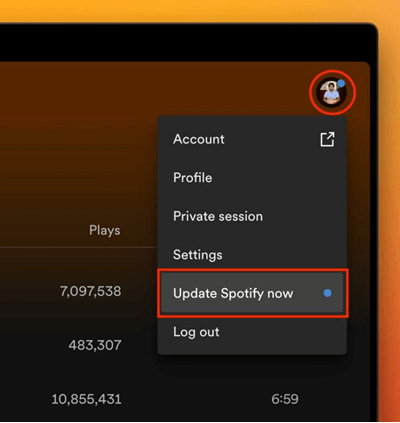
Wenn das Problem von Spotify Internetverbindungen noch weiter auftreten, können Sie die Spotify App deinstallieren und dann erneut installieren.
Auf dem iOS-Gerät
Schritt 1. Klicken Sie auf das Spotify App-Symbol und dann halten es gedrückt.
Schritt 2. Klicken Sie auf „App entfernen“ und dann auf „App löschen“.
Schritt 3. Gehen Sie zum App Store und installieren die Spotify App.
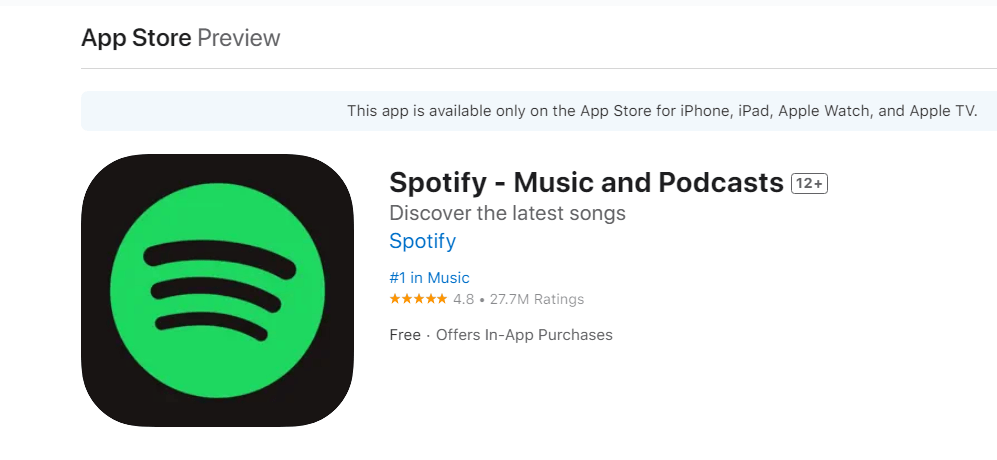
Auf dem Android-Smartphone
Schritt 1. Rufen Sie auf deinem Handy die „Einstellungen“ auf.
Schritt 2. Wählen Sie „Apps“ aus. Wählen „Spotify“ aus der Liste mit Apps aus. Klicken Sie auf „Deinstallieren“.
Schritt 3. Gehen Sie zum Google Play Store und installieren Sie die Spotify App.
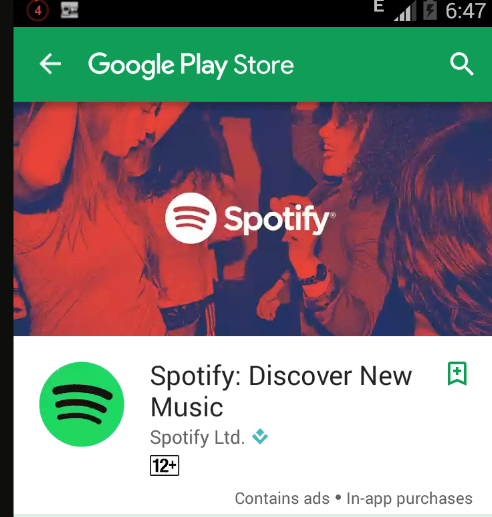
Auf Mac
Schritt 1. öffnen Sie den „Finder“.
Schritt 2. Klicken Sie im Menü der Seitenleiste auf „Programme“.
Schritt 3. Finden Sie die Spotify App. Rechtsklicken Sie auf die Spotify App und wählen Sie „In den Papierkorb legen“. Dann leeren Sie den Papierkorb, um die Spotify App zu deinstallieren.
Schritt 4. Laden Sie die Spotify App auf Spotify Webseite herunter und installieren Sie die App.
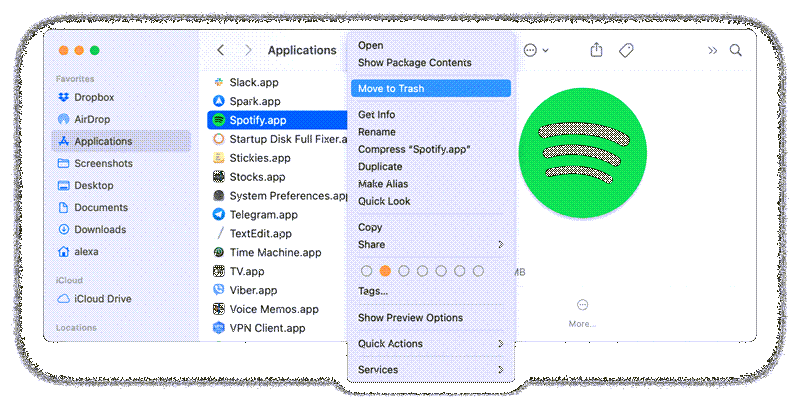
Auf Windows
Schritt 1. Schließen Sie die Spotify App. öffnen Sie das „Startmenü“ und klicken Sie auf „Einstellungen“.
Schritt 2. Klicken Sie auf „Apps“. Klicken in der Seitenleiste auf „Apps und Features“. Wählen Sie die Spotify App in der Liste aus. Klicken Sie auf „Deinstallieren“.
Schritt 3. Folgen Sie den Anweisungen auf dem Bildschirm.
Schritt 4. Laden Sie die Spotify App über den Microsoft Store erneut herunter und installieren Sie die App erneut.
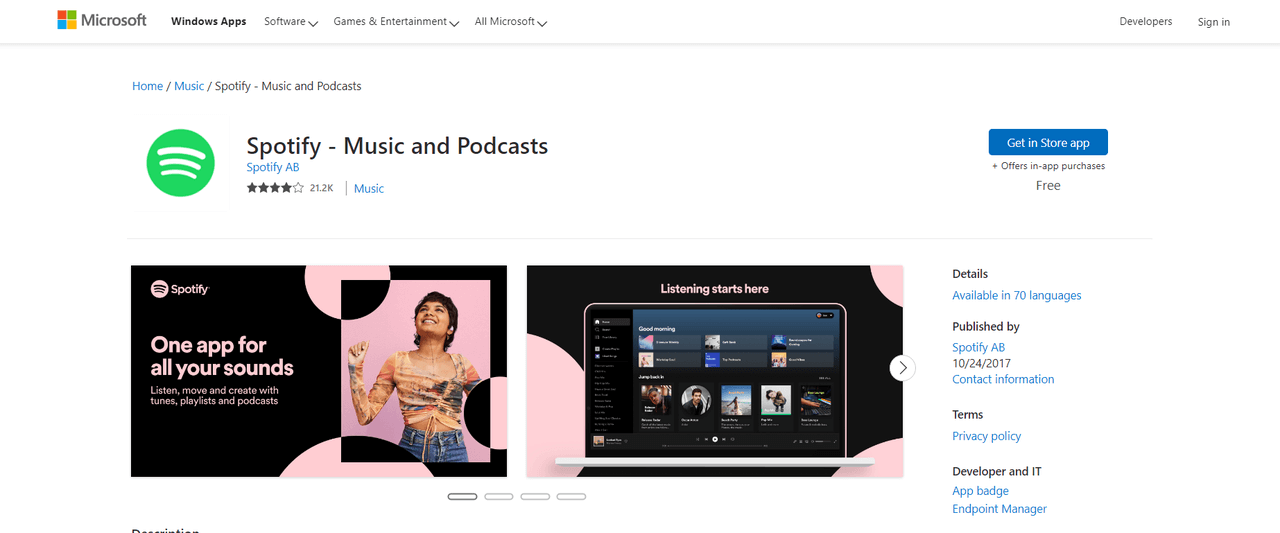
Wir haben die 8 effektiven Lösungen gezeigt und hoffen, dass Sie damit dieses Problem lösen können. Außerdem gehen die ähnlichen Probleme im Folgenden vor Ihnen. Fahren wir fort.
Vor Kurzem sind viele Spotify-Benutzer auf das Problem mit dem Fehlercode 4 Spotify gestoßen, auch wenn sie das gute WiFi-Netzwerk haben. Wir haben 3 Methoden gelistet.
Spotify Fehlercode 4 tritt auf, da Firewall im Computer Spotify blockiert hat. Um Spotify Fehlercode 4 zu beheben, müssen Sie Spotify durch Firewall zulassen. Verschiedene Systeme haben unterschiedliche Möglichkeiten. Der Artikel zeigt die Schritte in Windows und Mac.
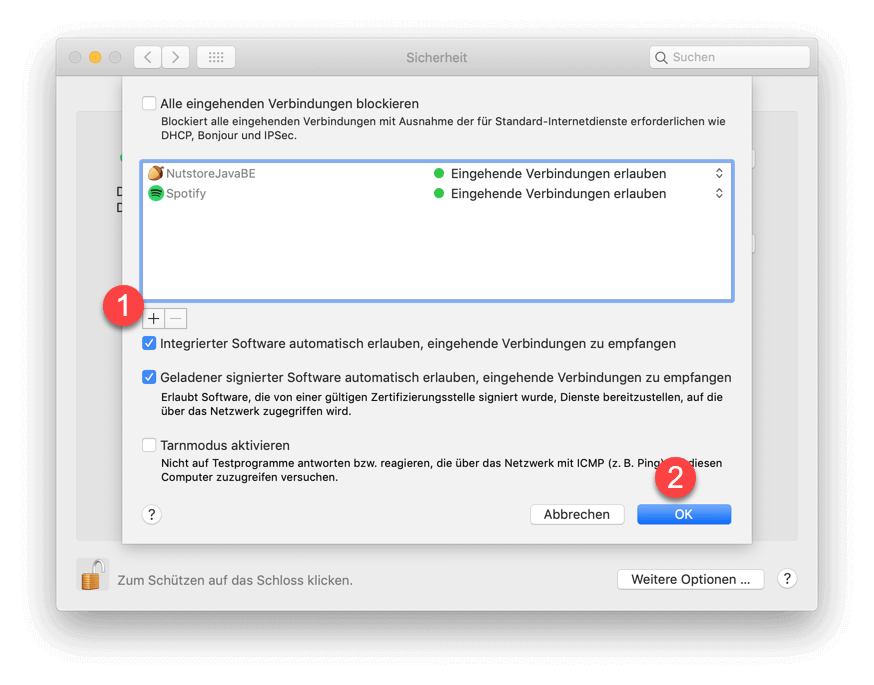
Wenn das vorhandene DNS nicht funktioniert, führt es zu auch Spotify Fehlercode 4. Auf diese Weise ist es besser, das Spotify-DNS-Problem zu beheben. Außerdem werden wir mit Ihnen die Lösungen sowohl für Windows als auch für Mac teilen.
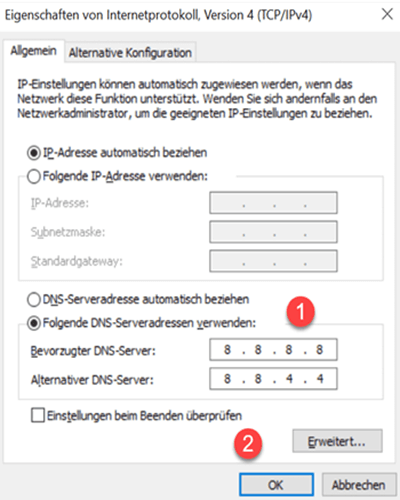
Man kann mit einem Tool Spotify Musik auf dem Computer speichern, dann kann man Spotify Musik offline hören. Die Schritte im Detail erhalten Sie in folgendem Beitrag.
Wenn Sie online Spotify Musik gedownloadet haben, können Sie sie ohne Internetverbindung hören. Aber die Download-Funktion ist nur für Spotify Premium verfügbar. Wenn Sie Spotify Free benutzen, wie können Sie tun?
Gehen Sie zum Artikel, egal Spotify Premium oder Free, Sie können die entsprechenden Wege zum Offline-Hören finden. Nachdem Sie Spotify Musik mit einem Converter namens TuneFab Spotify Music Converter auf dem lokalen Ordner heruntergeladen haben, stören keine Internetverbindung und Fehlercode 4 Ihre Verwendung für Spotify App. Das ist eine ultimative Methode, dieses Problem zu beheben.
TuneFab Spotify Music Converter gehört zu den populären Spotify Musik Converters auf dem Markt. Mit TuneFab können Sie Spotify Musik in MP3 Format konvertieren, das mit fast allen weit verbreiteten Geräten kompatibel ist. Die konvertierten Spotify Musikdateien können auf verschiedenen Geräten übertragt und abgespielt werden. Es ist möglich, dass mit Hilfe von TuneFab Spotify Music Converter die Spotify Titel für immer offline abgespielt werden können. Darüber hinaus bietet TuneFab bei der Musik-Konvertierung mindestens 35X schnellere Geschwindigkeit an.
TuneFab ist durch seine übersichtliche Handhabung und höhen Konvertierung-Speed die gute Wahl für Spotify Musik-Konvertierung. Wir zeigen jetzt, wie Sie Ihre Spotify-Titel im MP3-Format oder andere Formate konvertieren.
Schritt 1. Installieren Sie TuneFab Spotify Music Converter auf Ihrem Computer. Nach der Installation starten Sie TuneFab. Klicken Sie auf „Spotify Web Player starten“ und melden Sie sich mit Ihrem Spotify-Konto an.
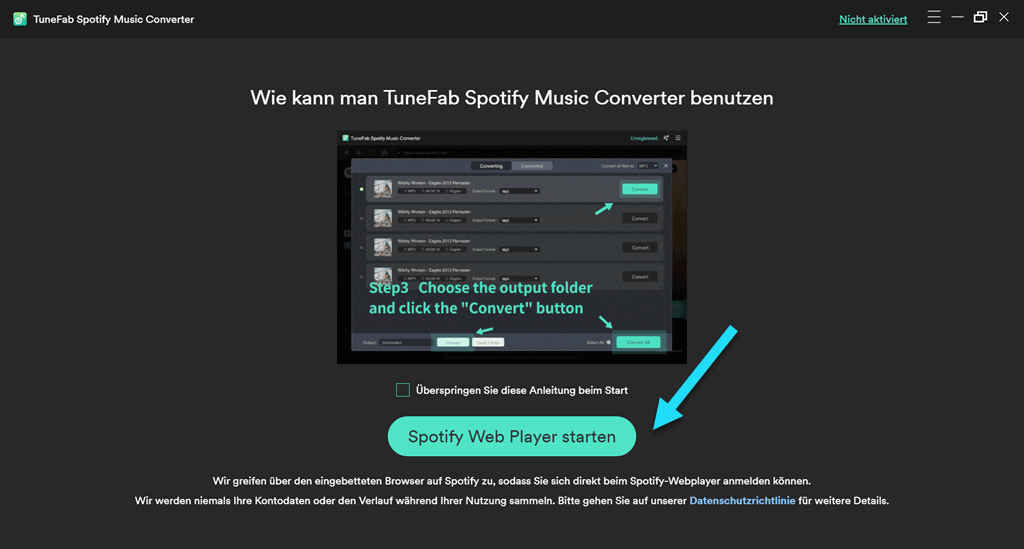
Schritt 2. Wählen Sie die einzelnen Titel oder ganze Playlist aus. Per Klick auf das Symbol „+“ laden Sie diese Musikdateien in die TuneFab.
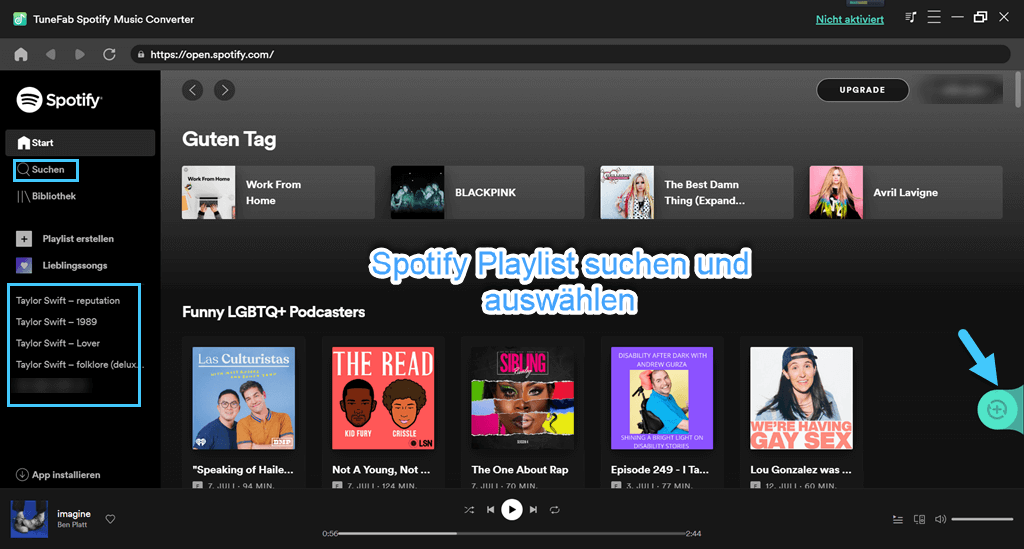
Schritt 3. Wählen Sie das Ausgabeformat unter „Alle Dateien konvertieren:“ oder „Ausgabeformat“ für die Songs, die Sie konvertieren wollen, aus.
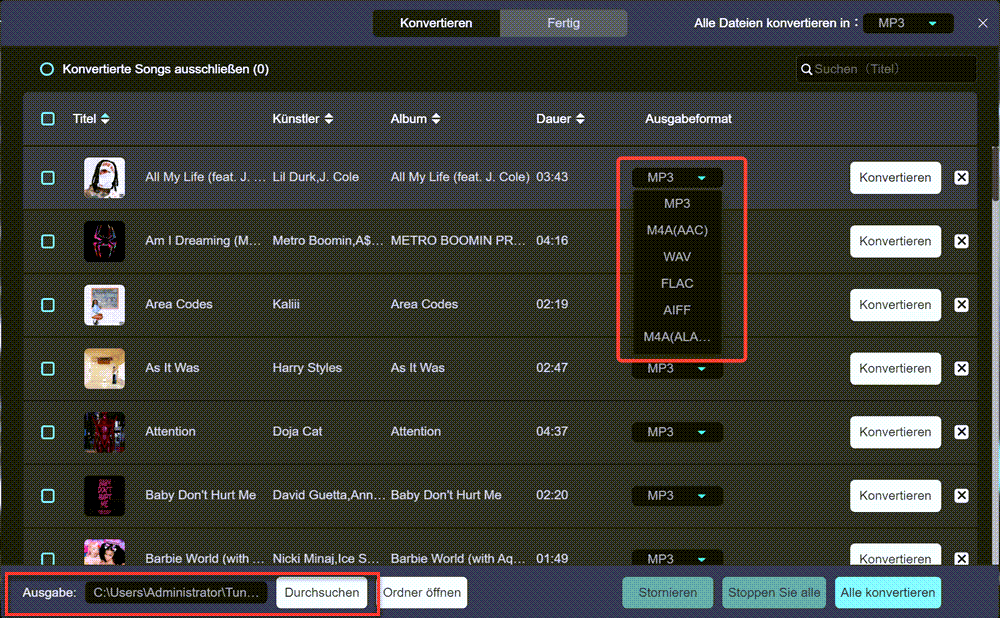
Schritt 4. Mit einem Klick auf „Alle Konvertieren“ können Sie die Konvertierung Ihrer Spotify-Songs starten.
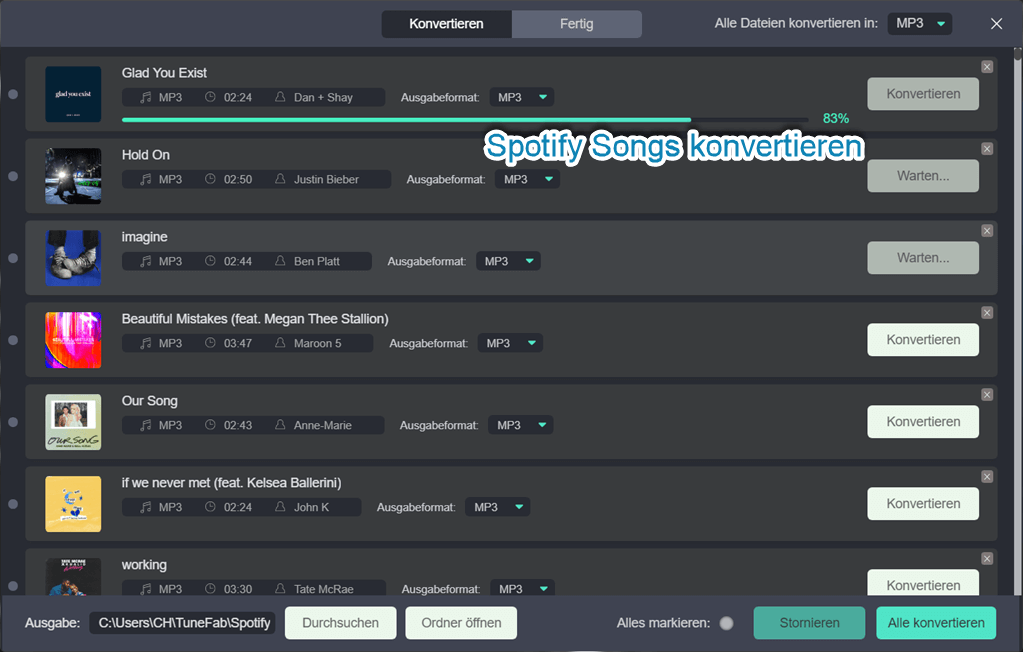
Schritt 5. Ist die Konvertierung fertig, finden Sie die konvertierten Spotify-Songs im Bereich „Fertig“.
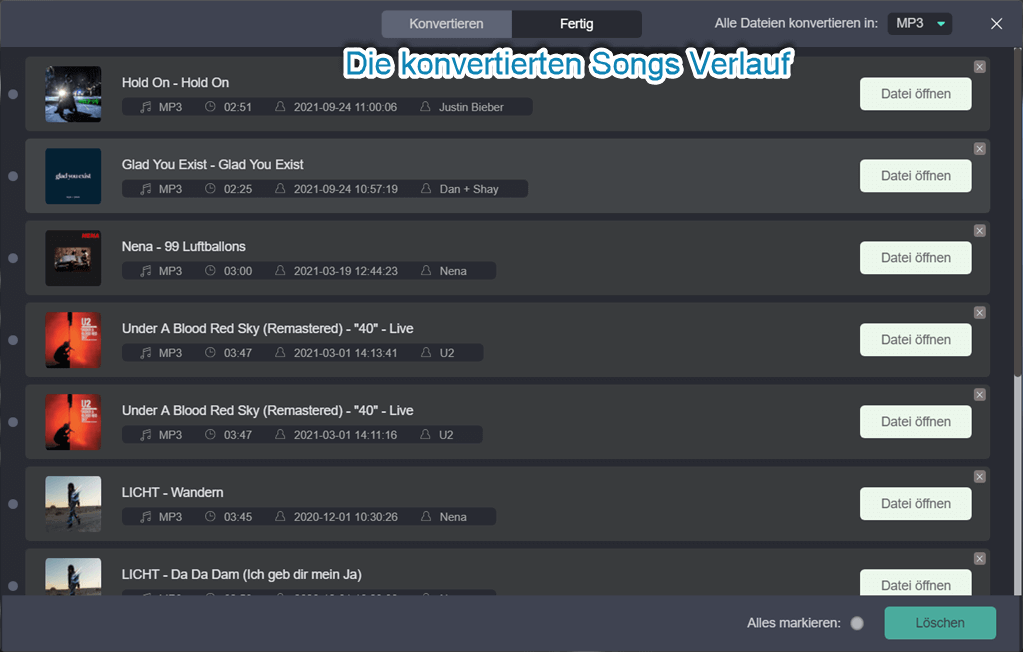
Wenn Spotify keine Internetverbindung hat, finden Sie in diesem Artikel 8 nützlichen Lösungen. Um dieses Problem zu löschen, können Sie versuchen, Datenvolumen zu überprüfen, Spotify App zu aktualisieren, Spotify erneut zu installieren und so weiter. Die beste Lösung zum „Spotify ist zurzeit offline“ ist jedoch die Benutzung von TuneFab Spotify Music Converter.
Mit Hilfe des TuneFab Spotify Music Converters können Ihre Spotify-Songs in die üblichen Formate konvertiert werden. TuneFab unterstützt diverse Ausgabeformate. Dazu gehören MP3, M4A, FLAC, WAV, AIFF und ALAC. Dabei ist die Konvertierung-Geschwindigkeit sehr hoch, ohne die Audioqualität zu vernachlässigen. Nach Konvertierung können Sie ohne Premium-Konto für immer Spotify-Musik offline hören. Um ohne Spotify Internetverbindung-Problem zu stören, zögen Sie nicht, laden Sie TuneFab Spotify Music Converters auf Ihrem Computer herunter, um es auszuprobieren!
Mit Spotify Premium-Konto können Sie ohne Internetverbindung heruntergeladene Spotify-Songs hören. Mit dem Premium-Abo haben Sie Zugriff auf die Download-Möglichkeit. So können Sie die heruntergeladene und lokal gespeicherte Musik auch im Offline-Modus hören. Es gibt jedoch keine Möglichkeit für Spotify Free-Benutzer, Spotify Songs herunterzuladen. Mit TuneFab Spotify Music Converter können Sie auch ohne Premium-Abo Spotify-Musik herunterladen und lokal speichern, danach können diese Musikdateien auch in Offline-Modus abgespielt werden. Also eignet sich die Verwendung von TuneFab für Spotify Free-beziehweise Premium-Nutzer.
Wenn Spotify „Du bist offline“ zeigt, bedeutet das, dass Spotfiy keine Internetverbindung hat. Sie können versuchen, Internetverbindung zu überprüfen, eine Internetverbindung erneut herzustellen, Spotify App zu aktualisieren, Spotify App zu deinstallieren und dann erneut installieren und so weiter. Die schnellste Lösung ist, dass Sie einen Spotify Downloader wie TuneFab Spotify Music Converter verwenden. Damit Sie keine Spotify App mehr brauchen, um Spotify Musik zu genießen.
Kommentar schreiben
0 Kommentare
Kommentare(0)