



Spotify-Songs kostenlos als MP3 speichern mit TuneFab Online Converter!

Bitte warten . . .
Möchten Sie eine persönliche CD mit einer Auswahl von Spotify-Songs als Geburtstagsgeschenk für einen Freund erstellen, Ihre liebsten Spotify-Lieder als Erinnerung auf einer CD sammeln oder Ihre Spotify-Playliste offline auf einem nur mit CD-Discs kompatiblen Autoradio abspielen?
Das klingt nach einer großartigen Idee, doch es ist nicht ganz einfach umzusetzen. Spotify-Musik ist urheberrechtlich geschützt und die direkt von Spotify heruntergeladenen Songs sind mit DRM (Digital Rights Management) versehen. Das bedeutet, dass Sie diese Lieder nicht einfach auf CD brennen können. Aber keine Sorge! Wenn Sie nach Lösungen suchen, um Spotify-Musik auf eine CD zu brennen, sind Sie hier genau richtig. In diesem Artikel zeigen wir Ihnen, wie problemlos Sie Lieder von Spotify auf CD brennen können.
Bevor ihr eure Lieblingssongs von Spotify auf CD brennt, gibt es ein paar wichtige Dinge, die ihr bereitstellen müsst:
Um Spotify auf CD brennen zu können, muss zunächst der DRM-Schutz von Spotify entfernt und die Musik in ein gängiges Format wie MP3 konvertiert werden. Dafür benötigen Sie einen professionellen Spotify Music Converter. Nach dem Vergleich zahlreicher Tools empfehlen wir den TuneFab Spotify Music Converter, da er zuverlässig, benutzerfreundlich und qualitativ hochwertig ist. Mit diesem Programm können Sie Ihre Spotify-Songs verlustfrei in MP3 umwandeln. Anschließend können Sie Ihre konvertierte Spotify-Playlist auf eine CD brennen.
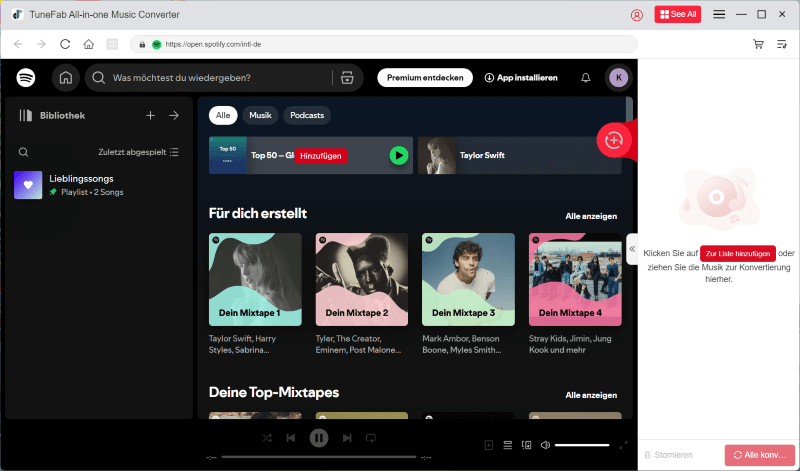
Vorteile von TuneFab Spotify Music Converter
Schritt 1. Laden Sie den TuneFab Spotify Music Converter herunter und installieren Sie ihn auf Ihrem Windows-PC oder Mac.
Schritt 2. Öffnen Sie den TuneFab Music Converter und wählen Sie Spotify aus.
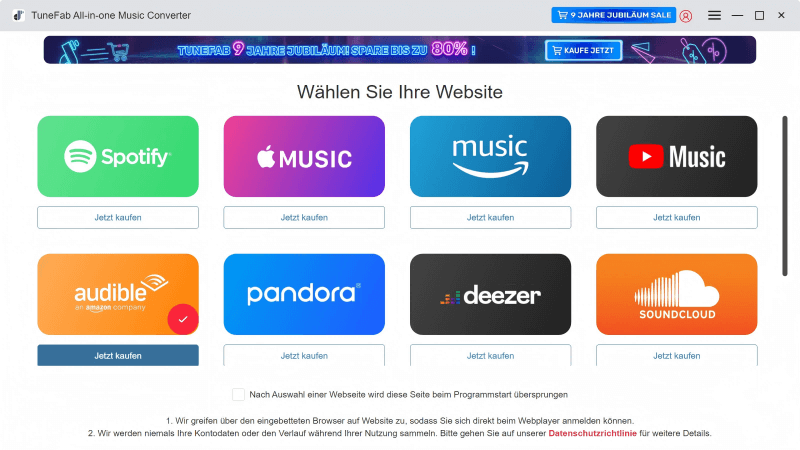
Schritt 3. Melden Sie sich im eingebauten Webplayer mit Ihrem Spotify-Konto an.
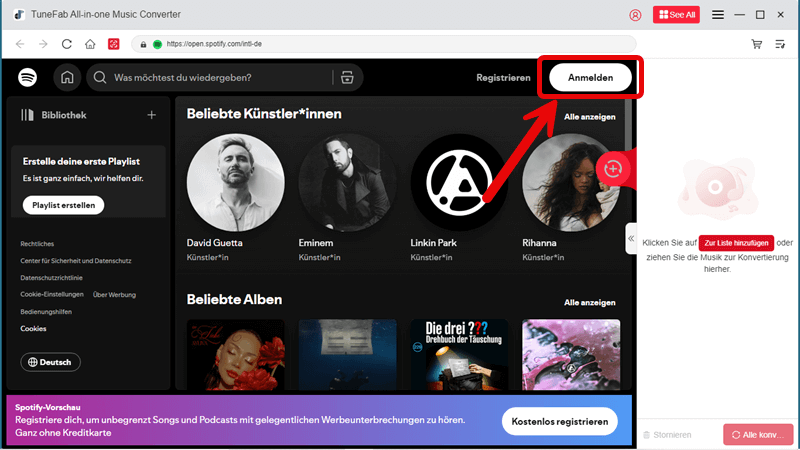
Schritt 4. Suchen Sie nach den gewünschten Titel, die Sie umwandeln möchten. Ziehen Sie die gewünschten Inhalte direkt per Drag & Drop in das Programmfenster oder klicken Sie auf das „+“-Symbol, um sie zur Konvertierungsliste hinzuzufügen.
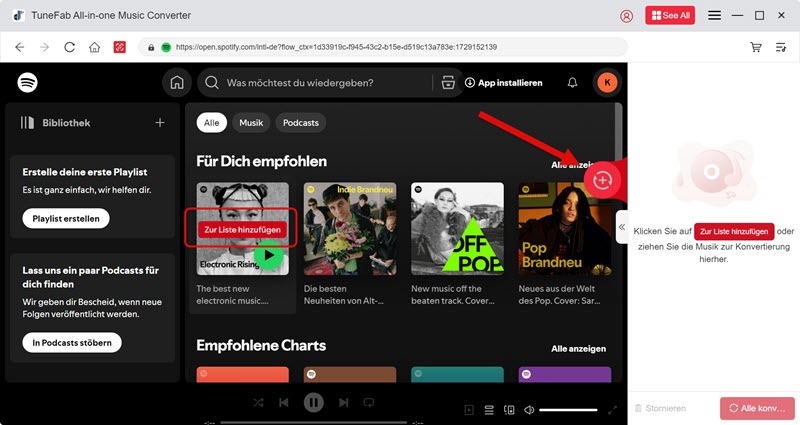
Schritt 5. Wählen Sie nun das gewünschte Ausgabeformat für Ihre Songs aus – zum Beispiel MP3. Mit einem Klick auf „Auf alle anwenden“ können Sie dasselbe Format für alle Titel übernehmen.
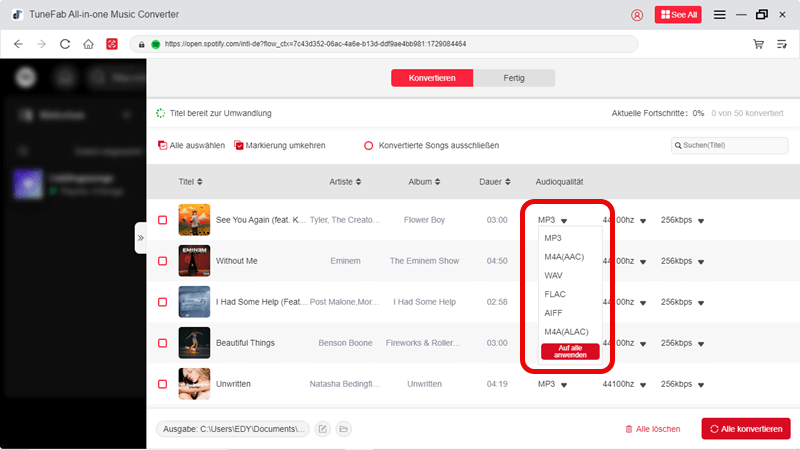
Schritt 6. Markieren Sie alle gewünschten Titel und klicken Sie auf „Alle konvertieren“. Nach Abschluss finden Sie Ihre fertigen MP3-Dateien im Tab „Fertig“.
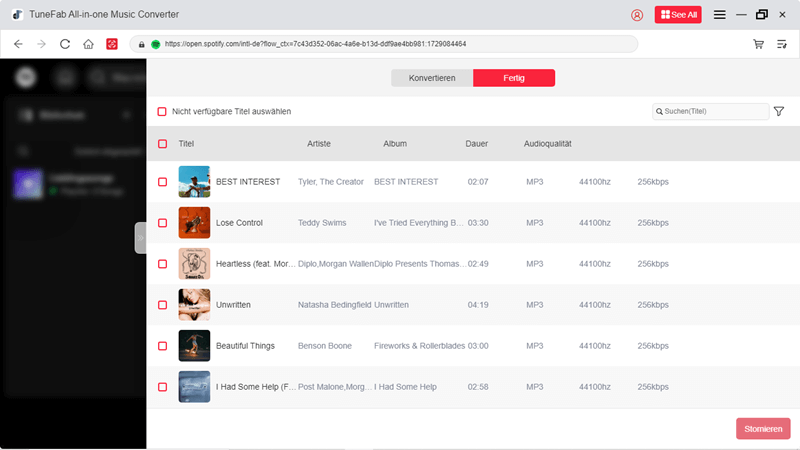
Nachdem Sie Ihre Spotify-Musik in MP3 Format umgewandelt haben, können Sie diese Songs von Spotify auf eine CD brennen. Im Folgenden stellen wir Ihnen vier Wege vor, wie Sie Ihre konvertierten Spotify-Songs unter Windows und macOS auf CD brennen können.
Manche Methoden funktionieren nur mit bestimmten Arten von CDs, z. B. CD-R oder CD-RW, und auch die Hardware-Ausstattung Ihres Computers (z. B. ob ein CD-Brenner vorhanden ist) spielt eine Rolle. Gerade bei neueren Laptops ist oft nur ein externer Brenner nutzbar.
Wenn Sie einen Windows-PC nutzen, können Sie den Windows Media Player verwenden, um Ihre konvertierten Spotify-Songs auf CD zu brennen. Beachten Sie jedoch, dass bei vielen modernen Laptops keine interne CD-Laufwerke mehr vorhanden sind, sodass Sie einen externen Brenner benötigen.
Schritt 1. Zuerst müssen Sie eine Playlist mit den Spotify-Songs erstellen, die Sie auf CD brennen möchten. Öffnen Sie den Windows Media Player und gehen Sie zum Bereich „Playlist“, um eine neue Playlist zu erstellen. Um die konvertierten Spotify-Songs hinzuzufügen, wählen Sie „Organisieren“ > „Bibliotheken verwalten“ > „Musik“ > „Hinzufügen“.
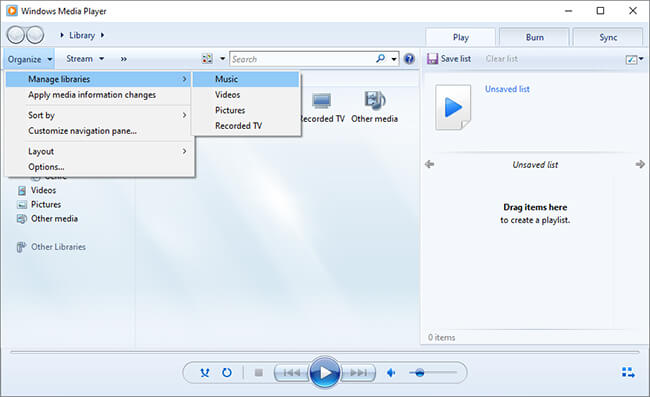
Schritt 2. Klicken Sie auf „Brennen“ oben rechts im Windows Media Player -Fenster. Ziehen Sie dann Ihre Playlist aus der Mediathek auf die „Brenn-Liste“, die sich auf der rechten Seite des Fensters befindet.
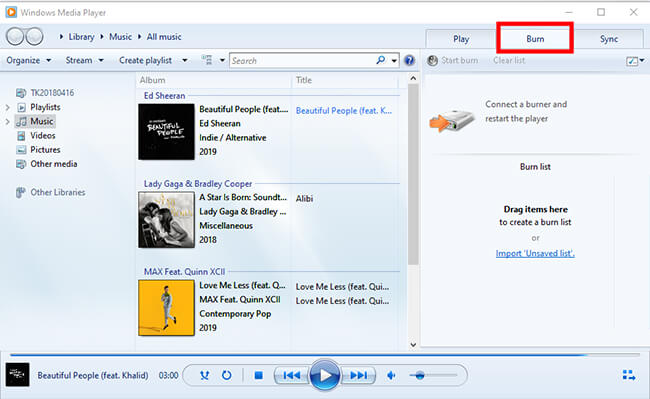
Schritt 3. Wählen Sie nun im Menü der Brenn-Panel die Option „Audio-CD“ aus und klicken Sie auf „Brennen starten“. Der Brennvorgang beginnt, und sobald er abgeschlossen ist, wird die CD automatisch ausgeworfen.
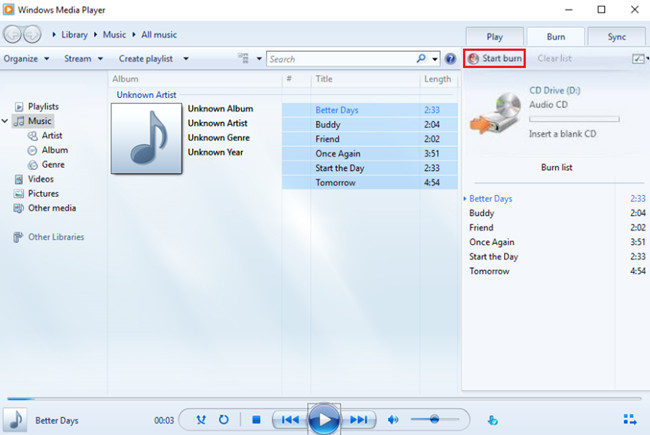
Wenn Sie iTunes regelmäßig als Mediaplayer verwenden, können Sie Ihre konvertierten Spotify-Songs auch direkt über iTunes auf eine CD brennen. iTunes wird ab macOS 10.15 (Catalina) nicht mehr unterstützt – dieser Weg ist also nur für Windows geeignet.
Schritt 1. Öffnen Sie iTunes auf Ihrem Computer. Klicken Sie in der Menüleiste auf „Datei“ > „Neu“ > „Playlist“, um eine neue Playlist zu erstellen. Ziehen Sie dann Ihre konvertierten Spotify-Songs in diese Playlist.
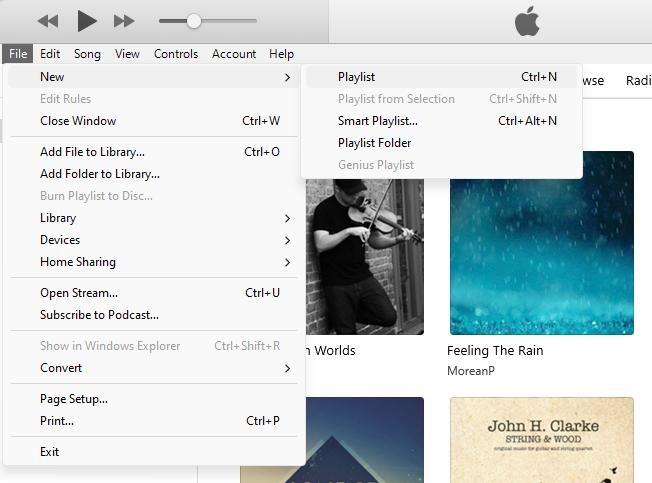
Schritt 2. Legen Sie eine leere CD in das Laufwerk ein. Öffnen Sie anschließend erneut das Menü „Datei“ und wählen Sie „Playlist auf Disk brennen“.
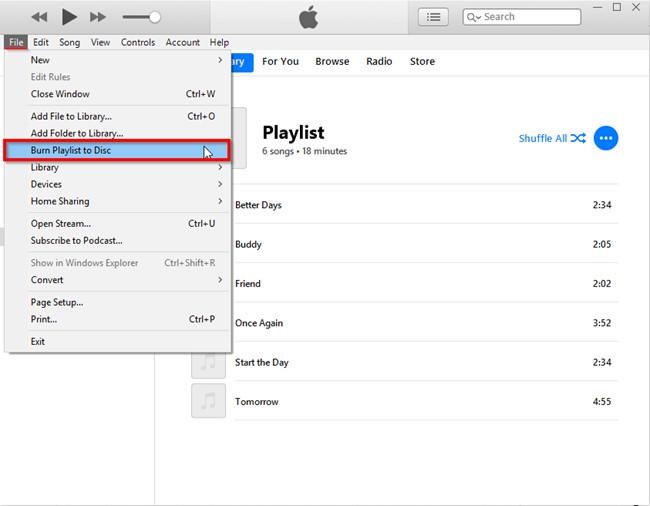
Schritt 3. Ein neues Fenster öffnet sich, in dem Sie die Brenneinstellungen anpassen können – z. B. Brenngeschwindigkeit und Format (Audio-CD, MP3-CD etc.). Wenn alles eingestellt ist, klicken Sie auf „Brennen“, um den Vorgang zu starten. Nach erfolgreichem Brennen wird die CD automatisch ausgeworfen.
Als Mac-Nutzer können Sie Ihre konvertierten Spotify-Titel direkt über die Musik-App auf eine CD brennen. Diese Funktion ist direkt integriert und erfordert keine zusätzliche Software. Ein externer CD-Brenner ist jedoch bei vielen neueren Mac-Modellen erforderlich.
Schritt 1. Öffnen Sie die Musik-App und erstellen Sie eine neue Wiedergabeliste mit den zuvor in MP3 konvertierten Spotify-Songs. Ziehen Sie die gewünschten Titel einfach in die Playlist.
Schritt 2. Wählen Sie „Anzeigen als“ > „Titel“. Dann legen Sie eine leere CD in das Laufwerk ein. Klicken Sie dann mit der rechten Maustaste auf die Playlist und wählen Sie „Playlist auf Medium brennen“.
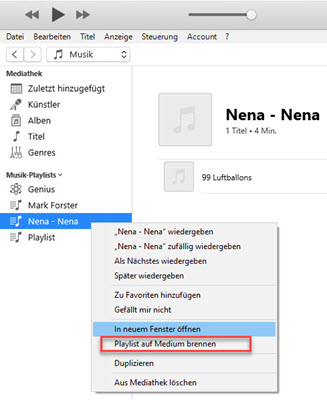
Schritt 3. Wählen Sie im folgenden Fenster als Format „Audio-CD“, legen Sie bei Bedarf Brenngeschwindigkeit und Pausenlänge fest und klicken Sie anschließend auf „Brennen“.
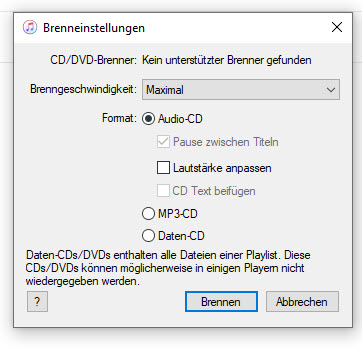
Da die Nutzung von physischen Medien heutzutage immer seltener wird, bieten sowohl Windows als auch macOS nur noch begrenzte Unterstützung für CD-Brennfunktionen. Wenn Sie trotzdem Spotify auf eine CD brennen möchten, ist es oft stabiler, auf Drittanbieter-Software zurückzugreifen. Diese Softwarelösungen sind auf das Brennen von CDs optimiert, werden jedoch nicht mehr regelmäßig aktualisiert. Dennoch bieten sie eine Möglichkeit, Spotify-Musik auf CD zu brennen.
Für Windows
Für Windows-Nutzer empfehlen wir Nero Burning ROM, eine der zuverlässigsten Softwarelösungen zum Brennen von CDs. Mit Nero Burning ROM können Sie Ihre konvertierten Songs von Spotify auf CD brennen. Ein Nachteil ist jedoch der relativ hohe Preis, insbesondere wenn man bedenkt, dass die Software nur für das Brennen von CDs genutzt wird.
Hier sind die Schritte, die Sie befolgen müssen:
Schritt 1. Öffnen Sie Nero Burning ROM. Auf der Startseite wählen Sie „Audio-CD“ aus und klicken auf „Neu“, um ein neues Projekt zu erstellen.
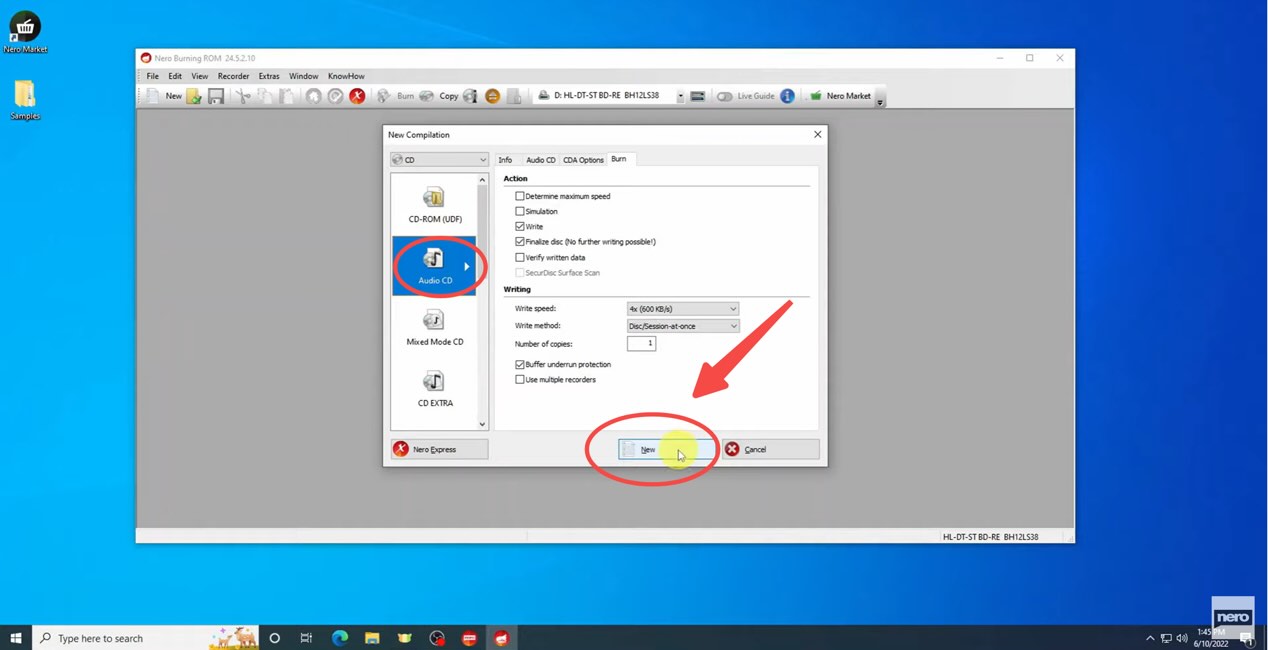
Schritt 2. Auf der rechten Seite des Bildschirms können Sie alle gewünschten Spotify-Titel auswählen. Ziehen Sie nun die gewünschten Musikdateien nach links in das Nero-Programm, um sie zur Brennliste hinzuzufügen.
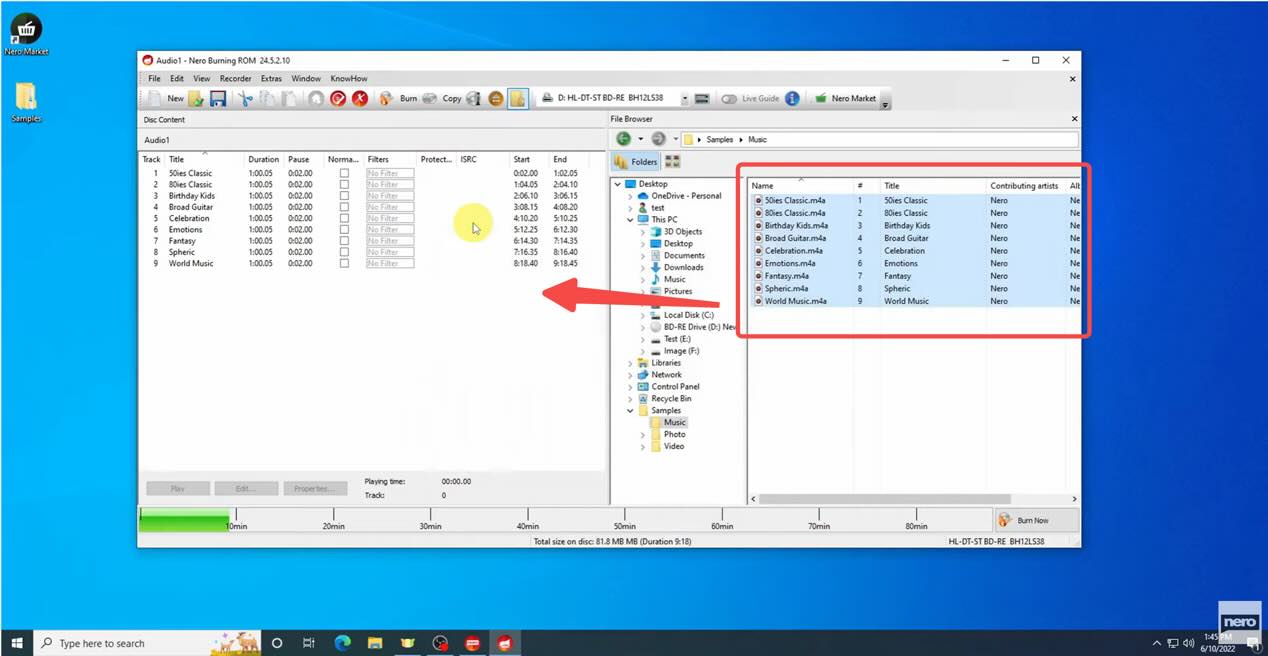
Schritt 3. Überprüfen Sie den Namen Ihrer CD im oberen Bereich und klicken Sie auf „Jetzt brennen“. Der Brennvorgang beginnt und wird im Programm angezeigt.
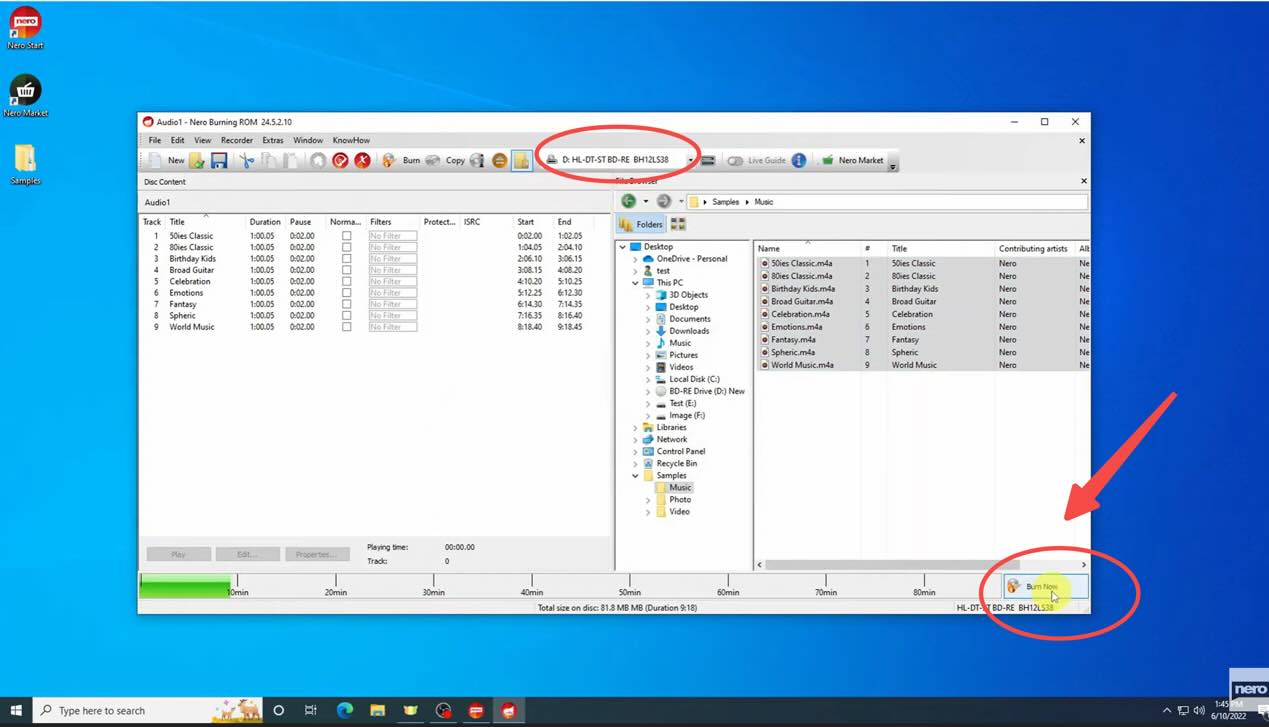
Schritt 4. Nach dem Brennen sehen Sie ein Protokoll für jeden Song. Klicken Sie auf „OK“, und Ihre Audio-CD ist fertig.
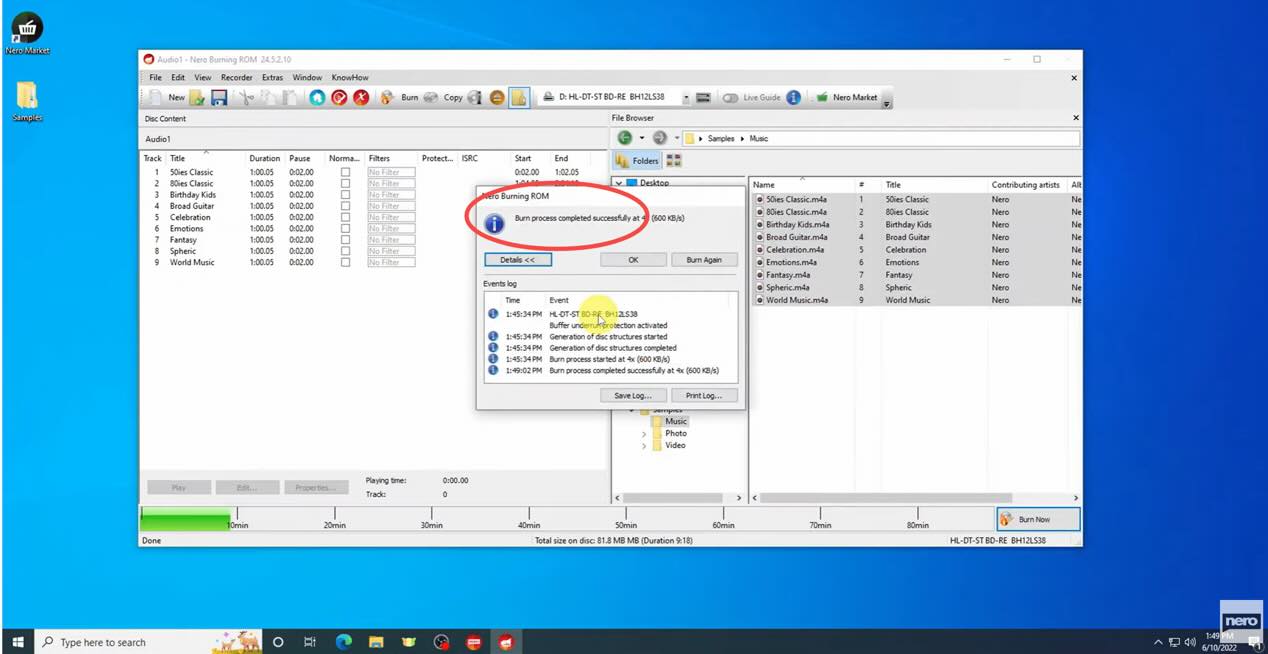
Für Mac
Auf einem Mac können Sie die kostenlose Anwendung Burn verwenden, um Spotify-Songs auf eine CD zu brennen. So funktioniert es:
Schritt 1. Laden Sie Burn herunter und installieren Sie es auf Ihrem MacBook.
Schritt 2. Legen Sie eine leere CD in das Laufwerk ein. Öffnen Sie die Burn-Anwendung und klicken Sie auf „Audio“. Klicken Sie anschließend auf das „+“-Symbol, um Ihren konvertierten Spotify-Musikordner zu importieren. Wählen Sie dann im Dropdown-Menü oben rechts den CD-Typ aus. Für das Brennen einer CD empfehlen wir „MP3-Disc“ oder „Audio-CD“.
Schritt 3. Klicken Sie auf „Brennen“ und bereiten Sie sich darauf vor, eine CD von Spotify zu brennen.
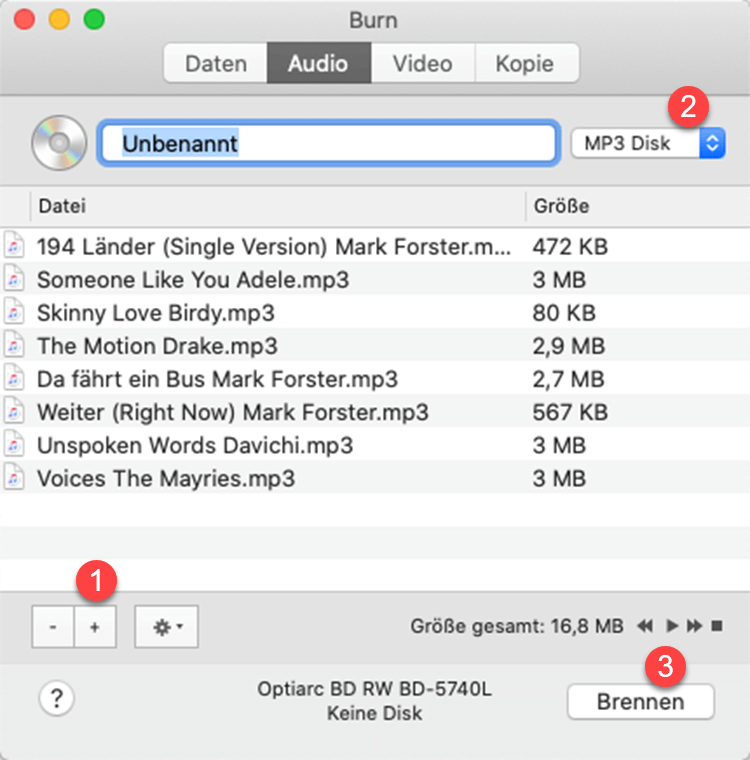
Schritt 4. Wählen Sie im Pop-up-Fenster die Brenngeschwindigkeit. Wir empfehlen, „Maximum Possible“ zu wählen, um den gesamten Brennvorgang zu beschleunigen. Klicken Sie dann auf „Brennen“, um den Brennvorgang zu starten.
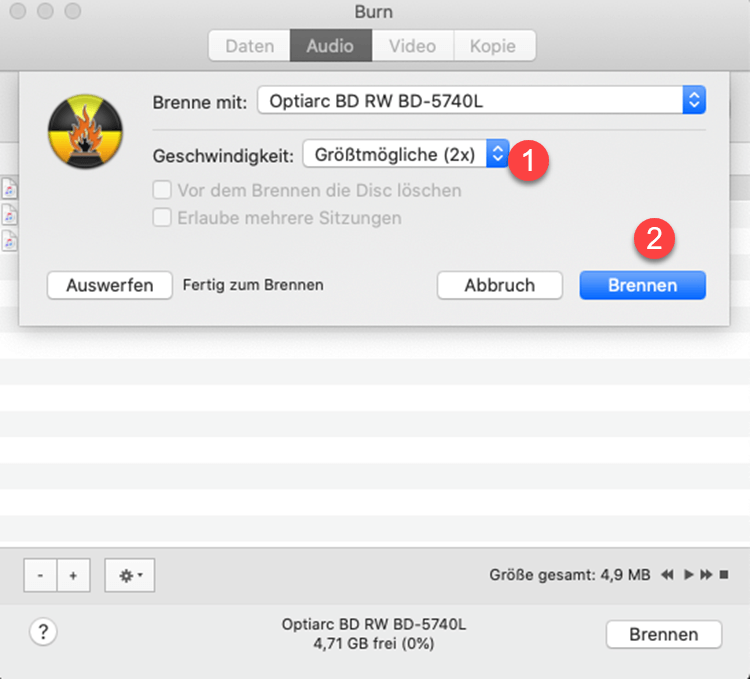
Die Anzahl der Spotify-Songs, die auf eine CD gebrannt werden können, hängt vom Dateiformat und der Speicherkapazität ab. Eine CD mit einer Kapazität von 650 MB kann beispielsweise etwa 74 Minuten Musik als Audio-CD speichern. Wenn Sie diese CD als MP3-CD nutzen, können Sie etwa 150 Spotify Songs auf CD brennen.
Beim Spotify auf CD Brennen stehen Ihnen zwei Formate zur Auswahl: Audio-CD und MP3-CD. Es gibt aber auch viele Unterschiede zwischen den beiden Formaten.
|
MP3-CD |
Audio-CD |
|
|
Speicherplatz |
700MB |
80 Minuten |
|
Anzahl Lieder |
170 |
20 |
|
Kompression |
128-320 kBit/s |
1411 kBit/s |
|
Abspielgerät |
MP3-Player oder Computer |
jeder CD-Player |
|
Qualität |
Komprimiert |
Unkomprimiert |
|
Format |
.mp3 |
.cda |
Alles in allem können Sie auf einer MP3-CD mehr Songs speichern als auf einer Audio-CD, allerdings ist die Audioqualität einer MP3-CD schlechter. Bei der Wahl zwischen Audio-CDs und MP3-CDs kommt es letztlich auf Ihre Bedürfnisse und Vorlieben an.
Grundsätzlich ist es für den persönlichen Gebrauch legal, Spotify-Songs und -Playlists auf CD zu brennen. Allerdings dürfen diese Lieder nicht mit anderen geteilt oder für kommerzielle Zwecke verwendet werden, da dies ansonsten illegal ist.
Ja, es ist möglich! Da alle Spotify-Songs verschlüsselt sind, können Sie Spotify Playlist in zwei Schritten auf CD brennen. Erstens müssen Sie eine professionelle Software wie TuneFab Spotify Music Converter verwenden, um Spotify Musik auf Ihren PC herunterzuladen. Dann können Sie die konvertierten Songs auf CD brennen.
Zusammenfassend lässt sich sagen, dass das Brennen von Spotify-Songs auf CD möglich ist, wenn man den richtigen Weg geht. Mit einem Spotify Music Downloader wie dem TuneFab Spotify Music Converter können Sie DRM-Schutz entfernen und Ihre Musik in ein gängiges Format wie MP3 konvertieren. Danach können Sie die problemlos Songs von Spotify auf CD brennen. Der TuneFab Converter bietet dabei eine benutzerfreundliche Oberfläche und eine hohe Konvertierungsgeschwindigkeit, was ihn zu einer ausgezeichneten Wahl für Spotify-Nutzer macht, die ihre Musik offline genießen möchten.
Klicken Sie auf die Download-Taste und konvertieren Sie Ihre Lieblings-Spotify-Musik, um sie später in bester Qualität auf einer CD zu genießen!
Kommentar schreiben
0 Kommentare
Kommentare(0)