



Spotify-Songs kostenlos als MP3 speichern mit TuneFab Online Converter!

Bitte warten . . .
Sie möchten Ihre Spotify-Songs lokal auf dem PC sichern – zum Offline-Hören, als Backup oder zur Archivierung? In diesem Artikel zeigen wir Ihnen vier praktische Methoden, mit denen Sie Spotify-Musik auf der Festplatte speichern können – unabhängig davon, ob Sie Spotify Premium nutzen oder nicht.
Free-Nutzer dürfen normaleweise keine Spotify Lieder auf PC herunterladen, weil nach der Regel nur Premium-Benutzer Songs downloaden können. Wenn Sie in diesem Fall Lieder von Spotify auf Windows Festplatte speichern möchten, kann TuneFab Spotify Music Converter dabei helfen. Er wurde speziell für das Herunterladen von Spotify Songs, Playlists, Alben entwickelt, sodass Sie Spotify-Musik mit oder ohne Premium auf PC downloaden können.
Nur mit einem Klick kann TuneFab den DRM-Schutz von Spotify entfernen und Spotify Musik auf Ihrem PC lebenslang speichern. Sechs gängige Ausgabeformate von MP3, M4A, WAV ,FLAC, AIFF und ALAC sind zur Auswahl verfügbar, damit man Spotify Songs auf jeden Geräten übertragen und abspielen kann. Darüber hinaus unterstützt er 35X hohe Geschwindigkeit und behält alle Metadaten sowie die originale Qualität.
Hauptfunktionen von TuneFab Spotify Music Converter:
Schritt 1. Starten Sie TuneFab Spotify Music Converter. Dann klicken Sie auf „Spotify “ und melden Sie sich mit Ihrem Konto an.
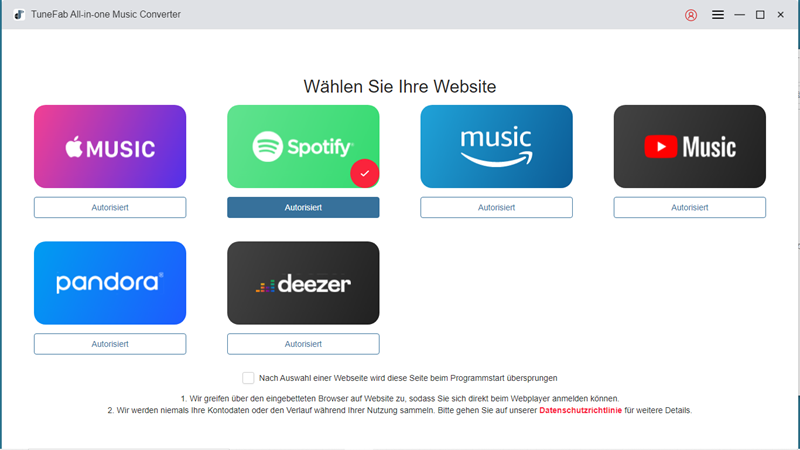
Schritt 2. Nach der Anmeldung wählen Sie eine Lieblingsplaylist aus und ziehen Sie diese rechts auf die Taste „+“. Dann werden alle Songs aus der Playlist in der Konvertierungsliste angezeigt.
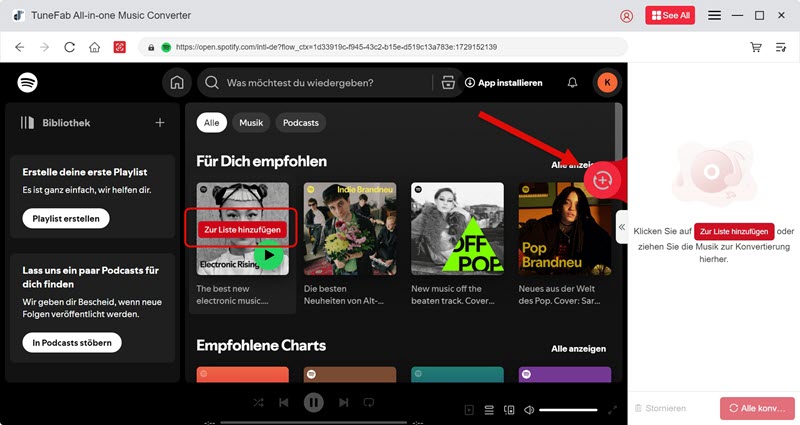
Schritt 3. Nachdem Sie die Musik zu TuneFab hinzugefügt haben, können Sie mit den Ausgabeeinstellungen fortfahren. Tippen Sie einfach auf den Pfeil-Button im Feld Ausgabeformat und wählen Sie das erwüschte Format wie MP3 aus.
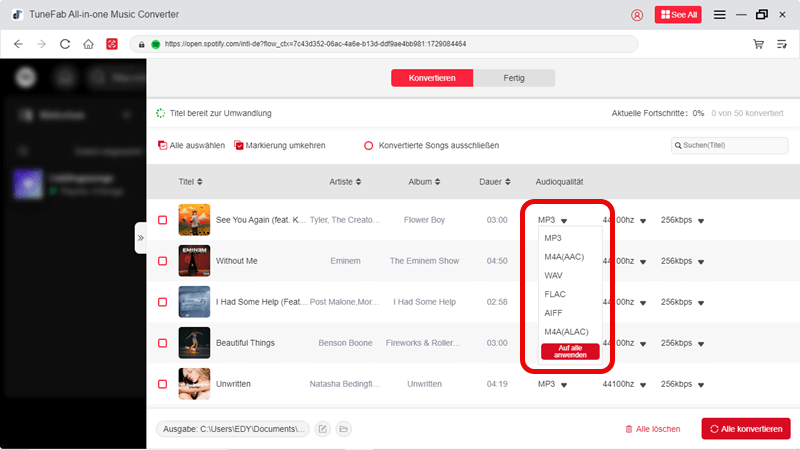
Schritt 4. Klicken Sie auf „Alle konvertieren“, um Spotify Musik auf PC zu downloaden. Sobald die Konvertierung abgeschlossen ist, werden die konvertierten Spotify-Songs auf PC gespeichert. Und jetzt können Sie sich den Song anhören, wann immer Sie wollen.
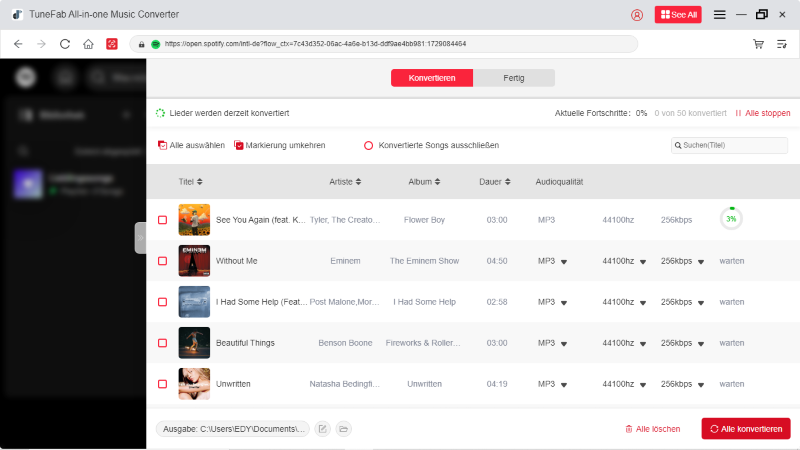
Tipp:
Nachdem die DRM-freie Musik von Spotify auf PC heruntergeladen worden sind, kann man auch diese Spotify Musik auf USB übertragen (Auch unterstützt das übertragen auf MP3-Player, iPod usw).
Wenn Sie Spotify Premium abonniert haben, können Sie ganz allgemein Spotify Musik herunterladen auf Ihrem PC. Aber achten Sie darauf, dass die gespeicherten Spotify-Songs Cache-Dateien sind und nur in der Spotify-App offline abgespielt werden können. Sobald Sie Spotify Premium kündigen, werden die zuvor heruntergeladenen Spotify Titel grau hinterlegt und lassen sich nicht mehr offline angehören.
Schritt 1. Öffnen Sie die Spotify App und dann sehen Sie alle Spotify Music Playlists in Ihrer Spotify Musikbibliothek. Wählen Sie eine Playlist oder einen Song aus, den Sie auf Ihrem lokalen Computer speichern möchten.
Schritt 2. Auf der Hauptoberfläche Ihrer Playlists befindet sich hier der Herunterladen-Schalter. Klicken Sie auf die Schaltfläche „Herunterladen“, dann können Sie ganz einfach alle Spotify-Songs der ausgewählten Playlists speichern. Wenn der gesamte Downloadvorgang abgeschlossen ist, finden Sie diese Spotify Songs in Ihrem Computerordner.
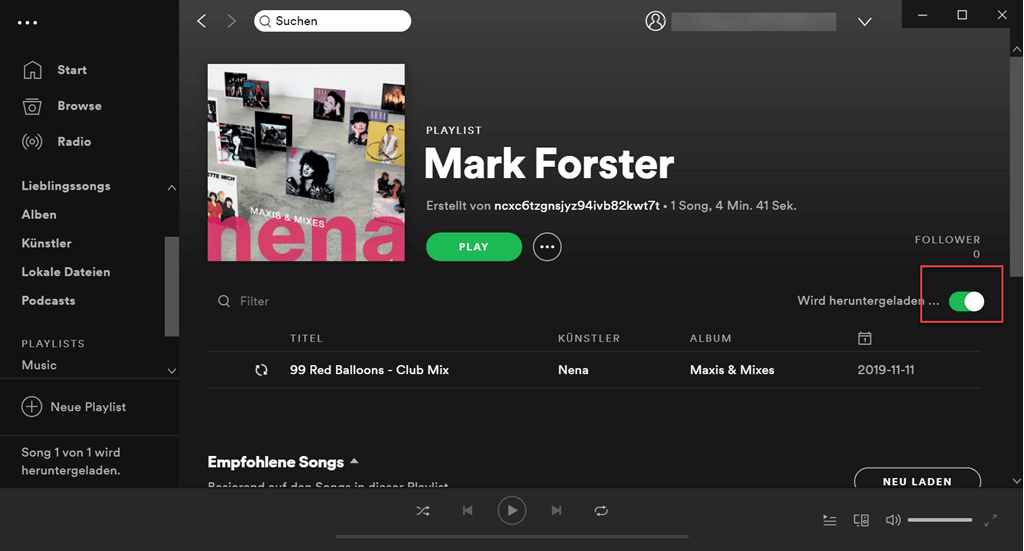
Jetzt können Sie Spotify-Songs auch bei Offline-Modus auf Ihrem Computer abspielen. Aber Sie können Spotify-Musik nur während des Abonnement über die Spotify-App genießen. Allerdings werden die über Spotify heruntergeladenen Songs nicht dauerhaft auf Ihrem PC gespeichert. Wenn Sie Ihr Spotify Premium-Abonnement kündigen, werden die zuvor heruntergeladenen Songdateien gelöscht und können nicht mehr offline angehört werden.
Wenn Sie nur ein oder zwei Spotify Songs herunterladen möchten, können Sie einen online Spotify to MP3 Converter wie TuneFab Online Spotify Music Converter verwenden. Als einer der besten Spotify to MP3 online Converter ist es einfach zu bedienen und erfordert kein Herunterladen von Software. Melden Sie sich kostenlos als Mitglied der Website an, um den Converter im Toolkit im Mitgliederzentrum zu verwenden.
TuneFab Spotify Music Online Converter ist ein 100% sicherer Spotify Downloader, der Spotify Musik in hoher Qualität als MP3 umwandeln können. Kopieren Sie einfach den Link der Musik und fügen Sie den in den Converter ein. Klicken Sie dann den Download-Button, um Spotify Musik blitzschnell als MP3 zu speichern. TuneFab unterstützt Batch-Download von bis zu 15 Titeln. Mit der Testversion können Sie 2 Titel gratis downloaden. Wenn Sie ein Premium-Abo erhalten wollen, ist der Converter jetzt ab €3,30 erhältlich.
Schritt 1. Gehen Sie zuerst zum Spotify (App oder Web Player) und finden Sie die Playlist, die Sie downloaden wollen. Klicken Sie auf die Schaltfläche „···“ > „Teilen“ > „Songlink kopieren“, um den Link der Playlist zu kopieren.
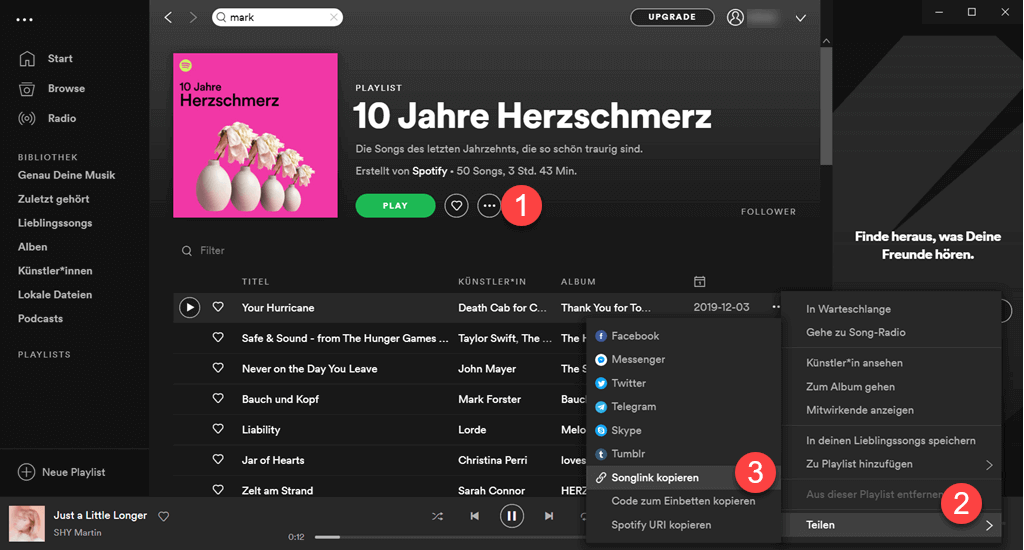
Schritt 2. Fügen Sie die kopierte URL in das Spotify Music Online Converter-Suchfeld ein und klicken Sie auf „Suchen“.
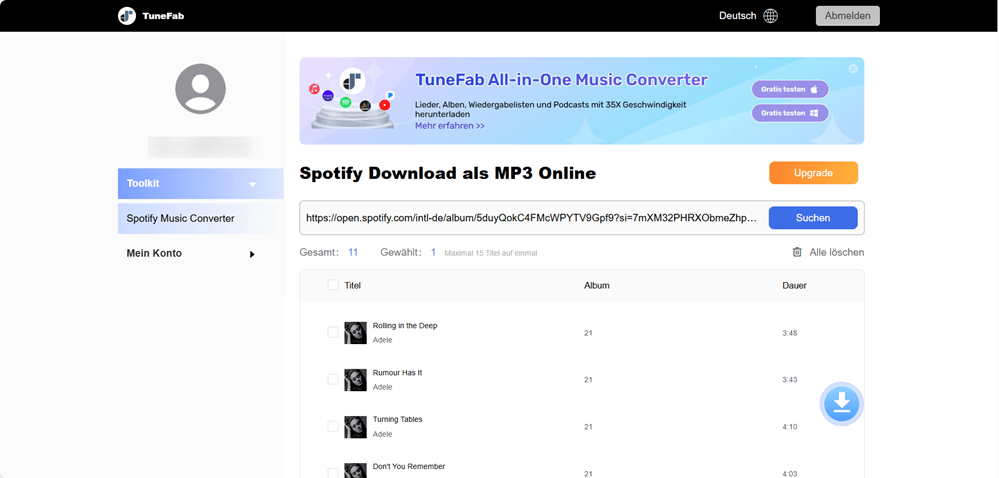
Schritt 3. Nach der Analyse zeigt die Suchergebnisse an und Sie können nun Titel auswählen, die Sie downloaden möchten. Dann klicken Sie auf den blauen Download-Button, um Spotify in MP3 herunterzuladen.
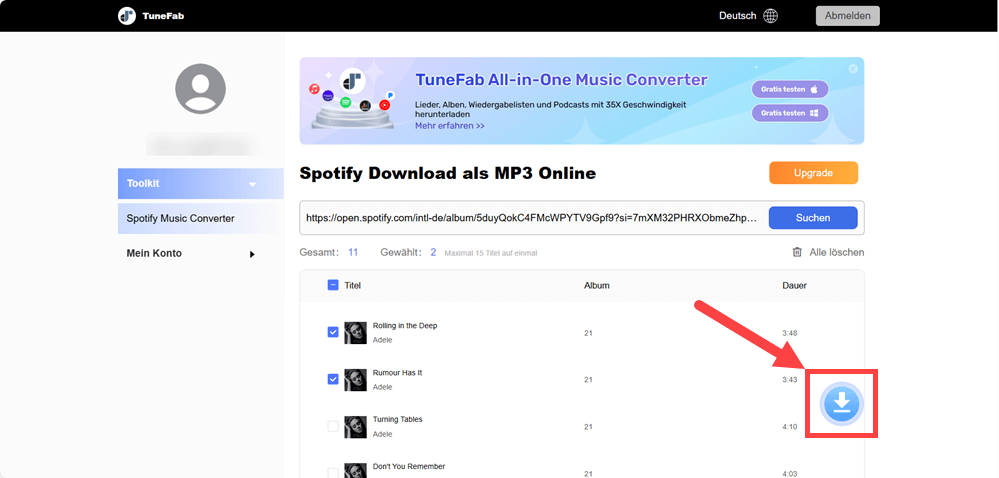
Schritt 4. Warten Sie, bis alle Titel heruntergeladen werden.
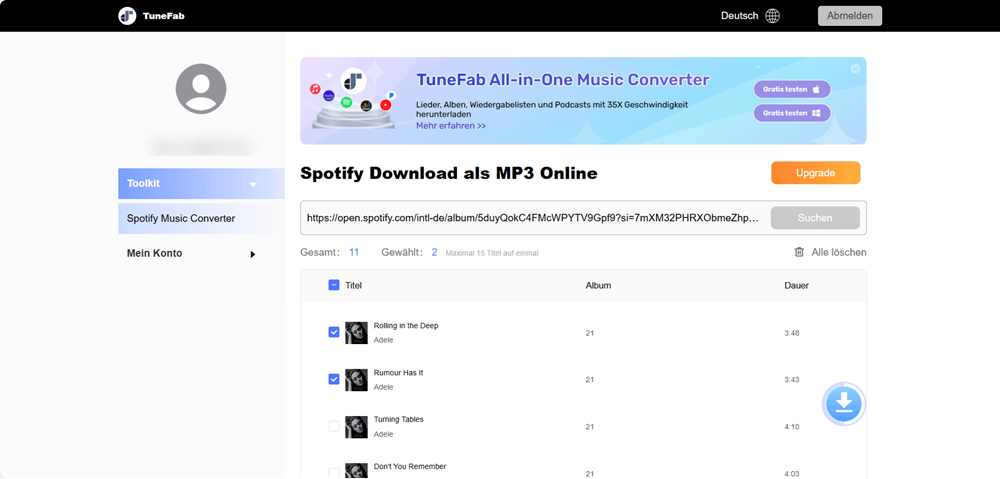
SpotDL ist ein leistungsfähiger Spotify Downloader und plattformübergreifendes Befehlszeilenprogramm zum Musik von Spotify Herunterladen in Python, das Benutzern ermöglicht, Alben, Playlists und einzelne Titel von Spotify herunterzuladen. Mit diesen Tool ist es auch möglich, Spotify Musik kostenlos zu downloaden.
Schritt 1. Öffnen Sie zuerst CMD (Die Eingabeaufforderung von Windows) als Administrator. Sie können dies schaffen, indem Sie das Programm in der Suchleiste an der unteren Bildschirmrand suchen und dann auf „Als Administrator ausführen“ klicken.
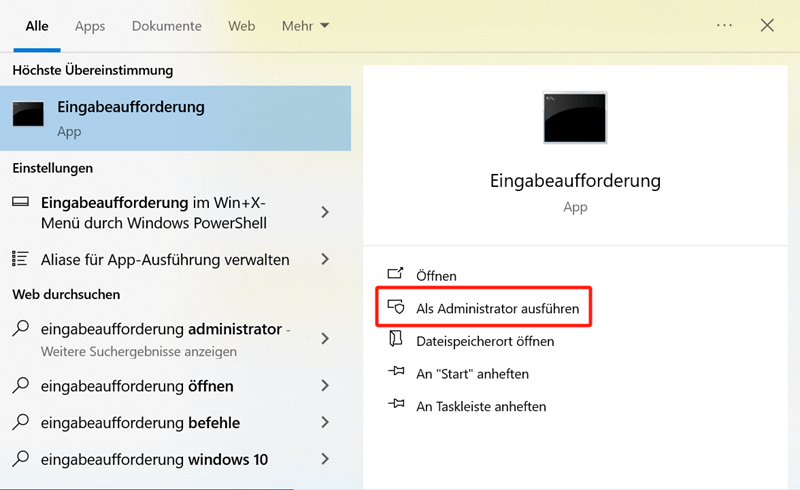
Schritt 2. Geben Sie nächstens den folgenden Befehl ein:
pip install Spotdl (Windows)
sudo pip3 install Spotdl (Mac/Linux)
Schritt 3. Öffnen Sie Spotify. Kopieren Sie die URL des Songs oder der Playlist, die Sie herunterladen möchten.
Schritt 4. Führen Sie den entsprechenden Code je nach dem zu herunterladenden Spotify Inhalt aus. Z.B. wenn Sie Spotify Lieder herunterladen möchten, laufen Sie:
spotdl download [TitelUrl]
Alle verfügbare Codes können Sie auf Website von spotDL finden.
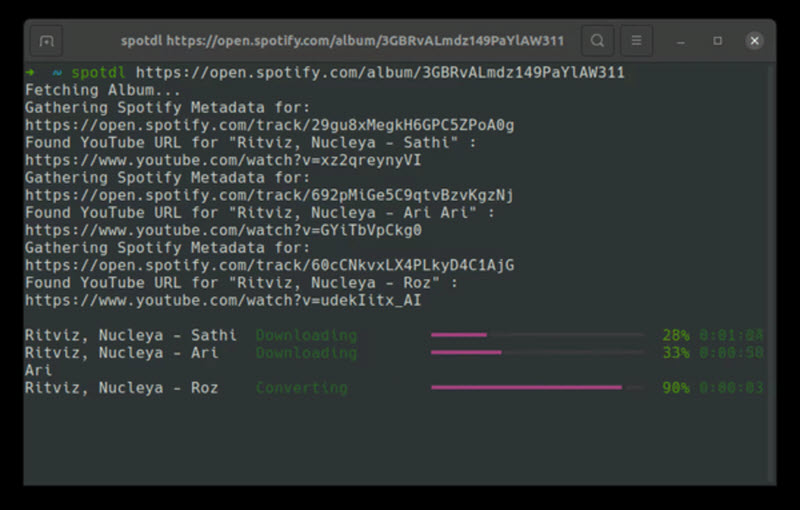
Wie aus den oben genannten Schritten ersichtlich ist, erfordert SpotDL zum Spotify Musik Herunterladen bestimmte Programmierkenntnisse und die Verwendung spezialisierter Programmiersoftware. Daher kann die Bedienung für den durchschnittlichen Benutzer komplex und schwierig sein. Darüber hinaus gibt es keinen technischen Support, der Ihnen bei technischen Problemen und Fehlern weiterhelfen kann. Für Personen mit Programmierkenntnissen ist dieser Open-Source- und kostenlose Spotify-Downloader jedoch eine gute Wahl.
Dies sind die 4 Möglichkeiten, Lieder von Spotify unter Windows PC zu sichern. Für Spotify Premium ist die Verwendung der Herunterladen-Funktion von Spotify die einfachste Lösung. Aber wenn Sie ein Spotify Free Nutzer sind, können Sie ein Online Spotify Converter oder ein kostenloses Spotify Downloadprogramm wie spotDL ausprobieren. Diese Methoden sind völlig kostenlos aber können instabil sein. Wenn Sie Spotify Musik sicher herunterladen wollen, dann ist TuneFab Spotify Music Converter einen Versuch wert. Er unterstützt Sie nicht nur dabei, Spotify-Songs kostenlos und mit 35X schnelle Geschwindigkeit in gängige Musikformate zu konvertieren, sondern verfügt auch über eine intelligente Kategorisierungsfunktion, die Ihnen helfen, konvertierte Songs automatisch zu verwalten. Downloaden Sie TuneFab jetzt für ein kostenloses Ausprobieren!
Es ist erlaubt, Wenn Sie Spotify Musik auf PC nur für private Verwendung downloaden, weil es eine Ausnahme namens Fair Use gibt, das es den Benutzern erlaubt, eine Kopie ihres legal erworbenen Elements für den persönlichen Gebrauch zu erstellen. Solange Sie die gerippten Lieder nicht mit anderen Personen teilen. In einer solchen Situation ist es unwahrscheinlich, dass Sie beschuldigt werden, das Urheberrecht des Urhebers zu verletzen. Sie üben lediglich Ihr Recht auf Fair Use aus.
Die heruntergeladenen Spotify Lieder werden standardmäßig in einem bestimmten Ordner gespeichert. Wenn Sie den Ausgabeordner von Spotify nicht geändert haben, finden Sie Ihre heruntergeladenen Songs unter dem folgenden Pfad: C:\Users\IhrName\AppData\Local\Spotify\Storage. Natürlich können Sie auch den Speicherplatz selbst anpassen, indem Sie „Offline-Songspeicher“ in den Einstellungen finden und den Speicherort ändern.
Der Windows PC unterstützt zahlreiche gängige Audioformate. Aber was sind die Unterschiede? Tatsächlich unterscheiden sie sich in Codierung, Abtastrate, Bitrate, Spur, Klangqualität und Volumen. Doch abgesehen von obskuren Fachbegriffen geht es den Nutzern vor allem um Klangqualität, Volumen und Anwendbarkeit des Formats. Bei der Auswahl des Speicherformats von Spotify Musik kann man daher auf Klangqualität und Speichervolumen achten. Beispielsweise unterstützt das MP3-Format eine hohe Klangqualität bei geringem Speichervolumen und ist gleichzeitig mit den meisten Geräten kompatibel. Und das ALAC-Format unterstützt eine verlustfreie Audioqualität, aber die Datei ist auch relativ groß.
Falls Sie Spotify Premium Benutzer sind, können Sie Ihre Lieblingsalbum im Spotify finden und dann direkt mit der Download-Funktion herunterladen. Aber wenn Sie dieses Spotify Musikalbum ohne Premium auf Ihrem PC downloaden wollen, ist eine Spotify Music Converter sehr nützlich wie TuneFab. Außerdem sind Online Spotify to MP3 Converter oder kostenloses Spotify Downloadprogramm wie spotDL verfügbar.
Kommentar schreiben
0 Kommentare
Kommentare(0)