



Spotify-Songs kostenlos als MP3 speichern mit TuneFab Online Converter!

Bitte warten . . .
Nutzer können sich mit einem Spotify-Konto auf mehreren Geräten anmelden, aber gleichzeitige Wiedergabe auf mehreren Geräten ist nicht möglich. Wenn auf einem Gerät Musik läuft, wird sie auf anderen unterbrochen. Gibt es also eine Möglichkeit, dieses Problem zu lösen? So dass Nutzer Spotify-Musik auf mehreren Geräten gleichzeitig abspielen können? Nach dem Sammeln und Testen sind 8 Lösungen gefunden worden. Fangen wir jetzt an!
Nicht verpassen:
5 Wege: Spotify Musik downloaden KOSTENLOS [Ohne/mit Premium]
Mit Hilfe einer Vergleichstabelle zeigen wir Ihnen, welche Methode bequemer, günstiger und lohnender ist, um Spotify auf mehreren Geräten abzuspielen:
|
Geräte |
Entfernung zwischen Geräten |
Maximale Anzahl Geräte |
Kosten |
Benutzerfreundlichkeit |
|
|
Windows, Mac, Android |
Grenzenlos |
Grenzenlos |
Gratis Ausprobe |
⭐⭐⭐⭐⭐ |
|
|
Offline Modus |
Win, Mac, Android, iOS |
Grenzenlos |
Grenzenlos |
10.99 € pro Monat für Premium |
⭐⭐⭐⭐ |
|
Family Premium |
Win, Mac, Android, iOS |
Grenzenlos |
6 |
17.99 € pro Monat für Premium |
⭐⭐⭐⭐ |
|
Spotify Jam |
Win, Mac, Android, iOS |
Grenzenlos |
Grenzenlos |
10.99 € pro Monat für Premium |
⭐⭐⭐⭐ |
|
Spotify Connect |
Win, Mac, Android, iOS |
Abhängig vom Netzwerk |
Grenzenlos |
10.99 € pro Monat für Premium |
⭐⭐⭐⭐ |
|
SoundHound |
Android, iOS |
Grenzenlos |
2 |
Gratis |
⭐⭐⭐ |
|
Airfoil |
Mac |
Abhängig vom Netzwerk |
5 |
$ 42 Lebenslang |
⭐⭐⭐ |
|
Acoustic Bridge |
Windows |
Abhängig vom Netzwerk |
2 |
11,99 € Lebenslang |
⭐⭐⭐ |
Wenn Sie ein Spotify Premium-Abonnement haben, können Sie zunächst die Musik herunterladen, die Sie abspielen möchten. Sie können dann in den Einstellungen den Spotify Offline-Modus aktivieren, damit Sie Musik auf mehreren Geräten gleichzeitig ohne Unterbrechungen abspielen können.
Beachten Sie, dass diese Methode nicht mit Web-Playern funktioniert. Und Sie können nur bis zu 10.000 Titel auf bis zu fünf Geräte herunterladen. Die Nutzer müssen sich außerdem maximal 30 Tage lang wieder mit dem Internet verbinden, sonst werden die Downloads automatisch gelöscht.
Im Folgenden zeigen wir Ihnen am Beispiel eines Handys, wie Sie den aktivieren können.
Schritt 1. Starten Sie Spotify App auf dem Smartphone und melden Sie sich mit Ihrem Konto an.
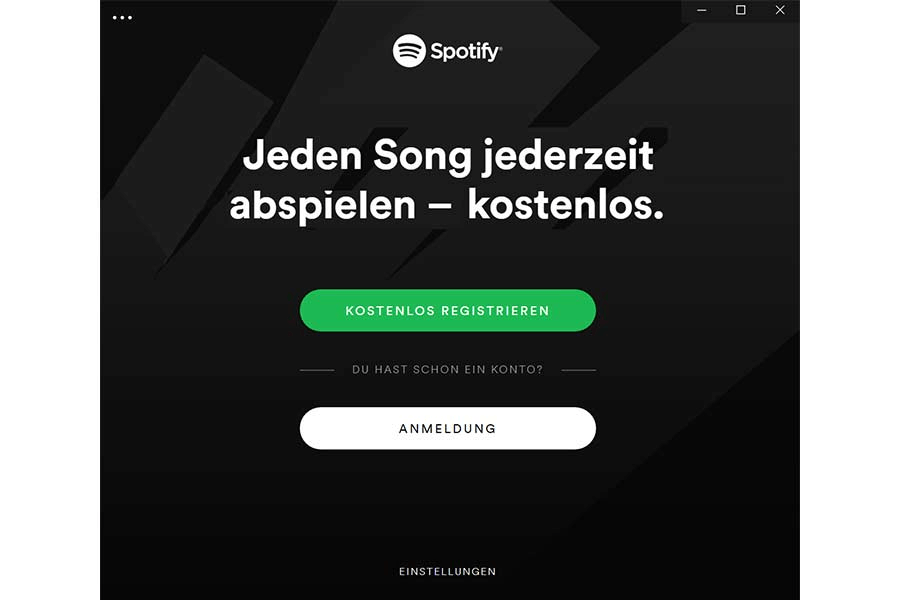
Schritt 2. Suchen Sie die Spotify-Inhalte, die Sie herunterladen möchten, und klicken Sie dann auf den Button „Herunterladen“ oben, um sie lokal zu speichern.
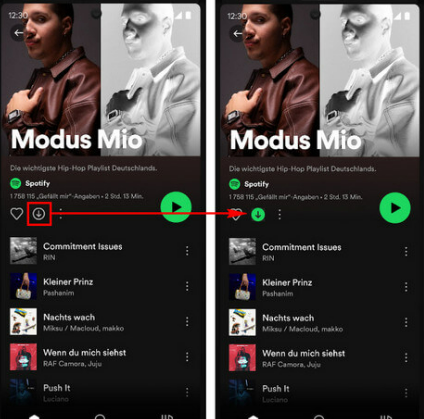
Schritt 3. Klicken Sie zunächst auf Ihr Profilbild. Tippen Sie danach auf Einstellungen und Datenschutz oben rechts. Klicken Sie auf Datenvolumen sparen und Offlinemodus und aktivieren Sie den Offlinemodus. Dann ist Spotify Offline-Modus auf Android/iPhone angeschaltet worden.
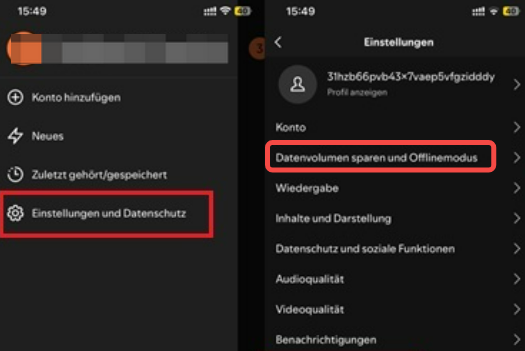
Zu den Spotify-Abonnementen gehört Spotify Premium Family für mehrere Nutzer und damit können Sie bis zu sechs individuelle Spotify Premium-Konten erstellen, die alle online sein können und gleichzeitig verschiedene Songs abspielen. Family Premium kostet 17,99 € pro Monat und es ist damit wesentlich günstiger als ein individuelles Premium-Abon für sechs separate Konten. Wenn Sie bereits ein Spotify-Konto haben, können Sie jetzt ein Upgrade durchführen. Benötigen Sie keine 6 Konten, können Sie den Plan auch mit Ihren Freunden oder Familien teilen.
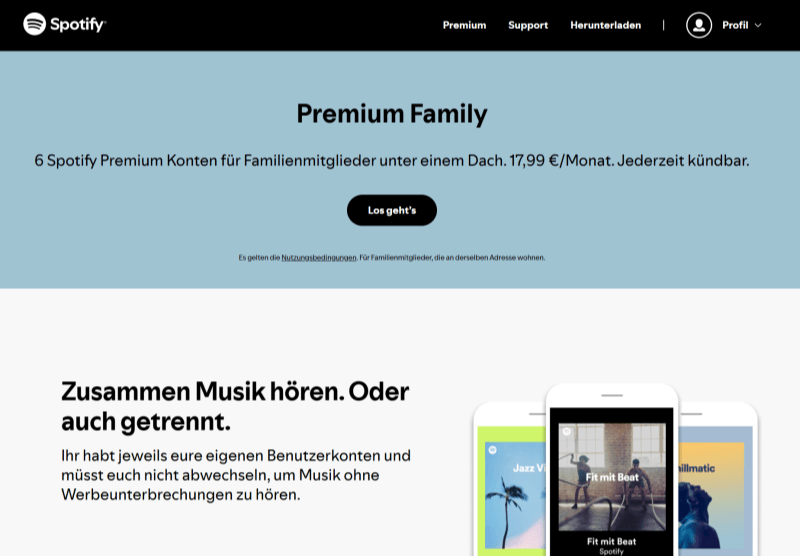
So fügen Sie Mitglieder zu Ihrem Spotify Family Plan hinzu:
Schritt 1. Melden Sie sich bei Ihrem Spotify-Konto ein. Klicken Sie auf Ihr Profilbild > Abonnement > Premium für Familien.
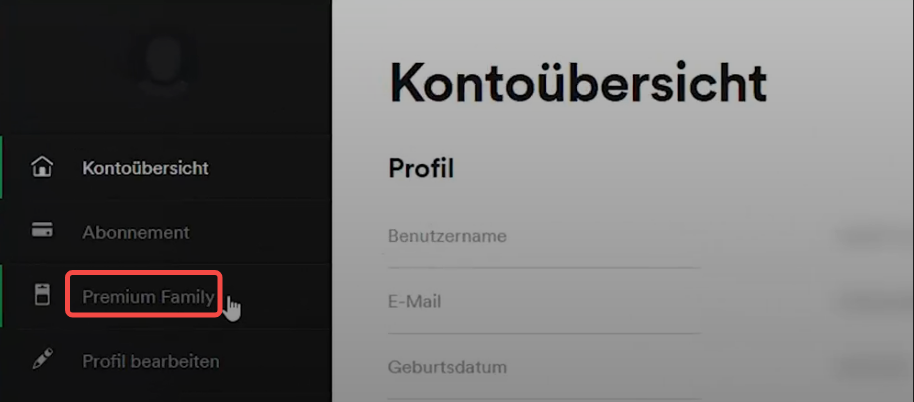
Schritt 2. Laden Sie Mitglieder ein. Klicken Sie auf zum Premium Family Abo hinzufügen und geben Sie die E-Mail-Adresse der Person ein, die Sie einladen möchten.
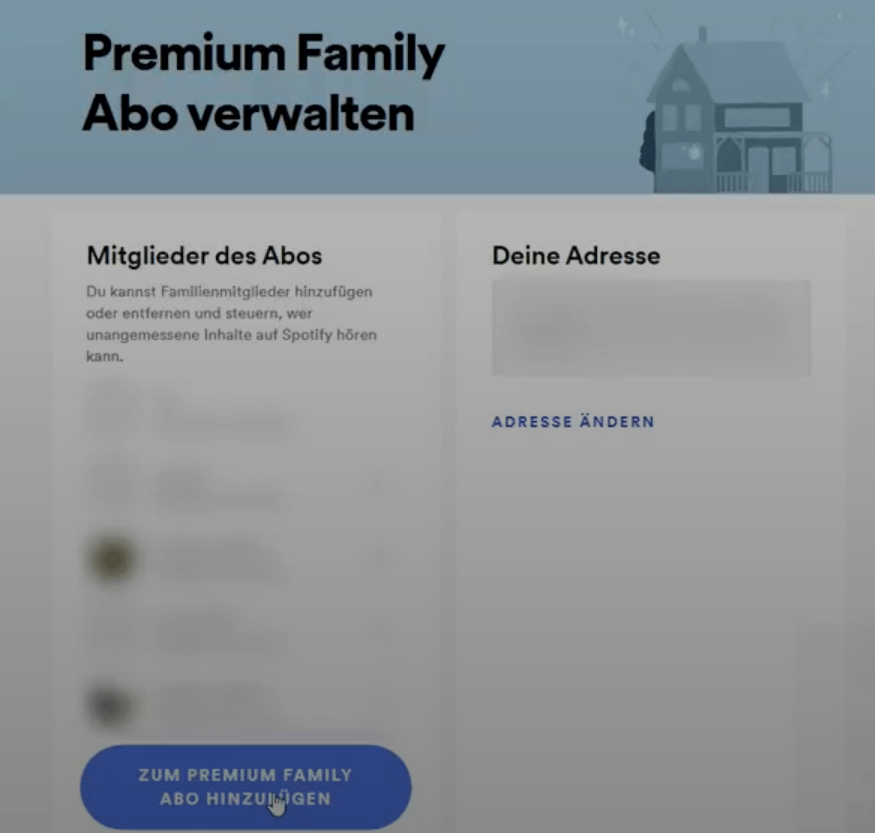
Schritt 3. Die eingeladene Person erhält eine E-Mail und muss den Link bestätigen, um beizutreten. Die eingeladene Person muss auch die vollständige Adresse bestätigen. Dann können Sie mit Family Premium-Abo Spotify auf mehreren Geräten nutzen
Spotfiy Jam ist ein Ersatz für Spotifys alte Funktion Spotfiy Group Session. Diese Funktion ermöglicht es verschiedenen Nutzern, Songs in einer gemeinsam erstellten Playlists zu verwalten und abzuspielen. Derzeit können nur Spotify Premium-Nutzer die Liste erstellen, aber diese Nutzer können andere Free-Nutzer einladen, sich an der Liste zu beteiligen und sie gemeinsam zu verwalten und abzuspielen. Mit dieser Methode können verschiedene Benutzer denselben Song auf verschiedenen Geräten abspielen, unabhängig davon, wie weit sie voneinander entfernt sind.
Im Folgenden wird gezeigt, wie Sie mit Spotify Jam Spotify Musik auf mehreren Geräten gleichzeitig nutzen.
Schritt 1. Öffnen Sie einen Spotify-Song und tippen Sie auf die drei Punkte in der oberen rechten Ecke, um die „Einstellungen“ zu öffnen. Klicken Sie auf „Jam Straten“, um die Liste zu erstellen.
Schritt 2. Teilen Sie den QR-Code der Jam-Liste mit Ihrer Familie oder Ihren Freunden, um sie als Teilnehmer der Liste hinzuzufügen.
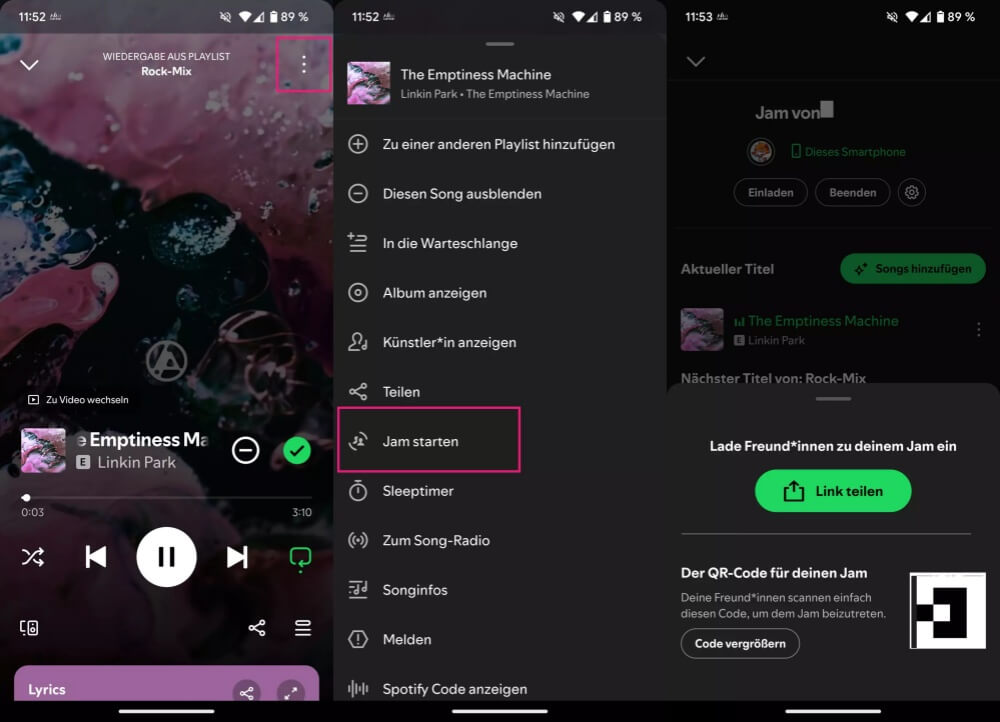
Schritt 3. Klicken Sie in der Jam-Liste auf „Songs hinzufügen“ in der oberen rechten Ecke, um Songs in großen Mengen hinzuzufügen.
Schritt 4. Alternativ können Sie auch den gewünschten Titel suchen und auf die drei Punkte klicken. Tippen Sie dann auf „In die Warteschlage“, um das Lied der Warteschlange hinzuzufügen.
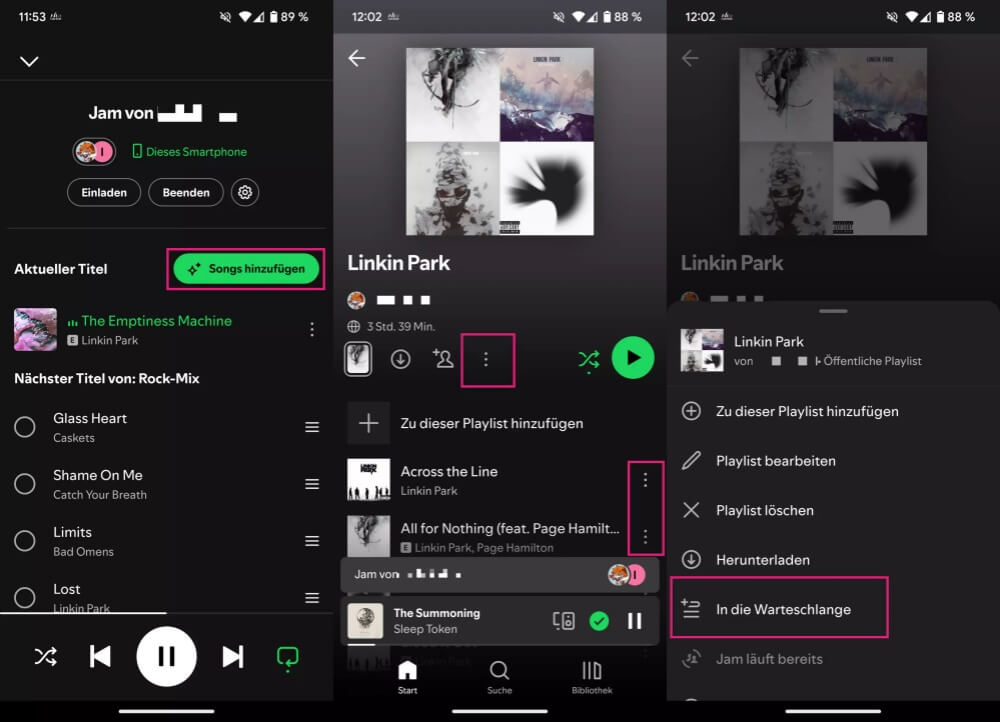
Wenn Sie Spotify nur in allen Räumen Ihres Hauses spielen möchten, benötigen Sie weder mehrere Konten noch mehrere Geräte. Die beste Lösung ist der Kauf mehrerer Lautsprecher. Mit vielen intelligenten Lautsprechern wie Sonos, Amazon Echo, Google Home und Bose SoundTouch können Sie die Lautsprecher anschließen, um Spotify gleichzeitig auf mehreren Geräten abzuspielen.
Leider bruachen die Nutzer jedoch ein Spotify Premium-Abonnement abzuschließen, um diese Funktion nutzen zu können. Sie müssen lediglich die Lautsprecher mithilfe der Spotify Connect-Funktion mit derselben Quelle aus Ihrem Konto verknüpfen. Hier nehme ich die Sonos-Lautsprecher, um Ihnen zu zeigen, wie Sie mit diesem Tool Spotify auf mehreren Geräten hören.
Schritt 1. Verbinden Sie diese Lautsprecher mit demselben WiFi-Netzwerk.
Schritt 2. Klicken Sie auf die Schaltfläche "Add Music Service" und wählen Sie "Spotify" aus.
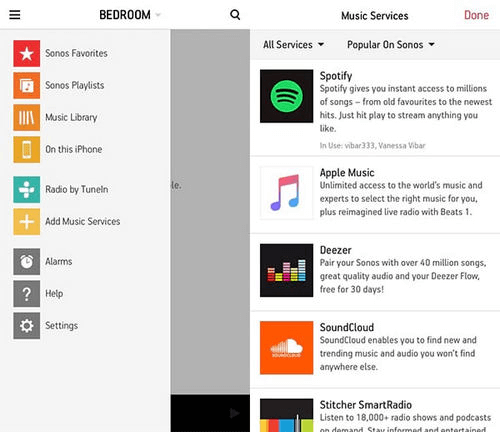
Schritt 3. Sie benötigen ein Telefon, einen Laptop, einen Desktop oder ein Tablet mit der neuesten Spotify App als Musikquelle. Starten Sie die Spotify-App, beginnen Sie mit der Wiedergabe eines Songs und wählen Sie das Menü Geräte verfügbar. Dann können Sie die Sonos-Lautsprecher auswählen und alle Lautsprecher beginnen mit der Wiedergabe von Songs.
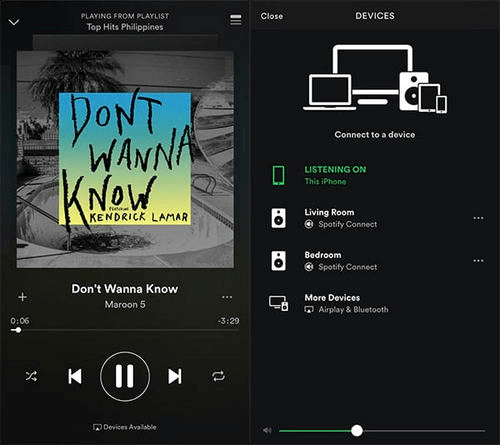
Viele Player von Drittanbietern wie BuMP Music Player, Kodi, Plex und SoundHound unterstützen das direkte Importieren und das gleichzeitige Abspielen von Spotify auf mehreren Geräten. SoundHound wird dringend empfohlen, da es auch die Funktion kombiniert, um Titel für Benutzer wie das Shazam anzuzeigen. Wenn Sie Spotify auf mehreren Geräten abspielen, hat dies keine Auswirkungen auf Ihr ursprüngliches Konto.
Schritt 1. Laden Sie die SoundHound-App aus dem Google Play Store oder dem Apple App Store herunter und installieren Sie sie auf Ihrem Gerät.
Schritt 2. Starten Sie SoundHound>Klicken Sie auf die Schaltfläche Einstellungen>Drücken Sie „Mit Spotify verbinden">Sie können ein neues SoundHound-Konto erstellen und es auf Ihr Spotify-Konto zugreifen lassen.
Schritt 3. Sobald dies erledigt ist, zeigt SoundHound Ihnen alle Spotify Playlists an. Sie können eine beliebige Playlist oder einen Titel auswählen, den Sie abspielen möchten. Auf diese Weise können Sie Spotify auf mehreren Geräten problemlos abspielen.
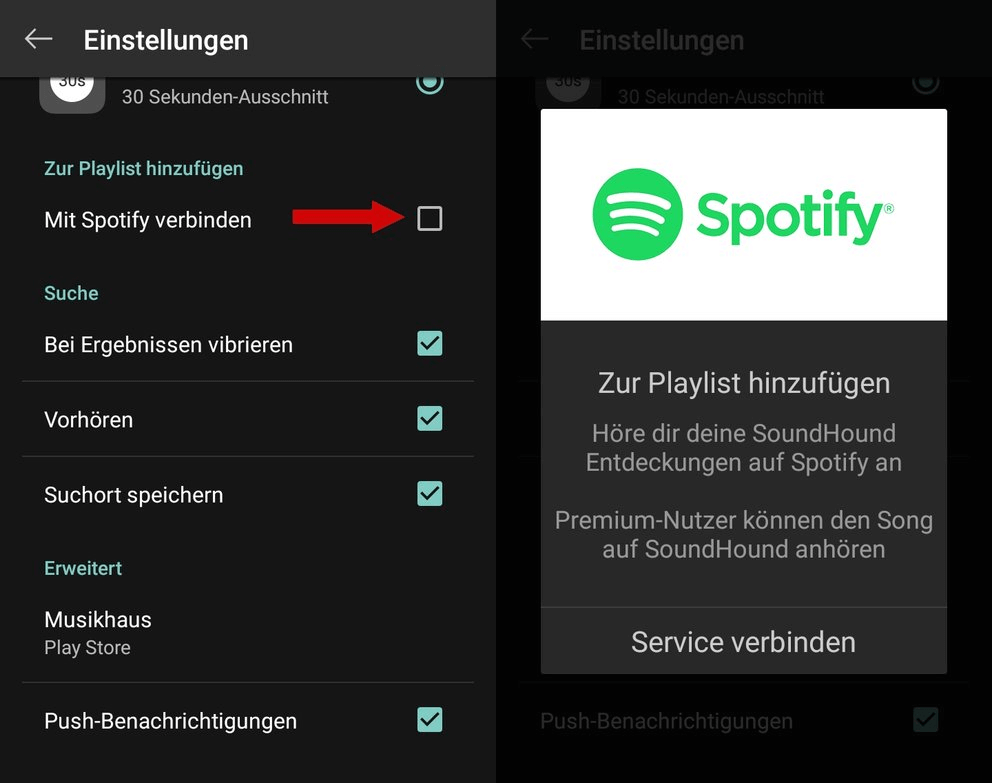
Aber eine Einschränkung besteht in dieser App, dass Sie mit dieser Software von Drittanbietern keine neue Musik suchen oder hinzufügen können. Und derzeit ist es nur für Android und iOS verfügbar. Außerdem haben einige Nutzer nach den letzten Updates berichtet, dass die App immer häufiger fehlerhaft funktioniert. Manchmal werden Lieder nicht empfangen, manchmal werden Lieder falsch abgespielt, und sogar die Liste der Lieder wird geleert.
Airfoil kann alles Audio auf Ihrem MacBook über ein Netzwerk übertragen. Damit können Sie Audios aus Musik Streaming Plattform wie Apple Music, Spotify auf Apple TV, HomePod, Google Chromecast, Sonos, Bluetooth oder andere unterstützte Geräte übertragen. Mit dieser Methode können Sie Spotify-Sounds auf mehreren Geräten in Ihrem Haus gleichzeitig abspielen. Es ist nur schade, dass diese Methode nur für Mac-Benutzer verfügbar ist.
Schritt 1. Installieren Sie Airfoil auf Ihrem MacBook. Stellen Sie sicher, dass Ihre Geräte mit einem gemeinsamen Wifi verbunden sind.
Schritt 2. Nach dem Öffnen der Software beginnt Airfoil automatisch mit der Suche nach Geräten, die angeschlossen und übertragen werden können. Wählen Sie unter „Scource“ oben in der Software Spotify als Quelle für Ihre Musikausgabe.
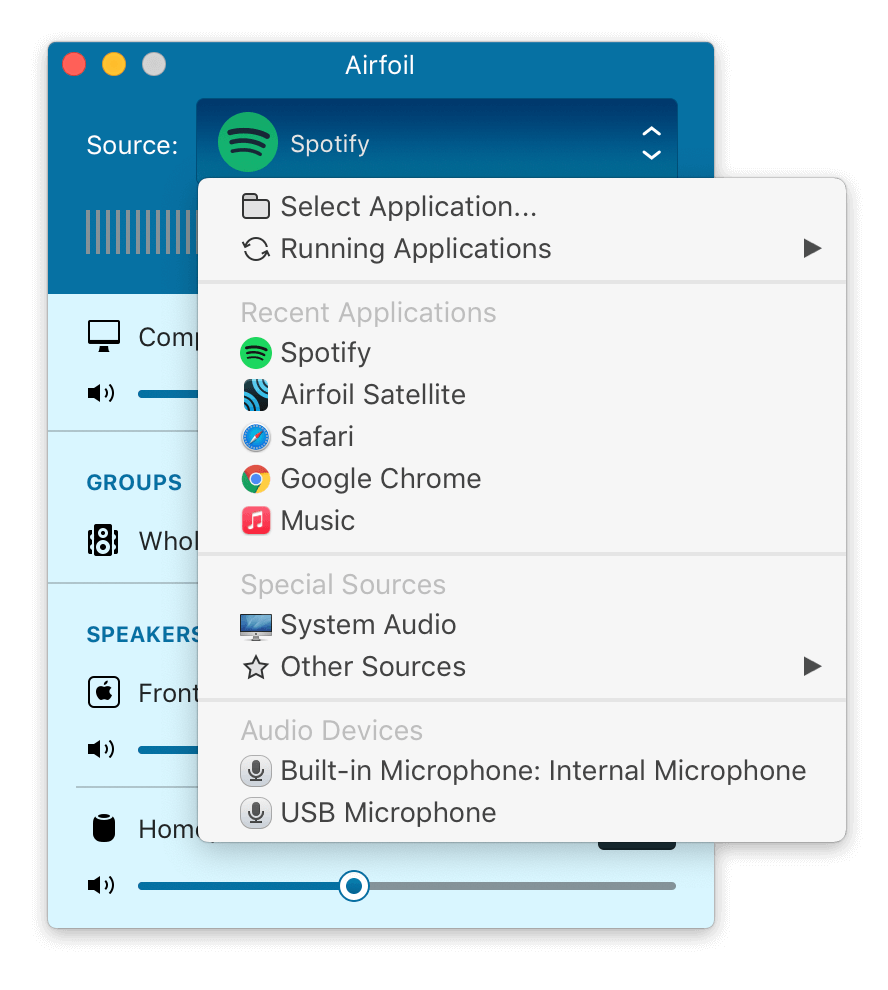
Schritt 3. Unter „Scource“ finden Sie die angeschlossenen Player für die Tonwiedergabe. Sie können das Gerät auswählen, das Sie abspielen möchten, und auf die Schaltfläche rechts klicken, um es zu aktivieren. Außerdem können Sie den Lautstärkepegel ändern.
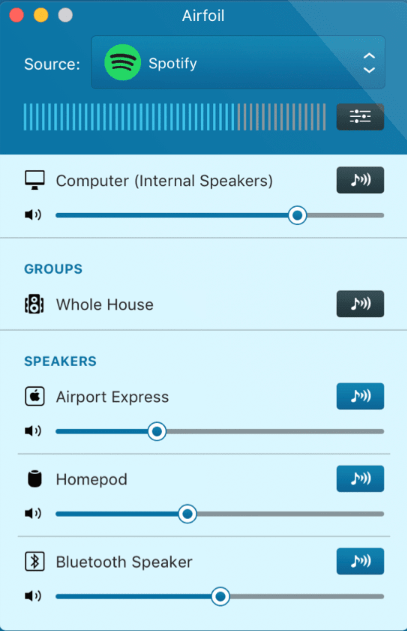
Ähnlich wie Airfoil ist Acoustic Bridge ein Audiotransfer-Tool, das auf einer Netzwerkverbindung basiert. Im Gegensatz zu Airfoil kann die Software derzeit nur zwischen Windows-Computern verwendet werden, und es stehen nicht so viele Geräte zur Auswahl. Und Acoustic unterstützt auch nicht ein bestimmte Software, wie Apple Music, Spotify als eine Ausgabequelle angegeben werden. Mit 11,99 € können Nutzer damit nun Spotify zwischen mehreren Windows-Computern zu Hause gemeinsam abspielen.
Schritt 1. Laden Sie Acoustic Bridge herunter und installieren Sie es auf dem Windows-Computer. Überprüfen Sie Ihre Internetverbindung und stellen Sie sicher, dass alle Computer mit demselben WLAN verbunden sind.
Schritt 2. Öffnen Sie Acoustic Bridge, klicken Sie auf „Send audio to another computer“, wählen Sie den Computer aus, auf den Sie übertragen möchten, und legen Sie das Passwort fest.
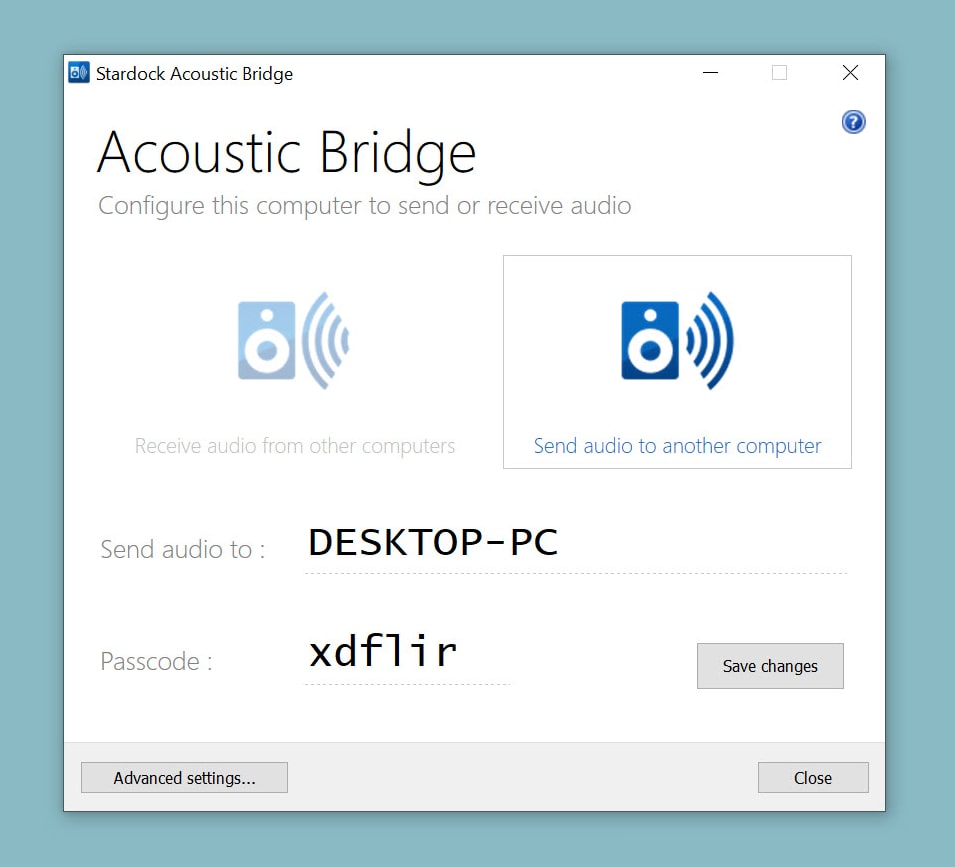
Schritt 3. Installieren und starten Sie Acoustic auf einem anderen Computer und klicken Sie auf „Receive audio from other computer“. Suchen Sie dann den Computer, geben Sie das Passwort ein und bestätigen Sie, dass die beiden Computer verbunden sind.
Schritt 4. Nachdem die beiden Geräte miteinander verbunden sind, können Sie Spotify auf beiden Geräten gleichzeitig abspielen.
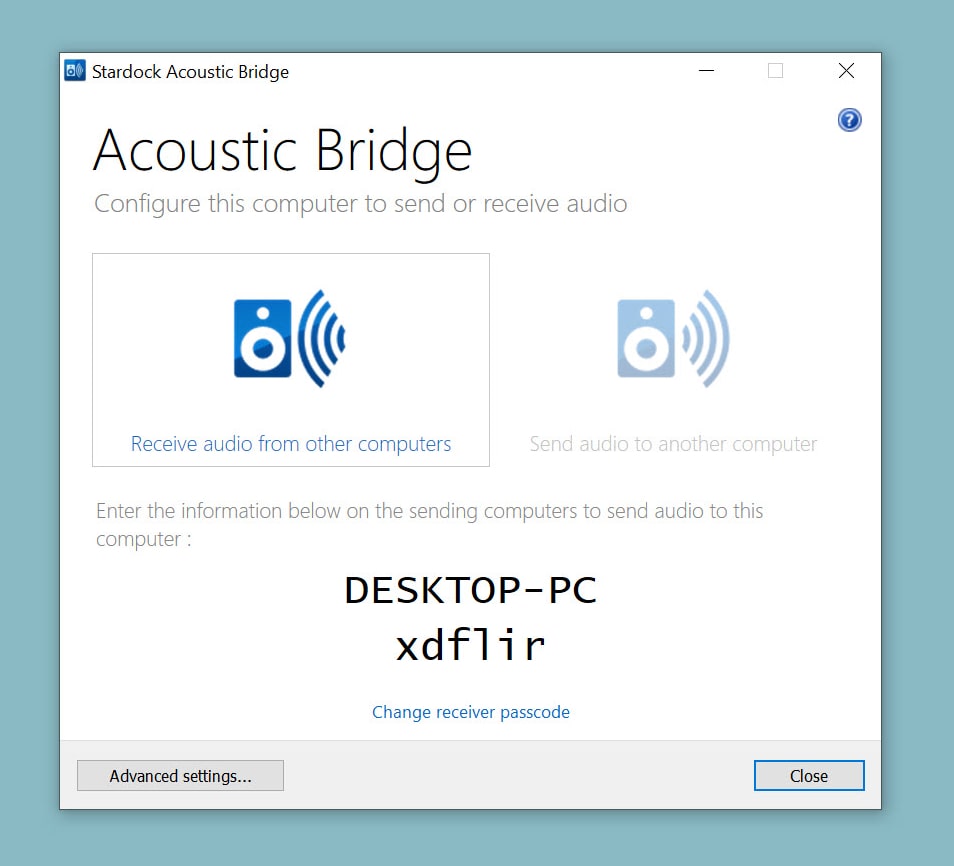
Darüber hinaus können Sie auch andere Tools verwenden, um Spotify-Musik zuerst bei Windows-Geräten zu downloaden und dann Spotify auf mehreren PC abzuspielen.
Spotify bietet zwar die Möglichkeit, Musik auf mehreren Geräten abzuspielen, aber diese Methoden erfordern ein Abo für Spotify Premium. Mit TuneFab Spotify Music Converter können Nutzer dieses Problem jetzt kostenlos beheben.
TuneFab Spotify Music Converter ist ein spezialisiertes Tool zum Herunterladen und Konvertieren von Musik, das speziell für Spotify-Nutzer entwickelt wurde. Es ermöglicht Benutzern, Songs, Alben oder Playlists von Spotify in gängige Audioformate wie MP3, M4A, FLAC oder WAV umzuwandeln und den DRM-Schutz zu entfernen. Dadurch können Nutzer Spotify gleichzeitig auf mehreren Geräten abspielen – ohne Abhängigkeit von einem Spotify Premium-Abo.
Highlights von TuneFab Spotify Music Converter
Jetzt zeigen wir Ihnen, wie Sie mit TuneFab Spotify auf mehreren Geräten abspielen können:
Schritt 1. Downloaden und installieren Sie das Programm TuneFab Spotify Music Converter auf Ihrem Computer.
Schritt 2. Starten Sie das TuneFab Programm auf dem Computer. Mit dem Spotify Web Player melden Sie sich direkt mit Ihrem Spotify Konto an.
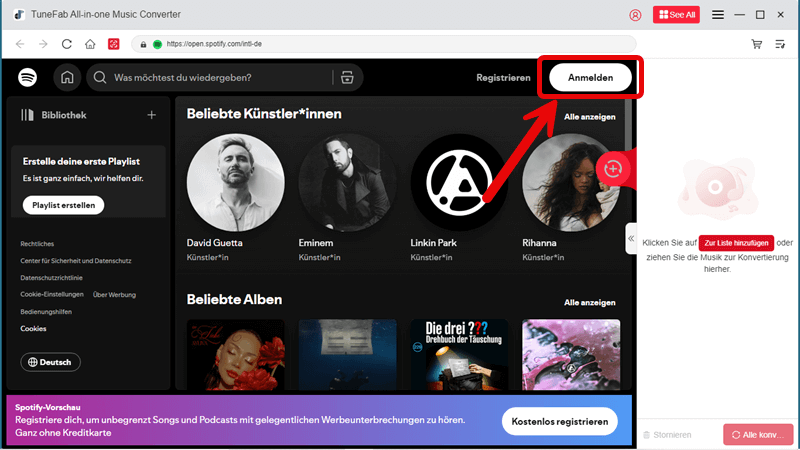
Schritt 2. Wählen Sie eine Lieblingsplaylist aus und dann klicken Sie rechts den Button „+“, um sie der Konvertierungsliste hinzuzufügen. Dann werden alle Songs der Playlist in das Programm angezeigt. Wählen Sie die gewüschten Songs aus, indem Sie links auf den runden Kreis klicken.
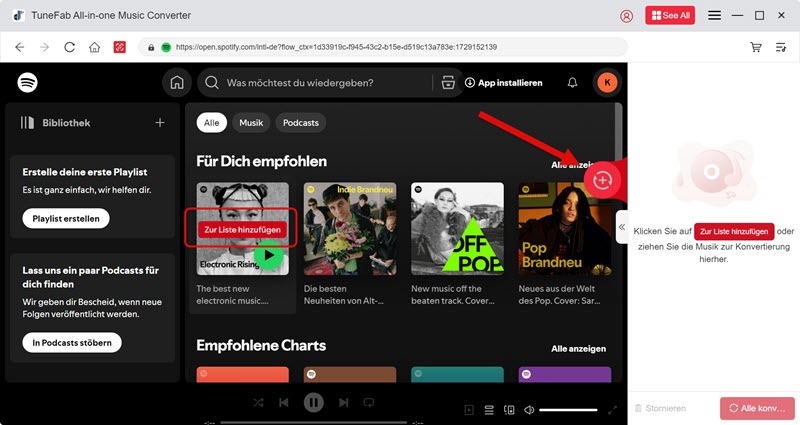
Schritt 3. Klicken Sie auf den MP3-Button, um das Ausgabeformat zu ändern. Dann wählen Sie ein geeignetes Formate aus. Sie können auch den Speicherort einrichten, indem Sie auf Bearbeiten-Button unten links klicken.
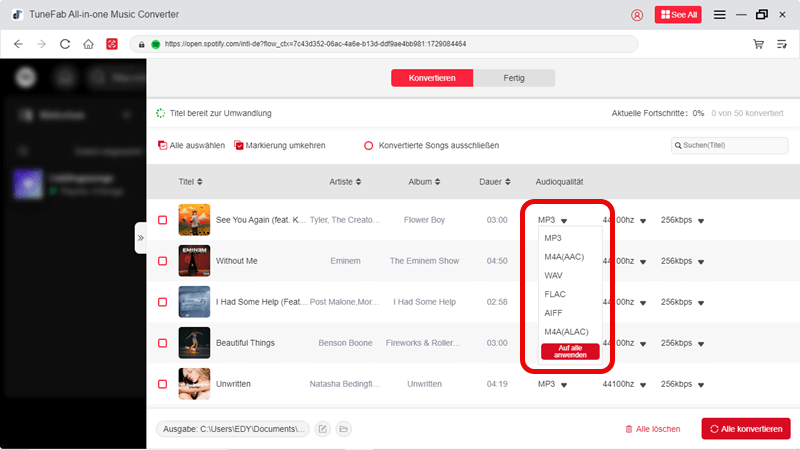
Schritt 4. Jetzt klicken Sie bitte auf „Alle Konvertieren“. So startet die Umwandelung. In einige Minuten werden Ihre Lieblingslieder auf Ihrem Computer als MP3/M4A/WMV/FLAC/AIFF/ALAC speichern.
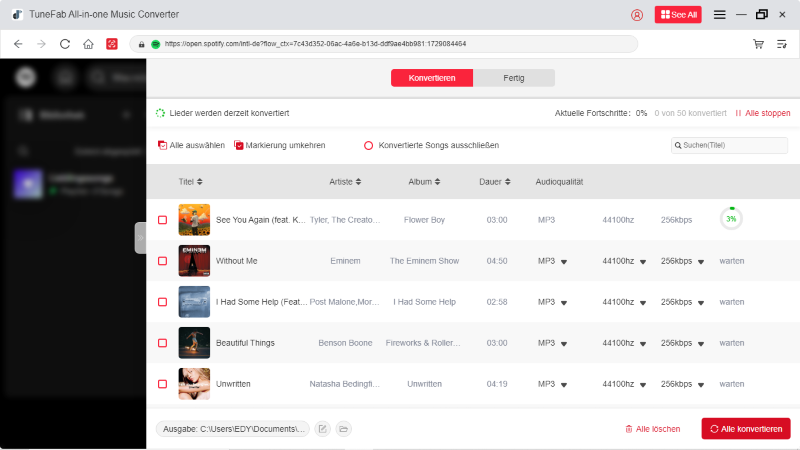
Schritt 5. Sie können herausfinden, wo die Lieder gespeichert sind, indem Sie auf „Datei öffnen“ klicken. Dann übertragen Sie die heruntergeladene Musik über Kabel, Air Drop, Bluetooth usw. auf verschiedene Geräte und dann können Sie Spotify darauf abspielen.
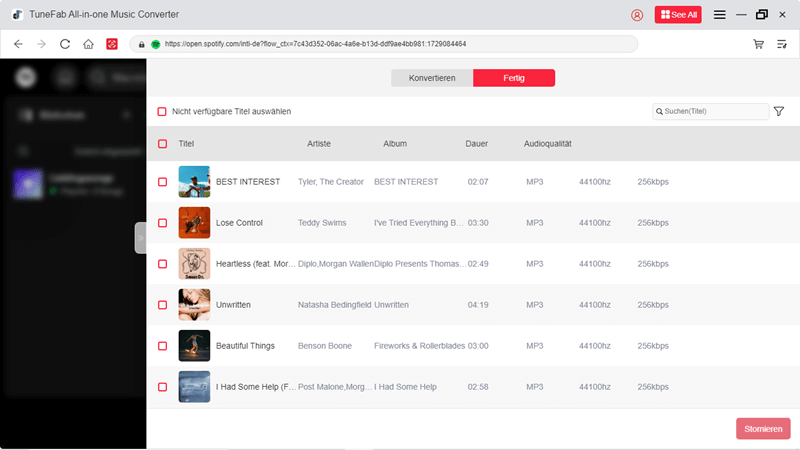
Das hängt von Ihrem Premium-Abonnement ab. Mit dem regulären Premium-Abonnement können Sie Spotify auf beliebigen Geräten installieren und sich anmelden, aber Sie können es nicht gleichzeitig auf mehreren Geräten verwenden. Mit Spotify Family oder Duo können jedoch 6 oder 2 separate Geräte gleichzeitig verwendet werden, vorausgesetzt, alle Konten befinden sich unter demselben Dach.
Spotify kann auf verschiedenen Geräten wie Handys, iPhones, Tablets usw. von einem Konto angemelden werden. Allerdings erlaubt Spotify keine gleichzeitige Musikwiedergabe auf mehreren Geräten, während man mit demselben Konto angemeldet ist.
Selbst Premium-Benutzer können Spotify nicht gleichzeitig auf mehreren Geräten verwenden, um Musik abzuspielen. Es gibt jedoch andere Möglichkeiten, dies zu erreichen, z. B. indem Sie TuneFab All-in-One Music Converter verwenden, um Spotify-Musik herunterzuladen und auf anderen Geräten zu übertragen.
Schritt 1. Öffnen Sie die „Einstellungen“ in der Spotify-App , indem Sie auf das Zahnrad-Symbol oben rechts tippen.
Schritt 2. Tippen Sie unter „Geräte“ auf „Mit einem Gerät verbinden“.
Schritt 3. Sie sehen nun alle verfügbaren Geräte, auf denen Sie mit Spotify verbunden sind.
Spotify bietet derzeit vier Premium-Lösungen für gleichzeitiges Abspielen auf mehreren Geräten: Offline-Modus, teureres Family-Abo, kollaborativen Spotify Jam und Spotify Connect (mit Smart Speaker). Außerdem gibt es gute Alternative. Mithilfe von SoundHound, Airfoil oder Acoustic Bridge können Sie auch Spotify auf mehreren Geräten streamen.
Wenn Sie eine Lösung suchen, die sowohl für Mac als auch Windows funktioniert und Spotify-Musik kostenlos auf mehreren Geräten gleichzeitig abspielen kann, dann ist TuneFab Spotify Music Converter die beste Empfehlung. Mit TuneFab Spotify Converter laden Sie Spotify-Musik als MP3 mit Originalqualität und Metadaten herunter – und spielen sie ohne Abo auf Handys, Apple TV, USB-Sticks u. a. ab. Jetzt kostenlos testen!
Kommentar schreiben
0 Kommentare
Kommentare(0)