



Spotify-Songs kostenlos als MP3 speichern mit TuneFab Online Converter!

Bitte warten . . .
Apple TV ist nicht nur die ultimative Art fernzusehen, sondern der Streaming-Service ist auch einfacher zu bedienen. Es kann auch zum Streamen von Musik-Apps verwendet werden – wie Spotify. Spotify ist der größte Musikstreaming-Dienst auf der Welt und verfügt über eine riesige Musikbibliothek. Doch wie sieht es aus, wenn man Spotify über Apple TV hören will? In diesem Artikel werden drei Methoden vorgestellt, um Spotify auf Apple TV streamen.

Mehr erfahren:
8 Tricks: Spotify auf mehreren Geräten gleichzeitig abspielen
Spotify auf Apple Watch: Die ultimative Anleitung mit Bildern
Wenn Ihre Apple TV 4. Generation oder höher ist, können Sie die Spotify App direkt aus dem App Store auf Ihrem Apple TV downloaden. Wenn Sie Ihr iPhone, iPad oder Ihren iPod Touch als Fernbedienung für deinen Apple TV verwenden möchten, finden Sie dazu Infos unter Spotify Connect.
Aber auf Apple 1/2/3 kann man jedoch nicht direkt die Spotify App herunterladen. Wer Spotify über Apple TV 1. bis 3. Generation streamen will, muss daher einen kleinen Umweg nehmen. Mit AirPlay können Sie Ihr iPhone, iPad oder Ihren iPod touch oder Mac verwenden, um Spotify auf einem Apple TV, einem AirPlay-kompatiblen Lautsprecher oder einem anderen Mac abzuspielen.
Sie können auf der Apple-Website anhand des Modellnummers überprüfen, welcher Generation Ihr Apple TV angehört:
|
Die folgenden Generationen von Apple TV verfügen über Spotify: |
Die folgenden Generationen von Apple TV verfügen nicht über Spotify: |
|
|
Die Spotify App ist ab Apple TV HD (Apple TV 4. Generation) oder höher verfügbar. Sie können die Spotify App direkt aus dem Apple Store auf Ihrem Apple TV herunterladen. Befolgen Sie die Schritte im Detail:
Schritt 1. Öffnen Sie auf der Startseite Ihres Apple TV den App Store und suchen Sie nach Spotify.
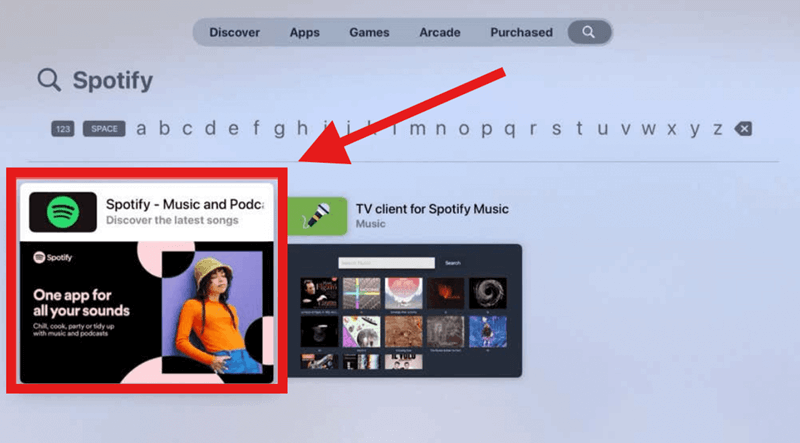
Schritt 2. Klicken Sie auf „Apps automatisch installieren“, um Spotify zu downloaden.
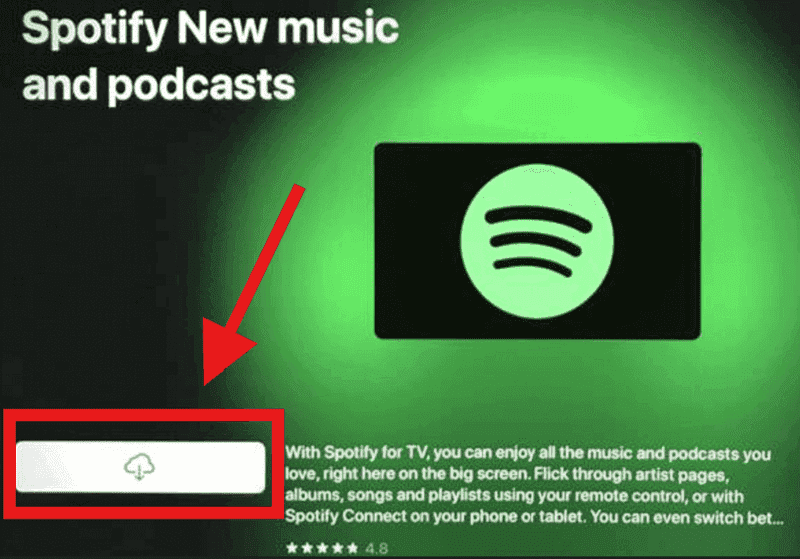
Schritt 3. Nach dem Herunterladen starten Sie die App. Sie werden aufgefordert, sich in Ihrem Konto anzumelden.
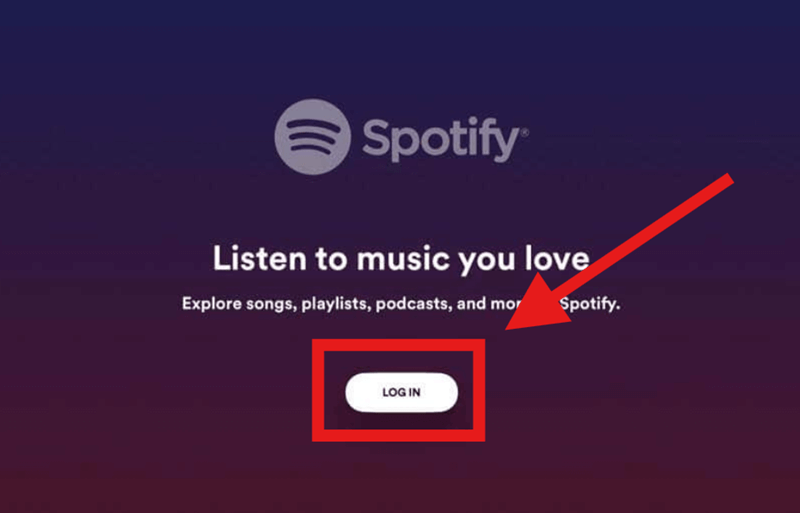
Schritt 4. Wenn Sie auf „Anmelden“ klicken, erhalten Sie auf dem Bildschirm einem Code, mit dem Sie Ihr Spotify-Konto koppeln können.
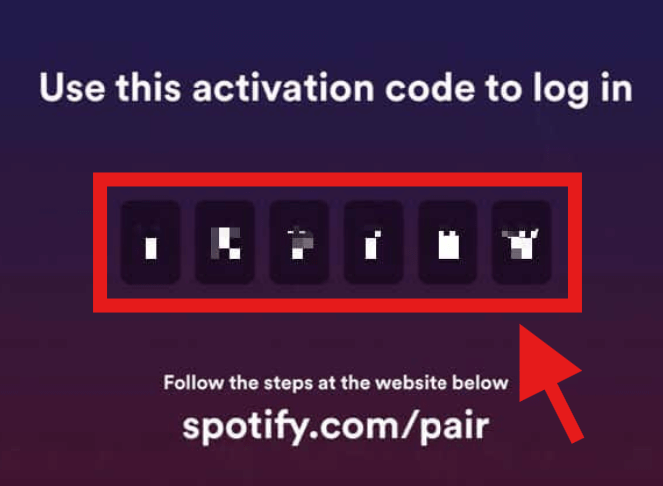
Schritt 5. Gehen Sie auf jedem Gerät mit einem Internetbrowser, egal ob es sich um Ihr Telefon oder Ihren Computer handelt, zu spotify.com/de/pair und melden Sie sich mit Spotify-Konto an. Nach dem Anmelden geben Sie den Code in Apple TV in das Feld ein und klicken Sie „Jetzt koppeln“.
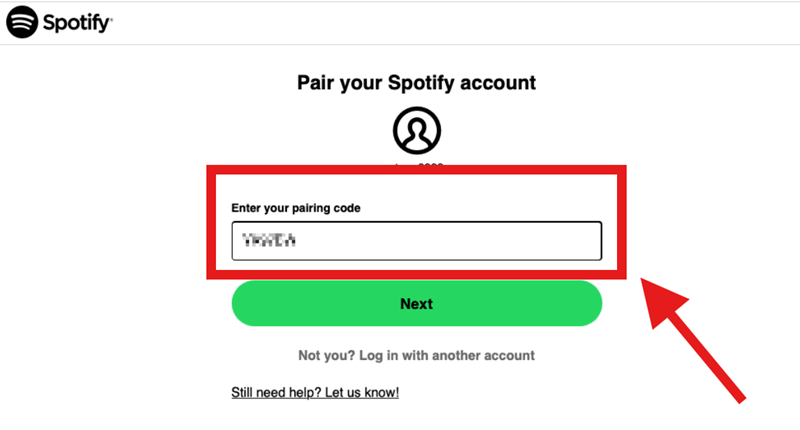
Nach erfolgreicher Koppel können Sie Spotify auf Apple TV abspielen und genießen.
Apple TV 1/2/3. Gen kann Spotify zwar nicht herunterladen, weil sie nicht über den Apple Store verfügen, aber das ist kein Grund zur Sorge. Wenn Sie Spotify Premium Konto haben, können Sie Musik auf Apple TV direkt via AirPlay hören. Wenn Sie kein Spotify Premium Konto haben, dann bietet Spotify Downloader Ihnen eine weitere Möglichkeit.
Wenn Sie Spotify Premium Konto haben, können Sie Spotify Connect verwenden, ohne ein anderes Apple Gerät zu benötigen. Außerdem können Sie Spotify mit hoher Audioqualität, keine Werbung usw. genießen. Die folgenden Methoden dienen nur als Referenz.
Schritt 1. Laden Sie Spotify auf ein anderes Apple Gerät wie ein iPhone oder iPad herunter und melden Sie sich an. Stellen Sie sicher, dass sich das Gerät und Apple TV im gleichen WLAN befinden.
Schritt 2. Starten Sie einen Song über die Spotify-App auf dem erstens Gerät.
Schritt 3. Tippen Sie auf das Lautsprechersymbol in der unteren Ecke des Bildschirms, und ein Menü mit Geräteoptionen wird angezeigt.
Schritte 4. Hier finden Sie den Bereich „Verfügbare Geräte“. Wählen Sie Apple TV aus, um den Stream über AirPlay zu starten.
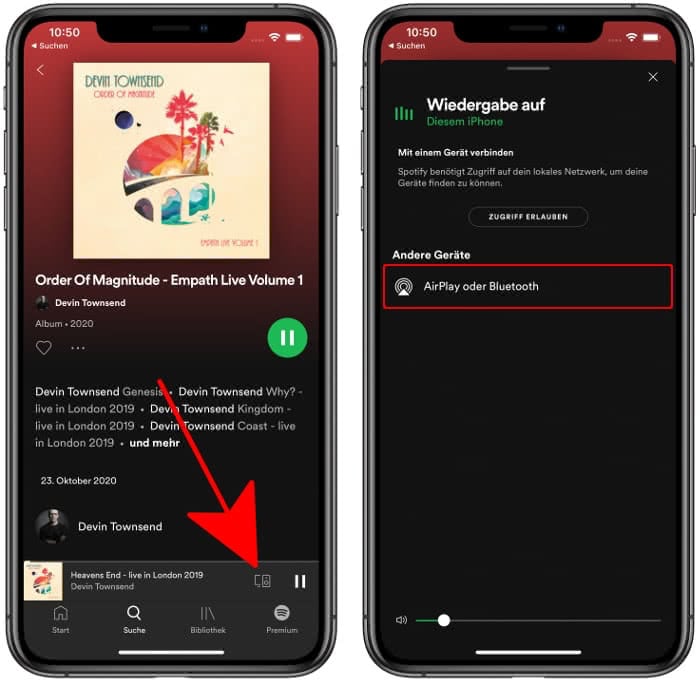
Wenn Sie kein Spotify Premium Konto haben, möchte ich Ihnen Tunefab Spotify Music Converter empfehlen! Auch ohne ein Premium-Abo kann es den DRM-Schutz von Spotify entfernen und Spotify-Musik als MP3 herunterladen, das auf Apple TV abgespielt werden kann. Mit einer Konvertierungsgeschwindigkeit von 35X speichert TuneFab Ihre Lieblingsmusik verlustfrei im Batch-Download.
So laden Sie Spotify-Musik mit TuneFab herunter:
Schritt 1. Downloaden und installieren Sie TuneFab auf dem Computer. Dann starten Sie es und wählen Sie Spotify.
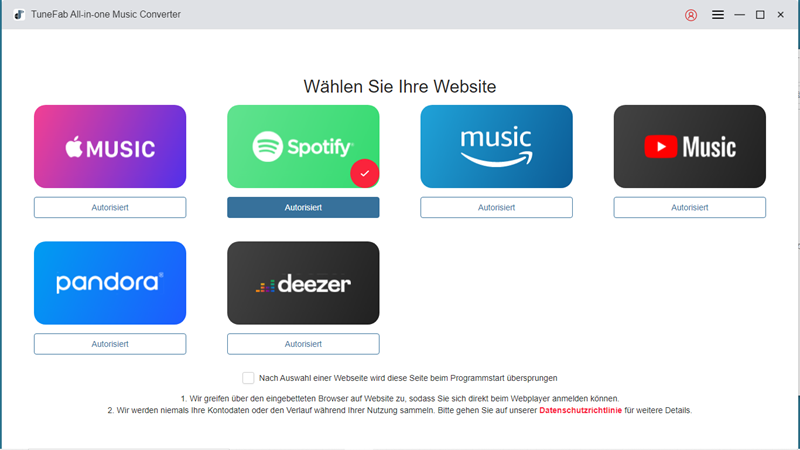
Schritt 2. Melden Sie sich mit Ihrem Spotify-Konto an. Dann fügen Sie Musik in die Konvertierungsliste ein, indem Sie sie auf das „+“-Zeichen ziehen oder auf die Schaltfläche „Zur Liste hinzufügen“ klicken.
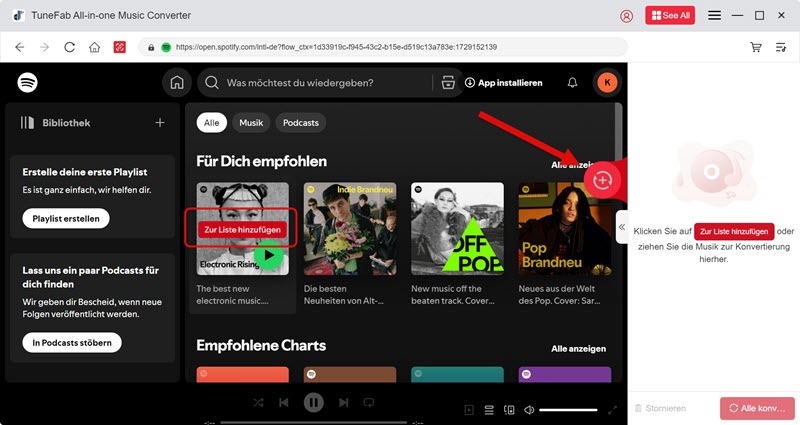
Schritt 3. Stellen Sie dann die Ausgabeparameter ein, z.B. Ausgabeformat, Speicherort, Bitrate, Samplerate, usw.
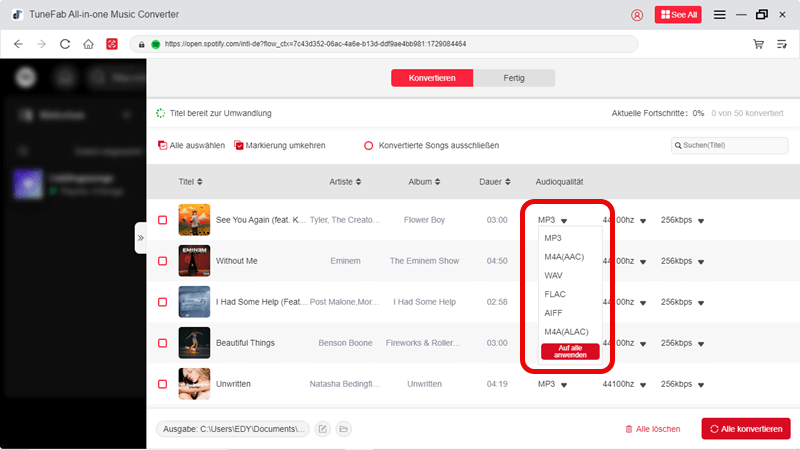
Schritt 4. Klicken Sie auf die Schaltfläche „Alle konvertieren“, um den Download zu starten. Nach der Konvertierung können Sie alle Downloads in der „Fertig“-Tab prüfen.
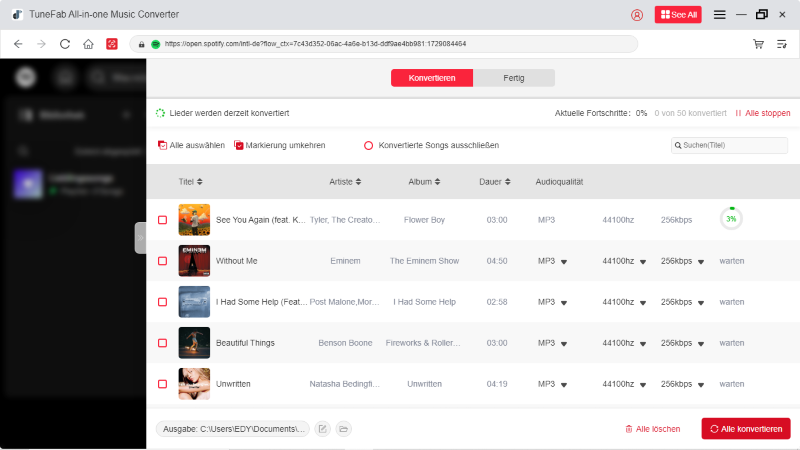
Nachdem Sie die konvertierten Titel auf Ihrem Computer gespeichert haben, können Sie die Songs über iTunes auf Apple TV übertragen. Sie müssen also zunächst Ihre Musik von Ihrem Computer in den iTunes Client importieren.
Schritt 1. Stellen Sie sicher, dass sich Ihre Computer und Apple TV im selben Heimnetzwerk befinden.
Schritt 2. Gehen Sie in iTunes zu „Datei“ – „Privatfreigabe“ und wählen Sie „Privatfreigabe aktivieren“.
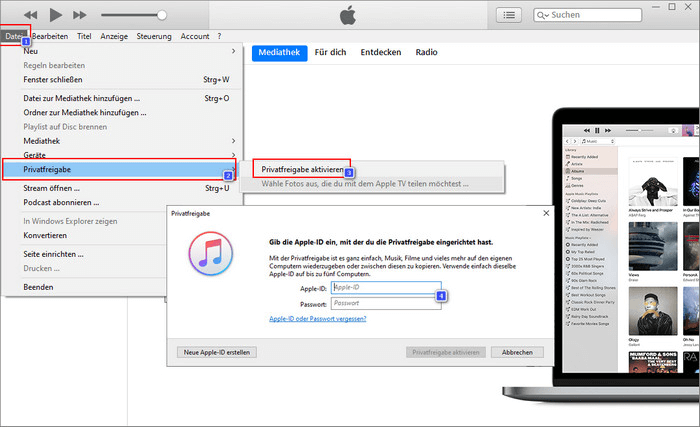
Schritt 3. Geben Sie Ihre Apple-ID und das Kennwort ein, und klicken Sie dann auf „Privatfreigabe aktiveiren“.
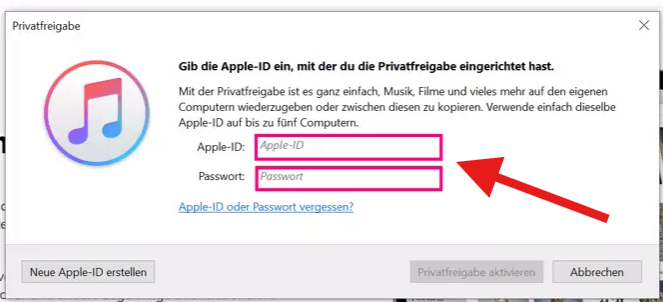
Schritt 4. Gehen Sie auf Ihrem Apple TV auf „Einstellungen“ – „Accounts“ – „Privatfreigabe“. Wählen Sie „Privatfreigabe aktivieren“ und geben Sie Ihre Apple-ID und das Kennwort ein.
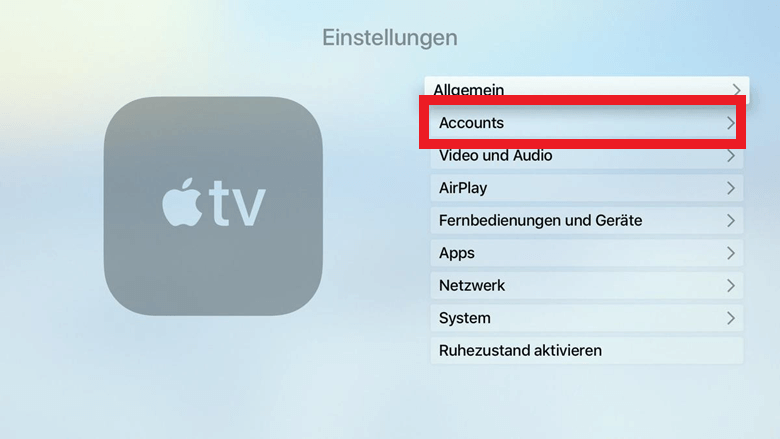
Schritt 5. Wenn Sie alle Geräte mit derselben Apple ID konfiguriert haben, können Sie die Computer-App auf Ihrem Apple TV markieren. Bibliotheken von Ihrem freigegebenen Computer werden angezeigt, und Sie können Musik von Ihrem Computer auf Apple TV abspielen.
In diesem Artikel finden Sie drei Möglichkeiten, Spotify auf Apple TV zu streamen, die Sie je nach Situation ausprobieren können. Die ersten beiden haben jedoch ihre Einschränkungen, wie z. B. das Produktmodell oder die Notwendigkeit eines Spotify-Premiums. Wenn Sie den TuneFab Spotify Music Converter verwenden, müssen Sie sich keine Sorgen mehr machen.
Kommentar schreiben
0 Kommentare
Kommentare(0)