iTunes ist ein leistungsstarkes Tool und bietet komplizierte Funktionen. Der Artikel informierte sich über iTunes AAC Version. iTunes AAC Version zu erstellen ist für mehrere Situationen erforderlich, weil es bessere Audioqualität erzeugt und besser klingt, wenn Sie AAC Dateien auf Media Player abspielen. Deshalb wollen Sie eine bessere Erfahrung erhalten, ist iTunes AAC Version zu erstellen die beste Wahl.
Abgesehen von der Klangqualität ist AAC im Vergleich zu MP3 das häufig verwendeten Audiodateiformat. Lesen Sie diesen Artikel, um zu erfahren, wie Sie eine AAC-Version in iTunes erstellen können.
Nicht verpassen:
AAC ist ein verlustfreies Audioformat sowie das von iTunes verwendete Standardformat. Es erzeugt bei einer bestimmten Datenrate eine bessere Audioqualität als MP3 und kann in fast jeder Software wiedergegeben werden, die MP3-Dateien abspielen kann. Folgen Sie den Anweisungen für dein Gerät.
Schritt 1. Stellen Sie iTunes auf die neueste Version sicher. Öffnen Sie Apple Music.
Schritt 2. Gehen Sie zu „Musik“ > „Einstellungen“ > „Dateien“ > „Importeinstellungen“ > „Importieren mit“.
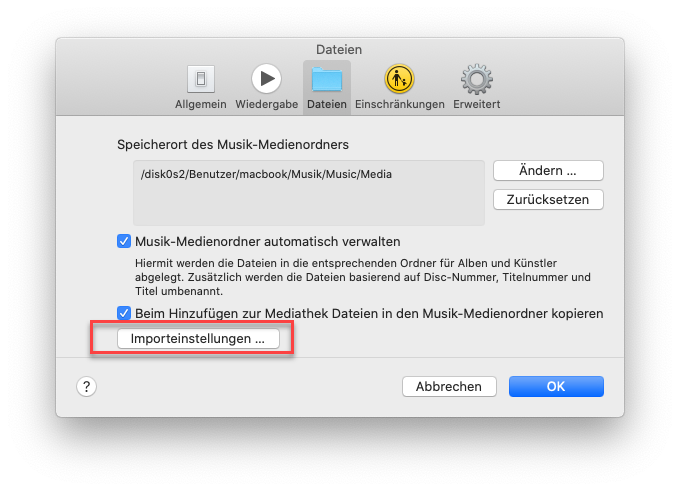
Schritt 3. Wählen Sie das Codierungsformat aus, in das Sie den Musiktitel konvertieren möchten, dann klicken Sie auf „OK“.
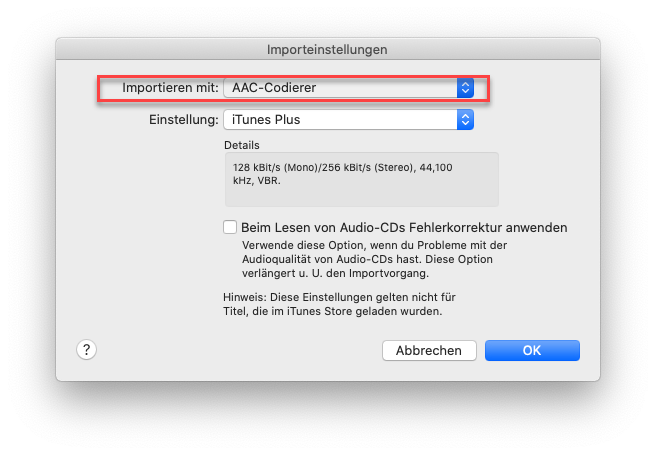
Schritt 4. Wählen Sie die zu konvertierenden Musiktitel in der Mediathek aus und „Ablage“ > „Konvertieren“ und dann „aac-Version erstellen“. Neue, umgewandelte Musiktitel werden in der Mediathek unter dem Originaltitel angezeigt.
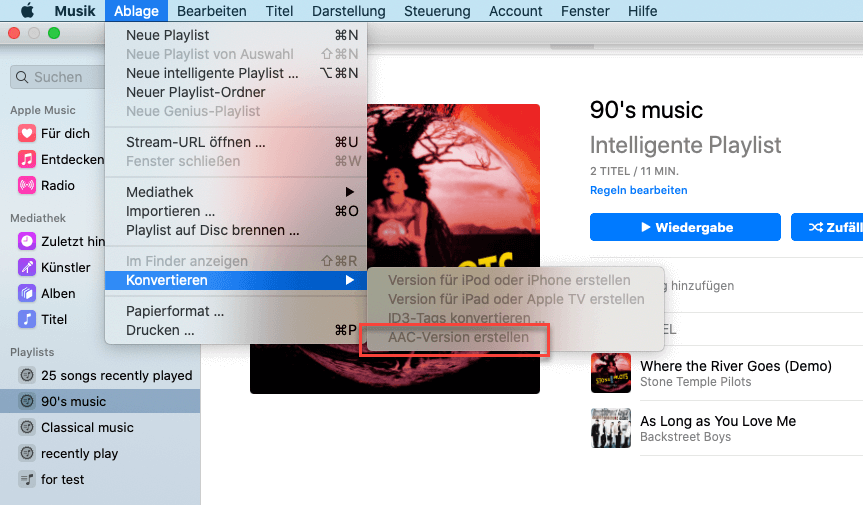
Schritt 1. Öffnen Sie iTunes für Windows.
Schritt 2. Wählen Sie in der Menüleiste „Bearbeiten“ > „Einstellungen“ > „Allgemein“ > „Importeinstellungen“ > „Importieren mit“
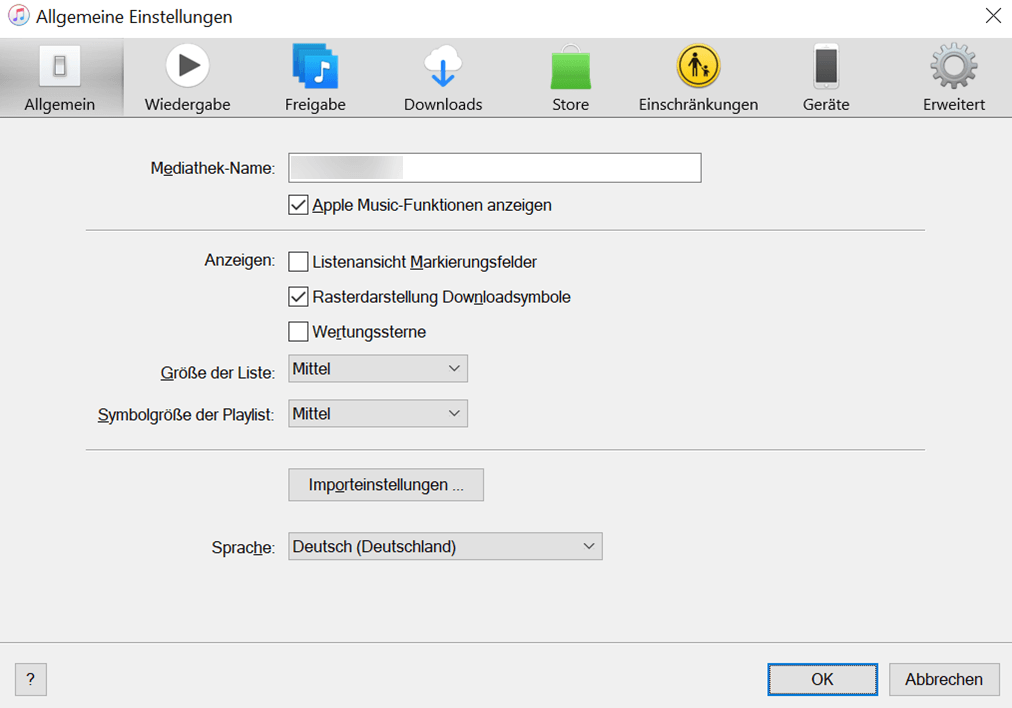
Schritt 3. Wählen Sie das Codierungsformat aus, in das Sie den Musiktitel konvertieren möchten, dann klicken Sie auf „OK“.
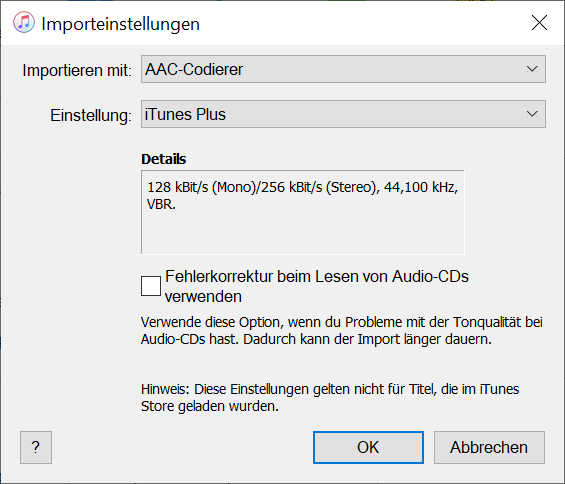
Schritt 4. Wählen Sie die zu konvertierenden Musiktitel in der Mediathek aus und „Datei“ > „Konvertieren“ und dann „aac-Version erstellen“. Neue, umgewandelte Musiktitel werden in der Mediathek unter dem Originaltitel angezeigt.
Wie wir wissen, dass diese AAC Dateien nicht bearbeitet, Kopiert und übertragt werden, weil sie von Apple mit DRM verschlüsselt werden. In diesem Fall können Sie diese Dateien auf anderen Geräten oder Player nicht abspielen, nur auf bestimmten Geräten. Wie können Sie tun? Keine Sorge, hiermit empfehlen wir Ihnen TuneFab Apple Music Converter. Es kann DRM iTunes entfernen und unterstützt viele Formate sowie Apple Music Lieder zu DRM-freien Formaten konvertieren, wie MP3, M4A, AAC, usw. Dann können Sie Apple Music auf Ihrem iPod Nano, iPod Shuffle, PS4 genießen oder Apple Music auf eine CD brennen.
Warum empfehlen wir Ihnen TuneFab Apple Music Converter?
1. Die ursprüngliche Qualität von Apple Music Lieder bleibt bestehen. Setzen Sie die Bitrate auf 256 Kbps und wählen Sie 441,000 Hz als Samplerate.
2. Es behält alle ID3-Tags bei, wie Titel, Interpret, Albumcover, Art, usw.
3. Es kann DRM von verschiedenen Dateitypen entfernen, darunter Apple Music, iTunes Hörbücher und Audible Hörbücher.
4. Es kann Konvertierungsgeschwindigkeit bis zu 16X erhöhen.
5. Es kann Apple Music AAC to WAV umwandeln.
Schritt 1. Starten Sie das Programm auf dem Computer.
Installieren Sie die Software auf dem Computer und starten Sie sie. Währenddessen öffnet sich iTunes automatisch. Alle Dateien in iTunes werden mit TuneFab synchronisieren.
Schritt 2. Suchen Sie die Songs aus.
Klicken Sie auf eine Playlist und alle Songs auf der Playlist werden auf der rechten Seite angezeigt. Sie können die Songs aussuchen, indem Sie einen Haken auf die Box setzen oder den Titel in der Suchleiste finden.
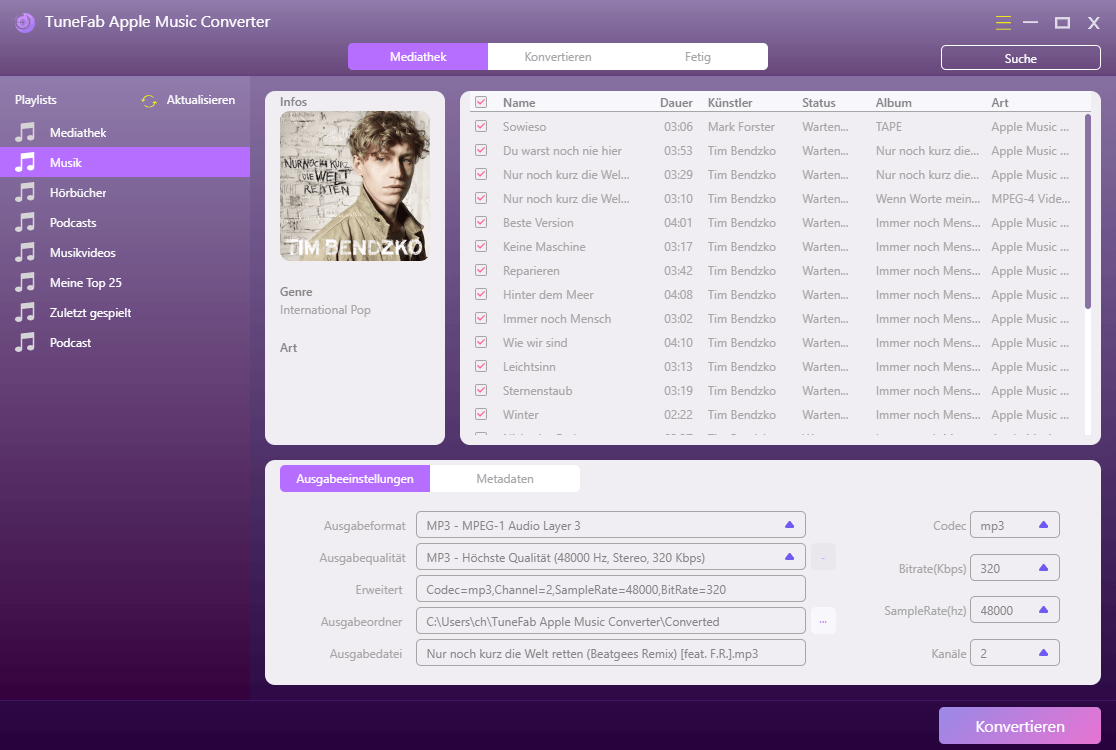
Schritt 3. Stellen Sie das Ausgabeformat aus.
Unter Ausgabe-Einstellungen können Sie für das „Ausgangsformat“ MP3 auswählen. Es gibt auch andere DRM-freie Audioformate, wie M4A, AAC, AIFF, FLAC, AU, usw.
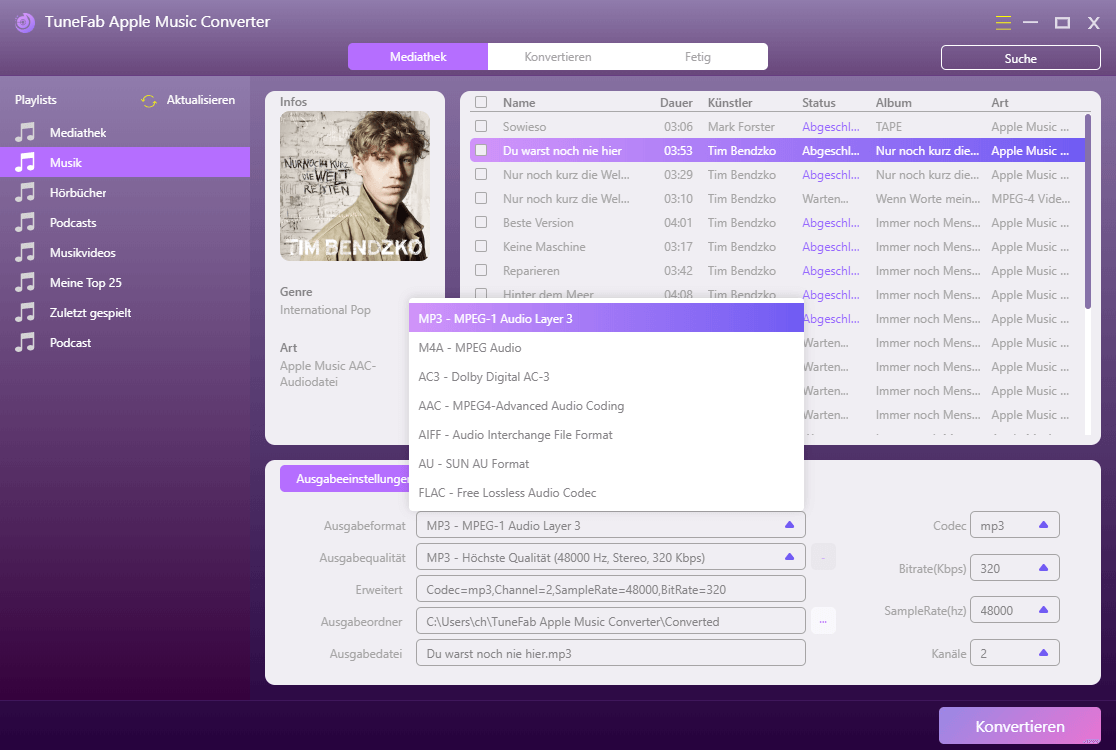
Wenn Sie die ursprüngliche Musikqualität der Apple Music Lieder beibehalten wollen, können Sie die Bitrate manuell auf 256 Kpbs und als Samplerate 441,000 Hz anpassen.
Außerdem können Sie die Konvertierungsgeschwindigkeit bis zu 16X anpassen, wenn Sie Windows-System verwenden. Die Konversion-Rate hat keinen Einfluss auf die Klangqualität.
Schritt 4. Beginnen Sie die Entfernung von DRM-Schutz bei iTunes
Klicken Sie auf „Konvertieren“ und beginnen so die der Lieder in das DRM-freie MP3 Format. Nachdem die Konvertierung vollendet ist, finden Sie die konvertierten Lieder im Ausgangsordner.
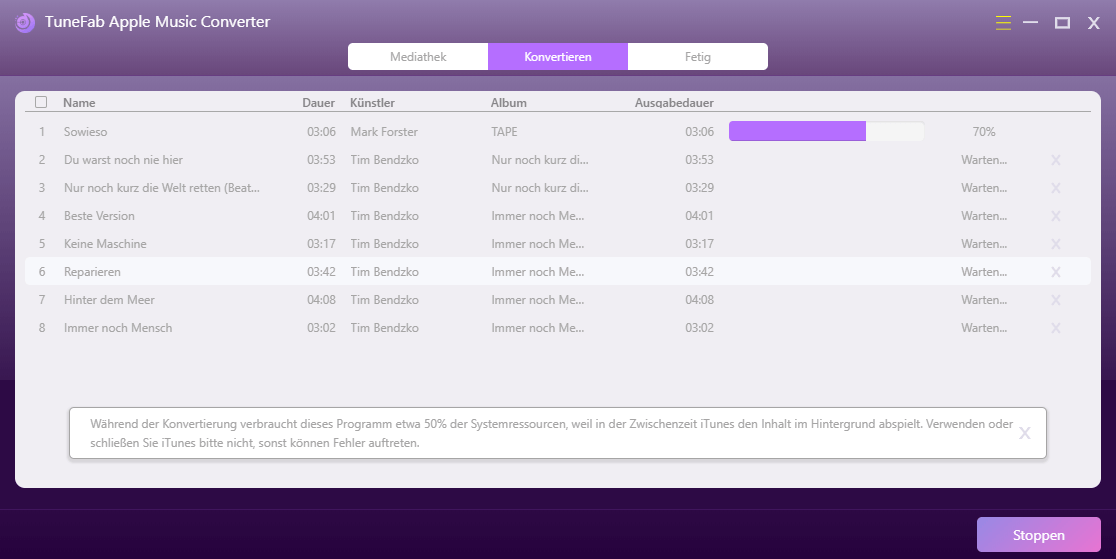
Mit der Anleitung haben Sie gewusst, wie Sie iTunes AAC Version erstellen. Es muss beachtet werden, dass iTunes Ihnen nicht nur bei der Konvertierung der AAC-Version helfen kann, sondern auch die Erstellung von MP3-, WAV-, AIFF- und Apple Lossless-Versionen in iTunes, die Sie selbst erkunden können. Schließlich können Sie mit TuneFab Apple Music Converter DRM von iTunes entfernen. Sie können diese Musik in AAC auf dem Computer umwandeln, nicht AAC Version zu erstellen.
Als Sie vorher iTunes verwendete, konnten Sie mit rechtem Maus auf dem Song einfach klicken, dann gab es die Option „AAC Version erstellen“, aber in iTunes 12.5 fehlt AAC Version zu ertsellen. Tatsächlich verschieben Apple die Option auf Datei > Konvertieren > AAC Version erstellen. In dem Beitrag oben haben wir die Schritte anzeigen.
Wenn Sie Importeinstellungen in mp3 oder Apple Lossles, usw. und Bitrate geändert haben, fehlt die Option AAC Version zu erstellen. Ersetzen Sie andere-Codierer durch AAC-Codierer und versuchen Sie, die Bitrate auf 192 Kbps anzupassen.
Kommentar schreiben
0 Kommentare
PRODUKTE
POPULAR
COMPANIES
NEWSLETTER
Copyright © 2022 TuneFab Software Inc. Alle Rechte vorbehalten.
Wir verwenden Cookies, um sicherzustellen, dass Sie das beste Erlebnis auf unserer Website haben. Wenn Sie auf „Cookies akzeptieren“ klicken, stimmen Sie unserer Datenschutzrichtlinie zu.
Kommentare(0)