



Apple Music-Titel ganz einfach in MP3 umwandeln – direkt online mit TuneFab!

Bitte warten . . .
Apple Music ist ein beliebter Streaming-Dienst, den viele Nutzer für das Hören von Musik schätzen. Kürzlich wurde festgestellt, dass viele Apple Music-Fans ihre Lieblingssongs auf CD brennen möchten, jedoch ohne Erfolg, trotz zahlreicher Versuche. Um dieses Problem zu lösen, wurden verschiedene Foren durchstöbert und schließlich fünf effektive Methoden entdeckt. Im Folgenden werden die Schritte im Detail erklärt.
Das Brennen von Apple Music auf CD ist leider nicht direkt möglich, da Apple die Songs mit DRM verschlüsselt, um das Kopieren, Bearbeiten und Übertragen zu verhindern. Wenn Sie jedoch bereits Musik gekauft haben, können Sie direkt zu Teil 4 und 5 gehen, um die spezifischen Methoden zum CD-Brennen zu finden.
Falls Sie nicht jedes Lied einzeln kaufen und brennen möchten, bieten wir eine praktische Lösung: Zuerst kann man den DRM-Schutz von Apple Music entfernen und anschließend die DRM-freien Songs mit einem CD-Brenner auf CD brennen. Klingt kompliziert? Ganz im Gegenteil – folgen Sie einfach dieser Anleitung, und Sie werden Apple Music problemlos auf CD brennen können.
Schauen Sie sich das Video an und erfahren Sie mehr über die Methoden, wie man Apple Music ganz einfach auf eine CD brennen kann!
Um Lieder von Apple Music auf CD zu brennen, sollten Sie vorher die folgenden Sachen vorbereiten.
Wegen des DRM-Schutzes lassen sich Apple Music Downloads nicht direkt auf CD brennen. Deshalb müssen Sie zuerst DRM-freie Apple Music Songs erhalten.
Wenn es keine integrierte CD Brenner auf dem Computer gibt, müssen Sie einen externen CD-Brenner kaufen, Apple Music im MP3-Format auf CD zu brennen.
Bevor Sie die Apple Music auf Ihre CD brennen, verwenden Sie bitte eine leere CD oder löschen Sie alle Daten einer CD, um diese für das Brennen nutzen zu können.
iTunes oder eine andere kostenlose Brennsoftware auf Windows oder Mac, um MP3-Songs auf CD zu brennen.
TuneFab Apple Music Converter wurde speziell für Apple-Nutzer entwickelt, um DRM von Apple Music zu entfernen und Songs in Formate wie MP3, M4A, WAV, AAC, FLAC, AIFF und ALAC zu konvertieren. Dabei bleibt die Originalqualität erhalten, und die Konvertierung erfolgt mit einer schnellen Rate von 35x. Nachdem Sie den DRM-Schutz von Apple Music entfernt haben, können Sie die Dateien einfach auf CDs brennen.
Merkmale von TuneFab: :
Schritt 1. Downloaden, installieren und öffnen Sie den TuneFab Apple Music Converter auf Ihrem Windows Computer.
Schritt 2. Wählen Sie zunächst die Plattform Apple Music aus.
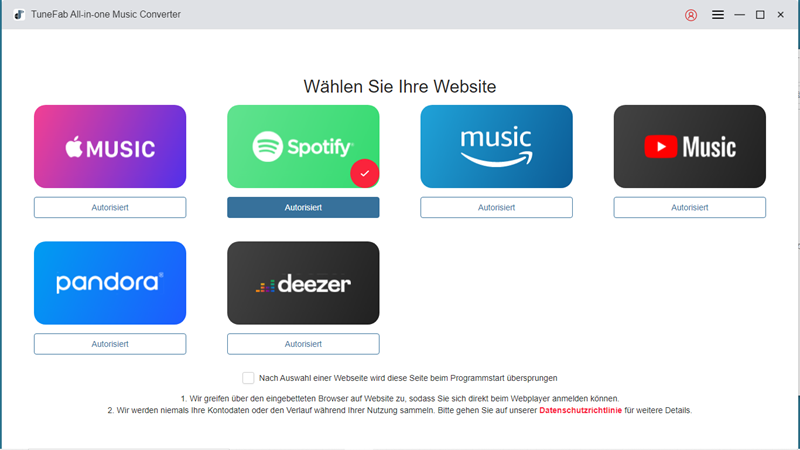
Schritt 3. Melden Sie sich anschließend mit Ihrem Apple Music-Konto an.
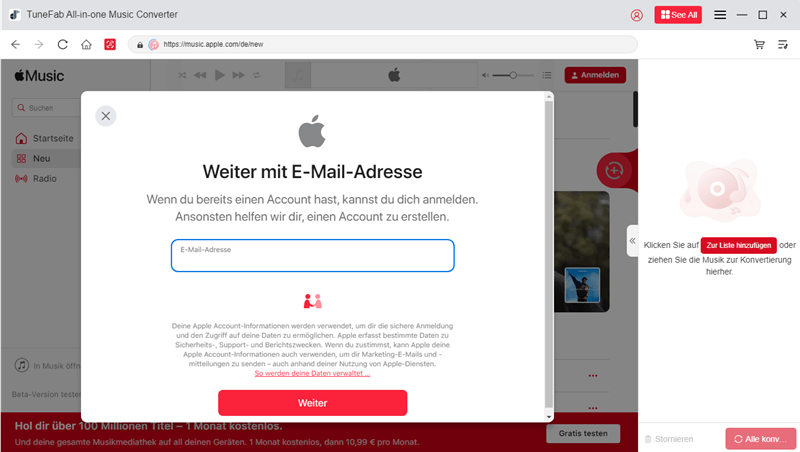
Schritt 4. Finden Sie die Songs, die Sie herunterladen möchten. Ziehen Sie dann sie auf die Rote Taste „+“ rechts auf der Seite. Sie können auch direkt auf „Zur Liste hinzufügen“ auf dem Titelbild klicken.
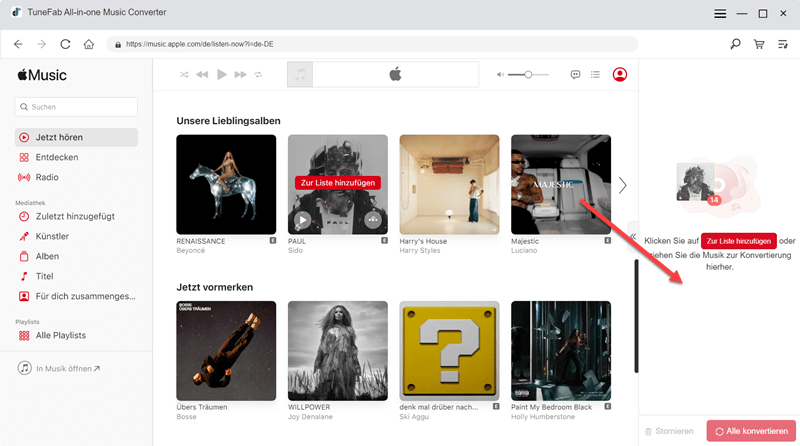
Schritt 5. Wählen Sie das gewünschte Ausgabeformat unter „Audioqualität“ auf der rechten Seite des Songs nach Bedarf aus.
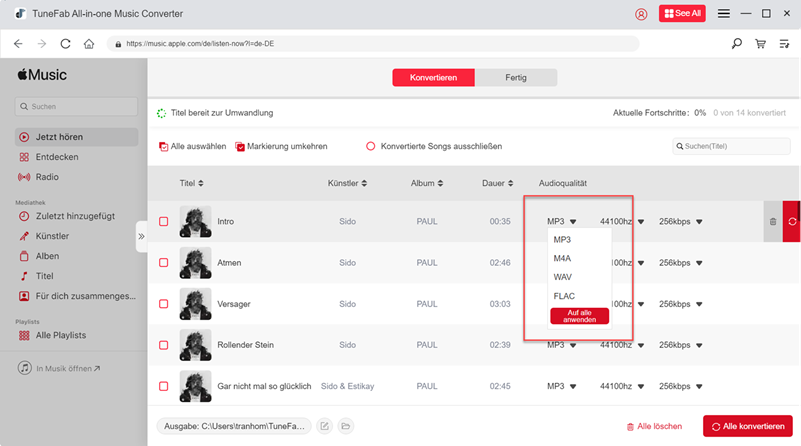
Schritt 6. Klicken Sie auf „Alle konvertieren“ und warten Sie einen Moment.
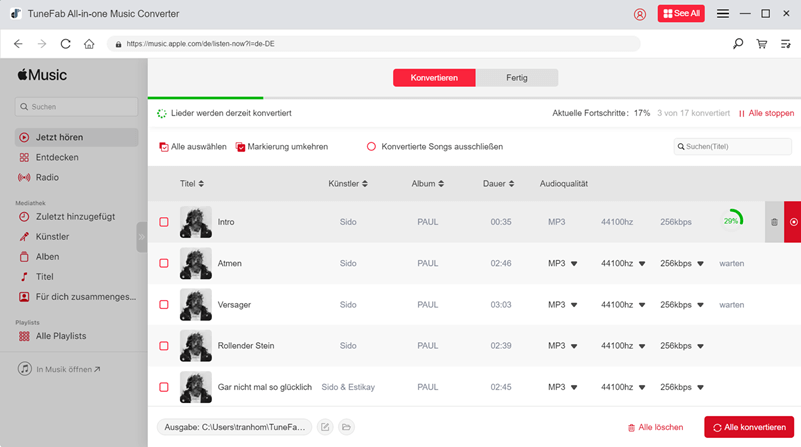
Schritt 7. Sobald die Musik heruntergeladen wird, finden Sie die konvertierten MP3-Musikdateien unter der Rubrik „Fertig“.
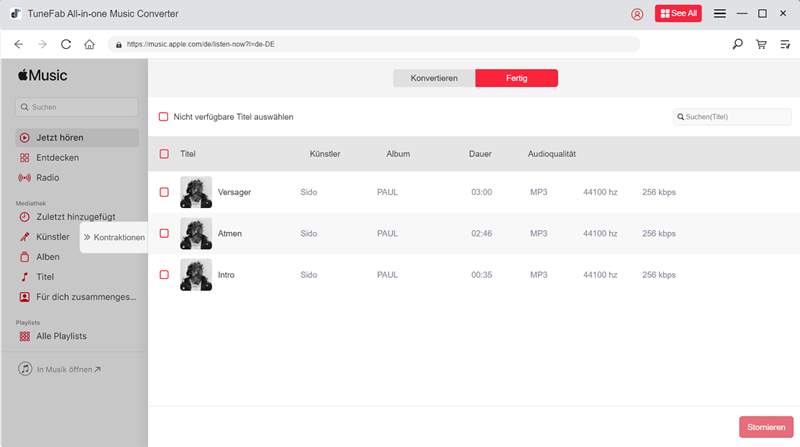
Bei der Verwendung eines Windows-PCs zum Brennen von CD benötigen Sie eine CD-Rohling, der entweder als Audio-CD oder MP3-CD formatiert ist, da nur diese Formate auf herkömmlichen CD-Playern abspielbar sind. Außerdem ist zu beachten, dass viele moderne Windows-PCs keine integrierten CD-Laufwerke mehr besitzen, sodass ein externes CD-Laufwerk erforderlich ist.
Bevor Sie beginnen, vergewissern Sie sich, dass Ihr Computer über ein CD-Laufwerk verfügt und ein leerer CD-Datenträger eingelegt ist.
iTunes bietet eine integrierte Funktion zum Brennen von Apple Music-Songs auf CD. Diese Methode funktioniert jedoch nur auf Windows-Systemen, da iTunes auf macOS durch die „Apple Music“-App ersetzt wurde.
Schritt 1. Öffnen Sie iTunes, erstellen Sie eine neue Playlist („Datei > Neu > Playlist“), benennen Sie sie und ziehen Sie die konvertierten Apple Music-Songs in diese Playlist.
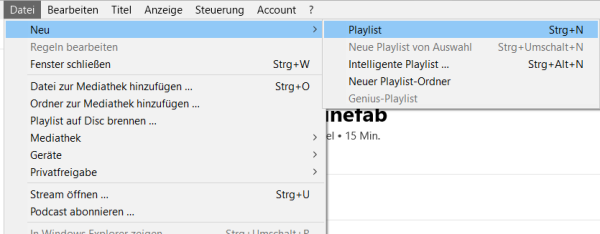
Schritt 2. Legen Sie einen CD-Rohling ein und warten Sie, bis die CD erkannt wird.
Schritt 3. Wählen Sie die Playlist aus und wählen Sie „Playlist auf Medium brennen“.
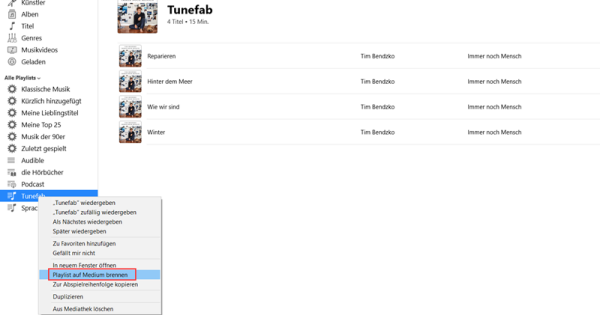
Schritt 4. Wählen Sie ein Disc-Format und klicken Sie auf „Brennen“. Dann beginnt iTunes mit dem Brennen einer CD aus Apple Music-Songs.
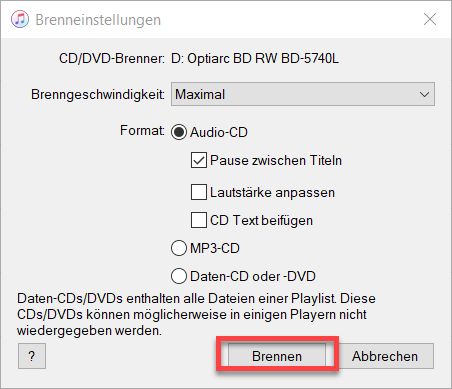
Hinweis: Achten Sie darauf, dass Sie Audio-CD oder MP3-CD und nicht Daten-CD auswählen, da diese Disc-Formate auf normalen CD-Playern abspielbar sind.
Windows Media Player ist ein eingebautes Tool auf vielen Windows-PCs, mit dem Sie Apple Music direkt auf CD brennen können, ohne zusätzliche Software installieren zu müssen. Diese Methode ist einfach und kostenlos. Befolgen Sie die folgenden Schritte, um Ihre Apple Music-Songs auf CD zu übertragen.
Schritt 1. Öffnen Sie Windows Media Player und wählen Sie die „Brennen“-Option in der oberen rechten Ecke.
Schritt 2. Ziehen Sie die heruntergeladene MP4-Datei direkt in die Liste unter „Brennen“.
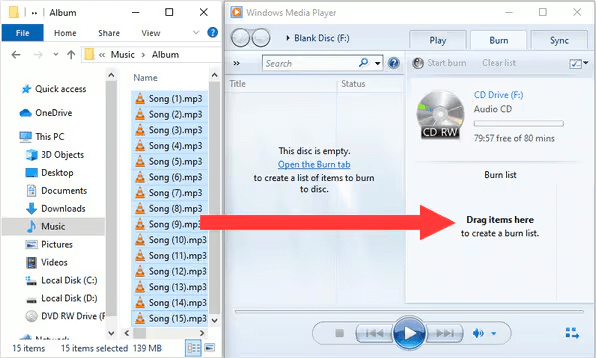
Schritt 3. Klicken Sie abschließend unter „Brennen“ auf „Brennen starten“ und warten Sie, bis die CD fertig gebrannt ist.
Neben der Verwendung von iTunes gibt es andere professionelle Apps, die beim Brennen von Apple Music auf CD unter Windows hilfreich sind, darunter das kostenlose ImgBurn, das viele Audioformate wie AAC, FLAC, M4A und MP3 unterstützt. Neben CD können Sie mit diesem Tool auch Dateien auf DVD, HD-DVD oder Blu-ray brennen. Hier erfahren Sie, wie Sie Apple Music mit lImgBurn unter Windows auf CD brennen.
Schritt 1. Laden Sie sich ImgBurn auf Windows herunter und öffnen Sie das Programm. Wählen Sie dann „Dateien/Ordner auf Disc schreiben“ als Brennmodus.
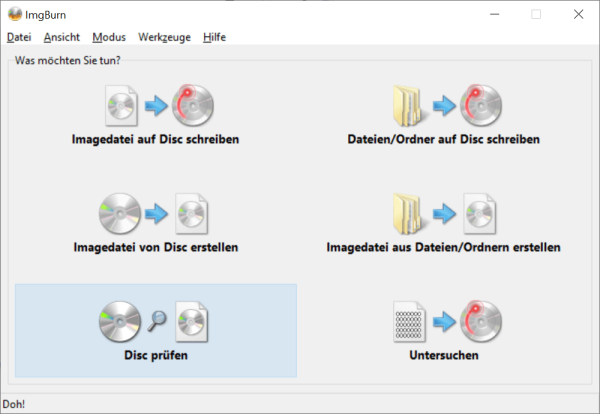
Schritt 2. Importieren Sie diese konvertierten Apple Music, indem Sie auf „Durchsuchen“ klicken. Wenn der Ordner importiert wurde, können Sie mit dem nächsten Schritt fortfahren.
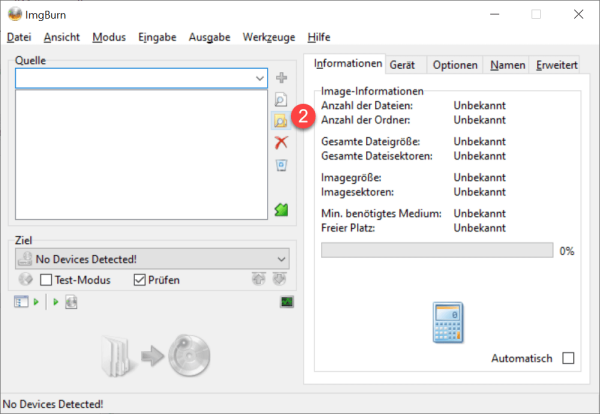
Schritt 3. Klicken Sie auf den Ordner-auf-Disc Button und der Brennprozess beginnt. Sie werden ein Pop-up Fenster sehen und klicken Sie auf „Ja“, damit der Vorgang weitergeht.
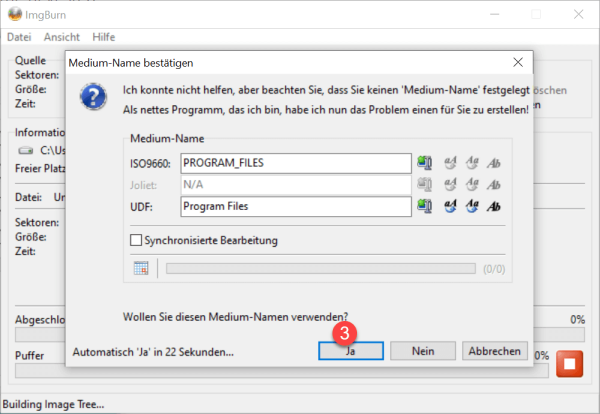
Schritt 4. Warten Sie, bis der gesamte Prozess beendet ist und Sie können Apple Music auf einer CD mit Ihrem CD-Player im Auto genießen.
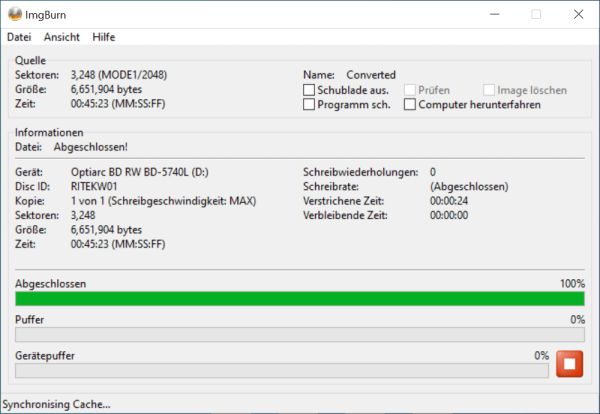
Auch bei Mac-Benutzern ist ein externer CD-Brenner erforderlich, da viele neuere Mac-Modelle keinen eingebauten CD-Laufwerk mehr haben. Stellen Sie sicher, dass Sie einen CD-Rohling verwenden, der entweder als Audio-CD oder MP3-CD formatiert ist, um die bestmögliche Kompatibilität mit CD-Playern zu gewährleisten.
Bevor Sie beginnen, vergewissern Sie sich, dass Ihr Mac über ein CD-Laufwerk verfügt und ein leerer CD-Datenträger eingelegt ist.
Mac-Benutzer können die mit dem Computer gelieferte Musik-App verwenden, um die gewünschten Apple Music Songs und in iTunes gekaufte Lieder kostenlos auf CD zu brennen.
Schritt 1. Führen Sie die „Musik“ App aus und erstellen Sie eine Playlist. Diese Playlist sollt die Musiktitel enthalten, die Sie auf CD brennen möchten.
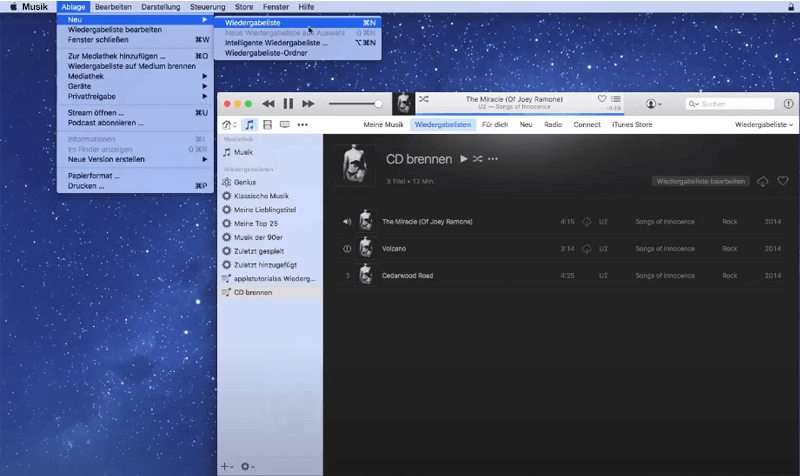
Schritt 2. Wählen Sie die Option „Anzeigen als“ > „Titel“ und stellen Sie sicher, dass sich neben den zu brennenden Objekten ein Häkchen befindet. Wenn Sie die Markierungsfelder links neben den Titeln nicht sehen, gehen zu „Musik“ > „Einstellungen“ > „Allgemein“ und markieren Sie das Feld „Titelliste – Markierungsfelder“.
Schritt 3. Wählen Sie die Playlist und dann „Ablage“ > „Playlist auf Medium brennen“ aus. Danach wählen Sie ein CD-Format.
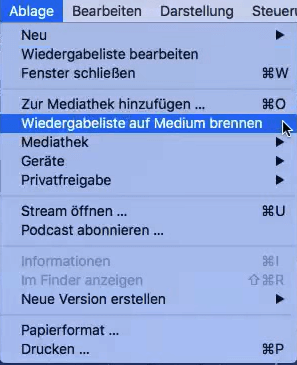
Schritt 4. Tippen Sie auf „Brennen“ und warten Sie mehrere Minuten, bis das Brennen abgeschlossen ist.
Es gibt neben der Musik-App noch weitere hervorragende Programme, um Apple Music auf CD zu brennen. Die App Burn ist ein einfach zu bedienendes und quelloffenes Tool, das dabei helfen kann. Es unterstützt macOS 10.9 oder höher Versionen und bietet Funktionen zur Bearbeitung von CD-Text und MP3-Tags.
Schritt 1. Führen Sie die „Burn“ App.
Schritt 2. Wählen Sie „Audio“ aus und klicken Sie auf das „+“ Symbol, um Musik für die Umwandlung hinzuzufügen. Anschließend wählen Sie den CD-Typ von der MP3 Disk, Audio Disk und mehr. Nachdem Sie eine Auswahl getroffen haben, klicken Sie auf „Brennen“, um zum nächsten Schritt gelangen.
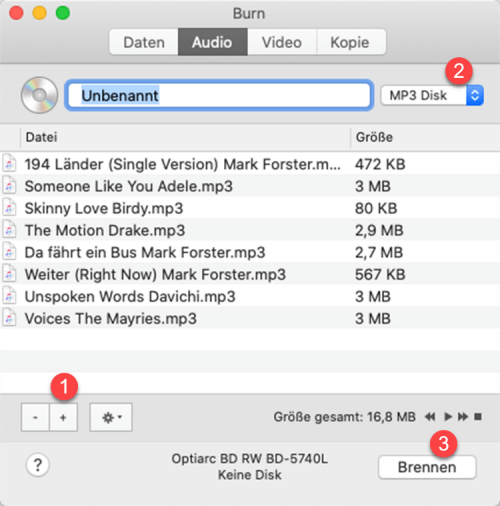
Schritt 3. Wählen Sie auf dem Pop-up Fenster „Größtmögliche“ als Geschwindigkeit und klicken dann auf „Brennen“, um auf Mac die CD zu brennen.
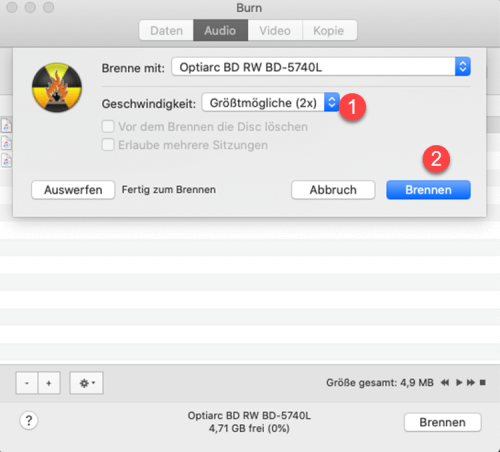
Schritt 4. Nach nur wenigen Minuten ist die Apple Music erfolgreich auf Ihre CD gebrannt und Sie können die Musik auf der CD oder mit dem DVD Player genießen.
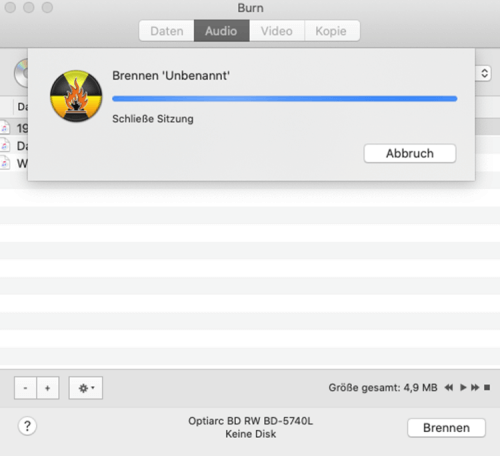
Das hängt sowohl von der Dateigröße der Songs ab, die Sie auf die CD brennen möchten, als auch von der Kapazität der Disc. Eine CD mit einer Speicherkapazität von ca. 650 MB bietet beispielsweise Platz für ca. 74 Minuten Musik oder ca. 150 MP3-Dateien. Je größer die Speicherkapazität der CD ist, desto mehr MP3-Dateien können Sie darauf speichern.
Ob es legal ist, Apple Music auf eine CD zu brennen, hängt davon ab, wie Sie die gebrannte CD verwenden werden. Da die offizielle Seite auch einen direkten Weg zum Brennen einer CD aus iTunes heraus anbietet, wäre es völlig legal, wenn Sie sie nur für den persönlichen Gebrauch tun. Beachten Sie jedoch, dass Sie verwarnt werden, wenn Sie Apple Music für kommerzielle Zwecke auf CD brennen, ohne die Erlaubnis der Autoren der Songs einzuholen. Dies ist eindeutig illegal.
Die Wahl des richtigen CD-Typs hängt von Ihren Bedürfnissen und den Fähigkeiten Ihres CD-Players ab. Zum Brennen von Apple Music möchten Sie wahrscheinlich eine Standard-CD-R (Compact Disc Recordable) oder CD-RW (Compact Disc Rewritable) verwenden.
Sobald Sie DRM-freie Apple Music-Songs, einen CD-Rohling, ein CD-Laufwerk und einen Musikbrenner wie iTunes oder Windows Media Player vorbereitet haben, können Sie Ihre Apple Music-Songs problemlos auf CD brennen. Der entscheidende Schritt beim Brennen ist die Entfernung des DRM-Schutzes und die Konvertierung der Musik in das MP3-Format, damit die Songs auf CDs übertragen werden können. Der TuneFab Apple Music Converter spielt dabei eine wesentliche Rolle und bestimmt maßgeblich die Qualität und den Erfolg des Brennvorgangs. Jetzt kostenlos herunterladen und erleben!
Kommentar schreiben
0 Kommentare
Kommentare(0)