



Spotify-Songs kostenlos als MP3 speichern mit TuneFab Online Converter!

Bitte warten . . .
Spotify bietet verschiedene Soundqualitäten an, aus denen die Nutzer wählen können. Aber was ist der Unterschied zwischen den verschiedenen Musikqualitäten und welche Art von Streaming Qualität ist die beste Wahl? In diesem Artikel erfahren Sie die Details. Wenn Sie mit der Klangqualität von Spotify nicht zufrieden sind, finden Sie in diesem Artikel außerdem einige nützliche Tipps zur Verbesserung der Klangqualität.
Nicht verpassen
Bester Weg zum Speichern von Spotify Songs auf dem Computer
Der effektivste Weg, Spotify auf CD zu brennen [2019 Update]
Damit Sie die Spotify Qualität besser verstehen, wird im Folgenden erläutert, wie Spotify in verschiedenen Dimensionen abschneidet, sei es im internen Vergleich verschiedener Klangqualitäten oder im Vergleich zu anderen Plattformen.
Spotify bietet derzeit insgesamt 4 Klangqualitätsoptionen an, demnächst auch eine HiFi-Klangqualität, um den Nutzern ein flexibles Hörerlebnis für unterschiedliche Nutzungsszenarien und Geräte zu bieten. Im Folgenden werden die wichtigsten von Spotify angebotenen Klangqualitätseinstellungen vorgestellt und erläutert, wie sie sich in Bezug auf das Hörerlebnis unterscheiden und wie sie anzuwenden sind:
1. Niedrig - 24 kbit/s
Die Audioqualität ist unscharf, mit unzureichender Detailgenauigkeit und schwachen Bässen und Höhen, geeignet für Gelegenheiten, bei denen die Klangqualität nicht erforderlich ist, sowie für Benutzer mit schlechten Internetverbindungen oder strengen Datenbeschränkungen.
2. Normal - 96 kbit/s-
Die normale Qualität hat einen klareren Klang im Vergleich zu den niedrigeren Qualitäten, aber es gibt immer noch einige Spuren von Kompression. Die Leistung bei niedrigen Frequenzen ist schwach und die Details bei mittleren und hohen Frequenzen sind durchschnittlich. Geeignet für normale mobile Datennutzer, insbesondere bei Verwendung von Mobilfunknetzen.
3. Hoch - 160 kbit/s
Diese Option bietet eine verbesserte Klangklarheit, bessere Audiodetails und -überlagerungen sowie eine leicht verbesserte Bassleistung, weist aber immer noch eine gewisse Komprimierung auf, so dass sie für den durchschnittlichen Benutzer mit einer guten Internetverbindung geeignet ist, der die Klangqualität verbessern möchte.
4. Sehr hoch - 320 kbit/s
Die Klangqualität kommt der von verlustfreiem Audio nahe, mit reichhaltigen Audiodetails, einem ausgeprägten Sinn für Hierarchie und einer sehr klaren Leistung bei niedrigen und hohen Frequenzen für den Genuss von High-Fidelity-Musik, geeignet für Audio-Enthusiasten, Musikprofis oder Benutzer, die ein immersives Musikerlebnis mit hohen Anforderungen an die Klangqualität bevorzugen.
5. HiFi - 1411 kbps
Unkomprimiert ist die Klangqualität so nah wie möglich an der Originalaufnahme, reich an Details und mit einem extrem breiten Dynamikbereich des Klangs. Die Nutzer können mehr Schichten und Details der Musik hören, insbesondere auf High-End-Kopfhörern oder Hi-Fi-Anlagen. Allerdings ist die Klangqualität der höheren Geräteanforderungen, gewöhnliche Geräte in der Anhörung und gewöhnliche Klangqualität wird nicht viel Unterschied sein.
Wenn Sie sich nicht intensiv mit Musik beschäftigen und einfach nur im Alltag Musik hören, werden Sie vielleicht keinen Unterschied im Hörerlebnis von Liedern mit der gleichen Klangqualität dieser beiden Programme feststellen können. Aber für Musikenthusiasten oder diejenigen, die High-End-Wiedergabegeräte besitzen, ist diese Frage einen Blick wert.
AAC-Dateien mit 256 KBit/s VBR sind effizienter komprimiert als die 320 KBit/s OGG-Dateien, die Spotify für „sehr hohe Qualität“ verwendet, zumindest sind sie 100 % originalgetreuer als die 160 KBit/s OGG-Dateien „hoher Qualität“ von Spotify.
Tatsächlich hat jeder unterschiedliche Gefühle beim Anhören von Songs, und jeder muss sich nicht zu sehr auf Bewertungsdaten verlassen. Dies ist das wichtigste Auswahlkriterium, das Ihnen gefällt und das am besten zu Ihnen passt.
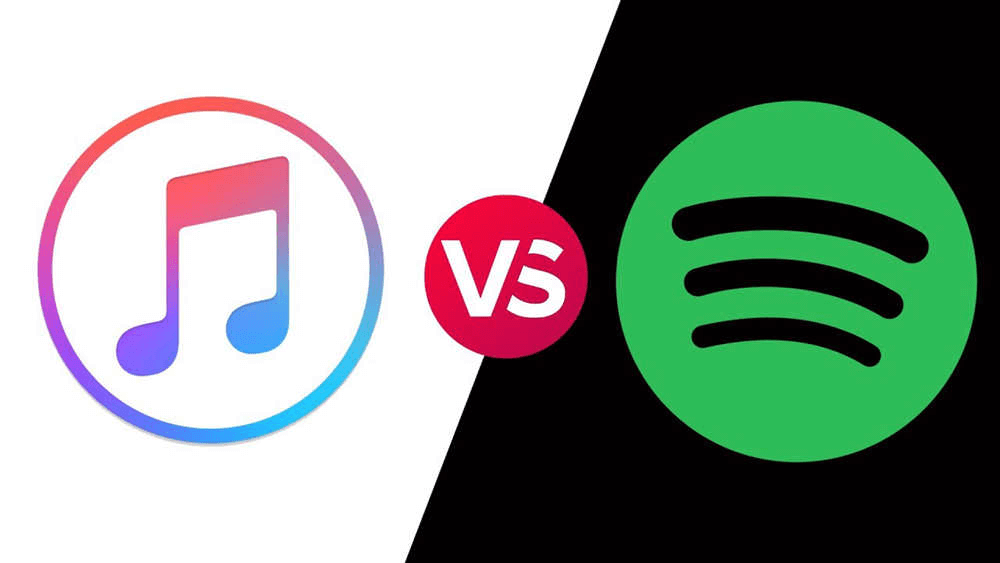
Nachdem jeder die vier Spotify Musik Qualitäten verstanden hat, wie kann man die am besten geeignete Klangqualität für das Hören von Songs auswählen? Im Folgenden erfahren Sie, wie Sie Spotify Soundqualität nach verschiedenen Situationen anpassen.
Schritt 1. Öffnen Sie die Spotify-App und melden Sie sich bei Ihrem Konto an.
Schritt 2. Tippen Sie auf „Ihr Profil“ (oben rechts) und gehen Sie zu „Einstellungen“.
Schritt 3. Scrollen Sie nach unten zu „Soundqualität“.
Schritt 4. Hier können Sie „Streamen“ für WLAN und mobile Daten einstellen:
Für die Verwendung von mobilen Daten können Sie auch eine separate Einstellung für die Qualität wählen, je nachdem, ob Sie mehr Daten sparen oder die beste Audioqualität genießen möchten.
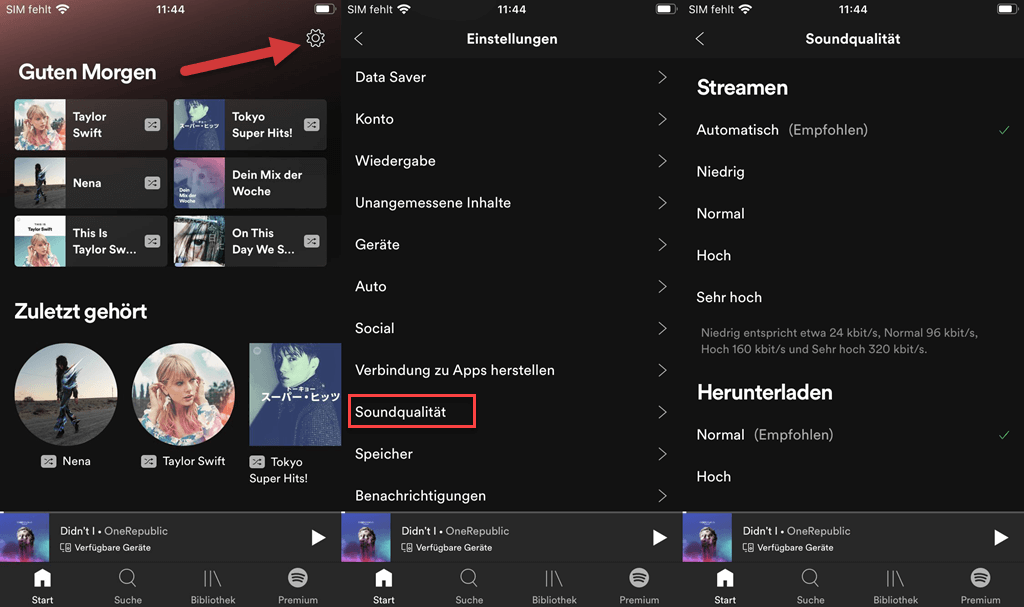
Schritt 1. Öffnen Sie die Spotify-App und melden Sie sich mit Ihrem Konto an.
Schritt 2. Klicken Sie oben rechts auf Ihr Profilbild und wählen Sie „Einstellungen“ aus dem Dropdown-Menü.
Schritt 3. Scrollen Sie nach unten zum Abschnitt „Audioqualität“.
Schritt 4. Unter „Audioqualität“ können Sie die Streaming-Qualität für das Abspielen von Musik in der App einstellen:
Schritt 5. Wählen Sie die gewünschte Qualität aus und die Änderungen werden automatisch gespeichert.
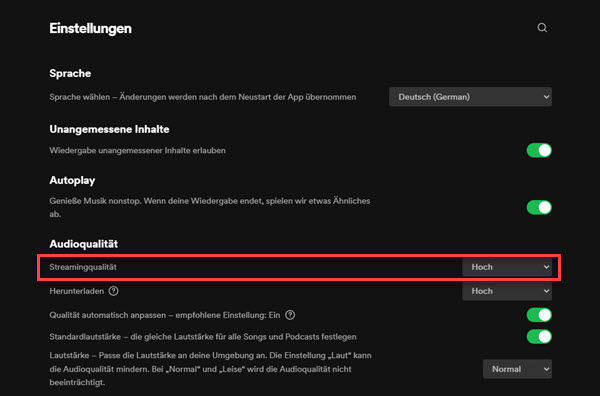
Tipps:
Sie können Spotify Musik Qualität verbessern, indem Sie die 5 Methoden befolgen.
Falls Sie Spotify Premium werden, können Sie die sehr hohe Musik Qualität 320 kbps genießen. Was immer auch Sie online streamen oder Songs herunterladen, können Sie hochwertige Musik genießen.
Deaktivieren Sie die Funktion „Automatisch“, um die Wiedergabequalität in den Spotify-Einstellungen anzupassen. Wenn diese Funktion aktiviert ist, ändert Spotify die Wiedergabequalität automatisch entsprechend der Netzwerkverbindung. Um qualitativ hochwertige Musik zu hören, wählen Sie am besten die höchste Musikqualität aus, um Songs mit verbundenem WLAN abzuspielen.
Unter normalen Umständen aktiviert Spotify standardmäßig die Audio-Normalisierungsfunktion, sodass alle gespielten Songs die gleiche und gleichmäßige Lautstärke haben. Wenn Sie jedoch Spotify Musik Qualität schlecht oder die Lautstärke zu niedrig finden, können Sie auf „Einstellungen“ > „Wiedergabe“ klicken und „Audio-Normalisierung aktivieren“ deaktivieren.
Equalizer besteht darin, den Sound anzupassen und zu modifizieren, um die Musik angenehmer zu machen. Mit Spotify Equalizer können Sie den Musikeffekt an Ihre Bedürfnisse anpassen. Es stehen verschiedene voreingestellte Musikstile zur Auswahl, darunter Klassik, Dance, Elektronik, Eletronic, Jazz, Latin und so weiter.
Öffnen Sie einfach die Spotify-App und klicken Sie auf „Einstellungen“ > „Wiedergabe“ > „Equalizer“, um die Equalizer-Funktion zu öffnen. Sie können sie an Ihren Lieblingsmusikstil anpassen.
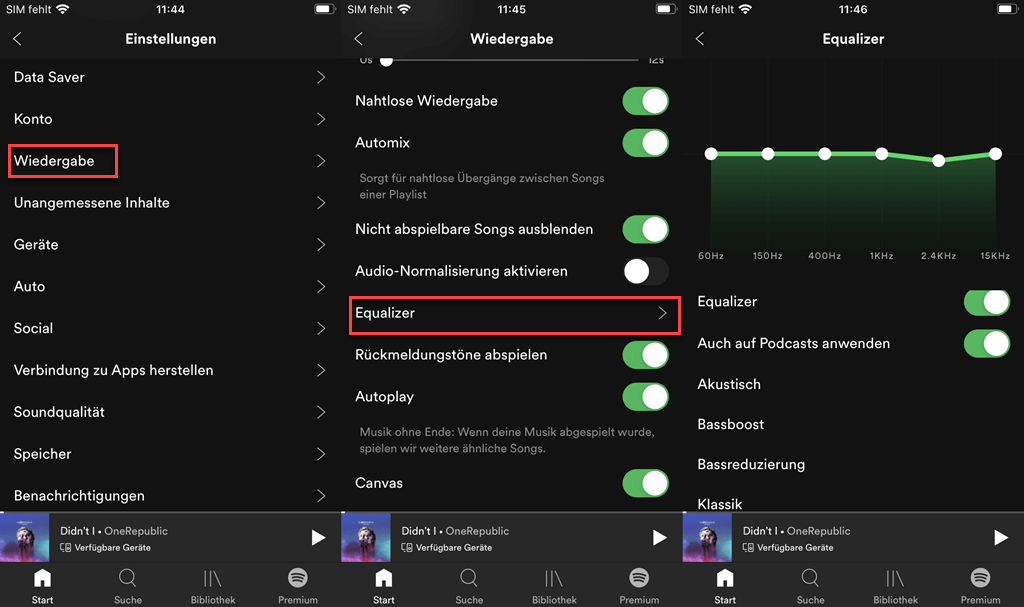
Wenn Sie exzellente Musik hören möchten, reicht dies möglicherweise nicht aus, um Musik Qualität zu verbessern. Statten Sie sich mit einem hochwertigen Kopfhörer aus, damit Sie ein verlustfreies Musikerlebnis genießen können.
Die Spotify-Lautstärke-Normalisierung ist eine Funktion von Spotify, die eine einheitliche Lautstärke bei der Wiedergabe verschiedener Titel gewährleistet. Sie sorgt für ein gleichmäßigeres Hörerlebnis, indem sie die Wiedergabelautstärke eines Titels so anpasst, dass sie von Titel zu Titel nicht zu stark oder zu wenig variiert. Viele Benutzer haben berichtet, dass sich die Klangqualität verbessert, wenn das Volume Normalization ausgeschaltet ist.
Wie bereits erwähnt, erfordert Spotify ein Premium-Abonnement, um Musik in einer Qualität von 320 kbit/s zu streamen. Allerdings möchte ich Ihnen versichern, dass Sie mit dem TuneFab Spotify Converter Spotify-Musik in bester Klangqualität herunterladen können, ohne ein Spotify Premium-Abonnement zu benötigen.
Mit dem TuneFab Spotify Music Converter können Sie Spotify-Songs, -Playlists, -Alben und -Podcasts ganz einfach konvertieren und in DRM-freien Formaten speichern, um Spotify offline anzuhören. Dabei bleiben wichtige Metadaten und ID3-Tags wie Künstlername, Albumcover und mehr erhalten. Der Converter bietet eine beeindruckende Konvertierungsgeschwindigkeit von bis zu 35x und unterstützt eine verlustfreie Audioqualität von 320 Kbps. Sowohl Spotify Premium- als auch Free-Nutzer können Musik herunterladen, und die Ausgabeeinstellungen lassen sich individuell anpassen. Hier ist die Anleitung:
Schritt 1. Installieren Sie TuneFab und starten Sie die Software.
Schritt 2. Melden Sie sich das Spotify-Konto.
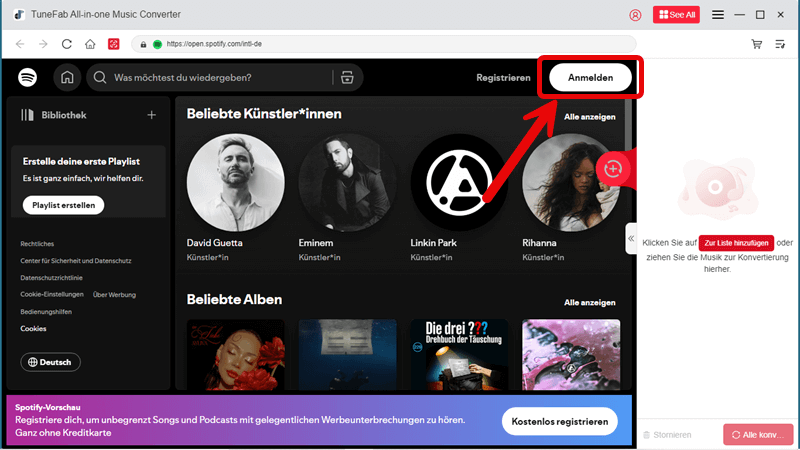
Schritt 3. Danach fügen Sie die Musik in TuneFab hinzu, indem Sie direkt auf „Zur Liste hinzufügen“ klicken oder die Playlist/das Lied auf der Konvertierungsliste ziehen.
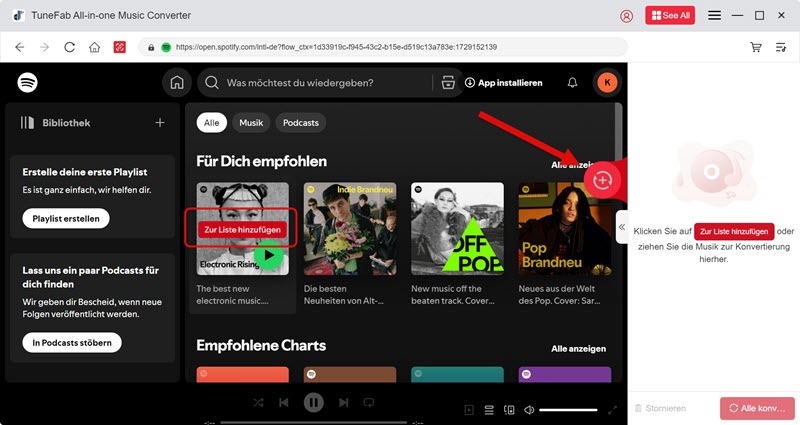
Schritt 4. Gehen Sie zur „Einstellungen“, hier können Sie das Standardausgabeformat sowie Parameter wie die Bitrate festlegen.
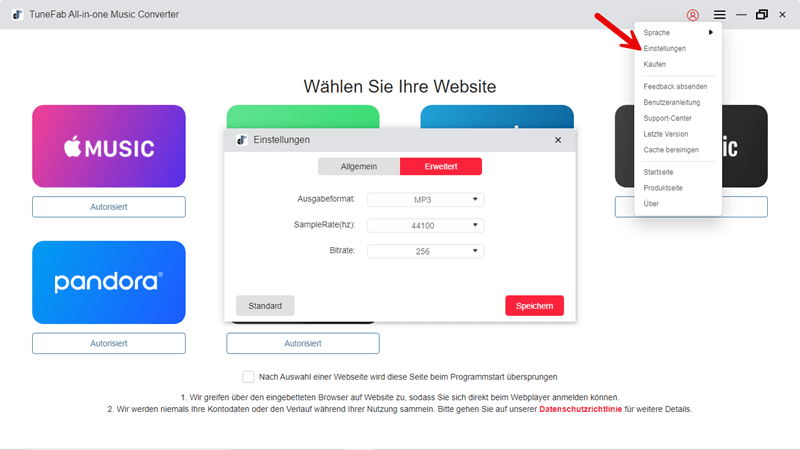
Schritt 5. Schließlich klicken Sie unten rechts auf den „Alle Konvertieren“-Button. Jetzt startet den Umwandlungsprozess der Musik von Spotify in MP3.
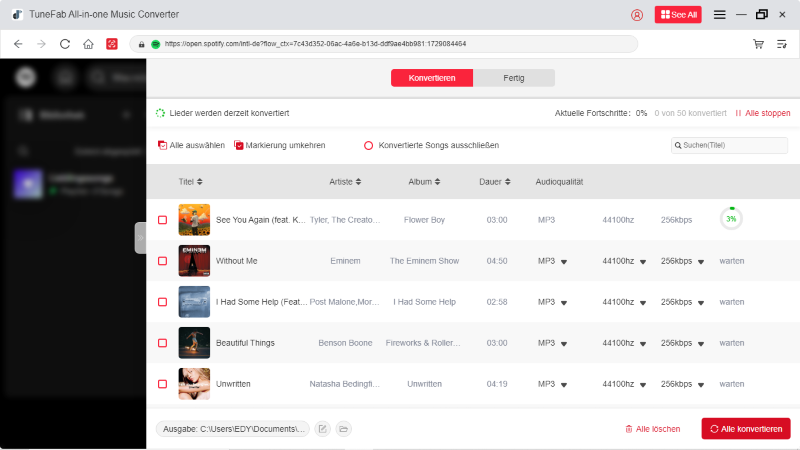
Schritt 6. In einige Minuten werden Ihre Spotify Lieder in MP3 konvertiert und auf dem lokalen Ordner gespeichert.
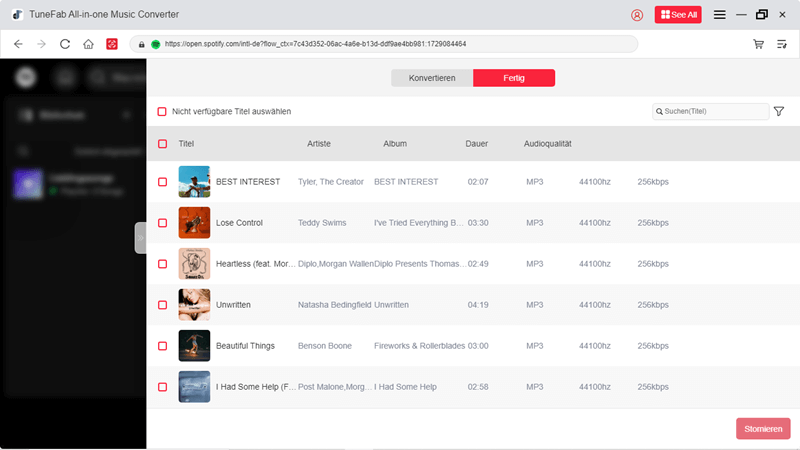
Spotify HiFi wurde ursprünglich für 2021 angekündigt, aber es gibt noch keinen festen Veröffentlichungstermin. Spotify hat gesagt, dass die HiFi-Option irgendwann in der Zukunft verfügbar sein wird, aber genauere Informationen fehlen bisher. Nutzer müssen weiterhin auf ein Update warten.
Aktuell unterstützt Spotify kein Dolby Atmos, aber es gibt Hinweise, dass die Plattform in Zukunft Surround-Sound-Technologien wie Dolby Atmos integrieren könnte. Spotify hat bisher keine offiziellen Bestätigungen dazu gegeben, aber es ist möglich, dass eine solche Funktion in künftigen Updates hinzugefügt wird.
Spotify unterstützt derzeit kein DTS (Digital Theater Systems) Audioformat. Die Plattform bietet jedoch eine Vielzahl von Audiostreaming-Optionen wie MP3 und AAC, aber DTS wird nicht als unterstütztes Format aufgeführt. Ob es in Zukunft unterstützt wird, ist bislang unklar.
Mit dieser Anleitung können Sie die Spotify Qualität verbessern und Ihre Songs in höchster Qualität genießen. Wenn Sie außerdem Musik von Spotify herunterladen möchten, auch ohne Premium-Abonnement, können Sie den TuneFab Spotify Converter verwenden. Dieses Tool ermöglicht es Ihnen, hochqualitative Musik herunterzuladen und offline zu hören.
Kommentar schreiben
0 Kommentare
Kommentare(0)