Im vorherigen Beitrag Spotify Web Player funktioniert nicht Problemlösungen haben wir detaillierte Lösungen für die am häufigsten gestellten Fragen zum Spotify Web Player vorgestellt. Viele davon funktionieren perfekt. Und jetzt werden wir Ihnen helfen, ein anderes Problem zu beheben, nämlich den Spotify Error Code 4 beheben.
„Ich bin ein Spotify Premium Benutzer und immer wenn ich zu meinem PC gehe und Spotify starte, erscheint ein Fenster ständig mit dem Spotify-Fehlercode 4, was bedeutet, dass keine Wi-Fi-Verbindung besteht. Aber ich habe meinen PC überprüft, ich habe eine perfekte Verbindung. Kann mir jemand sagen, wie ich das beheben kann?“
Vor Kurzem sind viele Spotify-Benutzer auf das Problem mit dem Fehlercode 4 Spotify gestoßen, auch wenn sie das gute WiFi-Netzwerk haben. Einige von ihnen möchten nach einem Weg suchen, um den Fehlercode 4 auf Spotify zu beheben. Daher wird dieser Artikel 2+1 Lösungen zum Speichern von Spotify-Musik auf dem PC vorstellen und den Spotify Fehlercode 4 beheben. Lesen Sie den weiter!
Nicht verpassen
[Lösungen] Spotify konnte einige deiner Daten nicht migrieren
Profi Trick: Spotify Premium kostenlos erhalten für immer [Neu]
Spotify Fehlercode 4 tritt auf, da Ihre Computer Firewall Spotify blockiert hat. Um Spotify Fehlercode 4 zu beheben, müssen Sie Spotify durch Firewall zulassen. Verschiedene Systeme haben unterschiedliche Möglichkeiten.
Schritt 1. Drücken Sie die Win-Taste und suchen Sie nach „Firewall- und Netzwerkschutz“.
Schritt 2. Auf dieser Oberfläche klicken Sie auf „Zugriff von App durch Firewall zulassen“.
Schritt 3. Klicken Sie auf „Einstellungen ändern“.
Schritt 4. Scrollen Sie nach unten, finden Sie Spotify und setzen Sie den Hacken in der Box.
Schritt 5. Klicken Sie auf „OK“ zur Bestätigung.
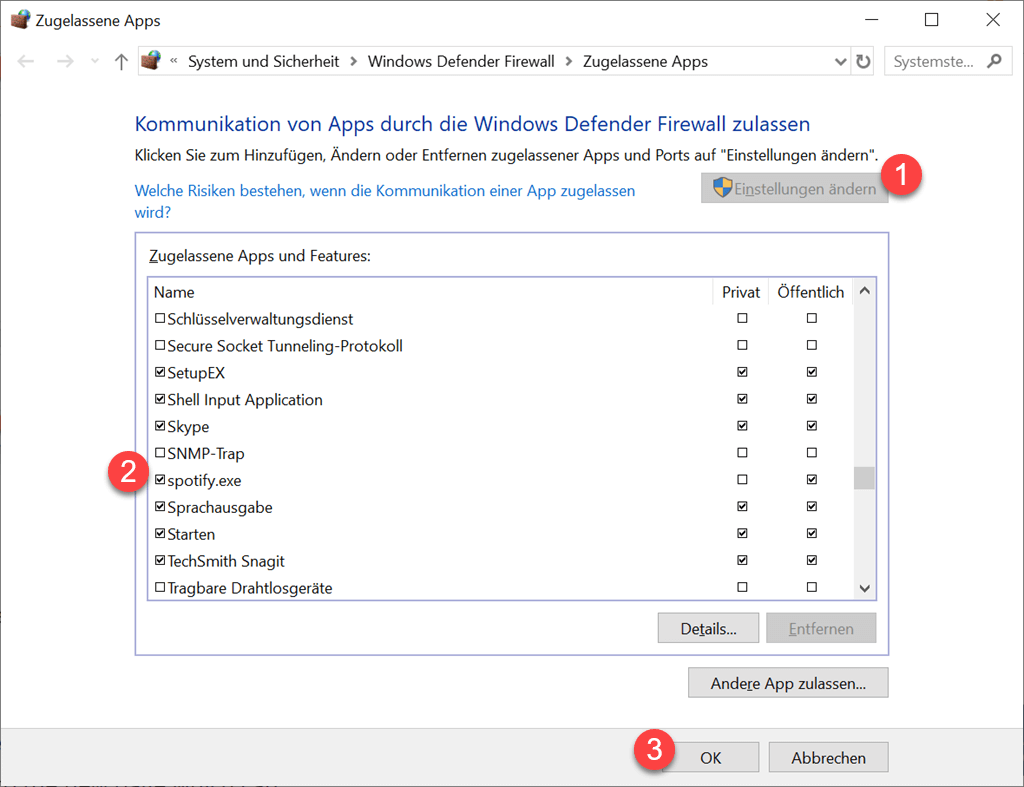
Schritt 1. Tippen Sie auf „Systemeinstellungen“ und wählen Sie den Bereich „Sicherheit“
Schritt 2. Klicken Sie auf „Firewall“.
Schritt 3. Klicken Sie auf „Zum Schützen auf das Schloss klicken“>„Firewall aktivieren“>„Firewall Optionen“, um zur neuen Seite zu wechseln, auf der Spotify zur Whitelist hinzugefügt werden kann.
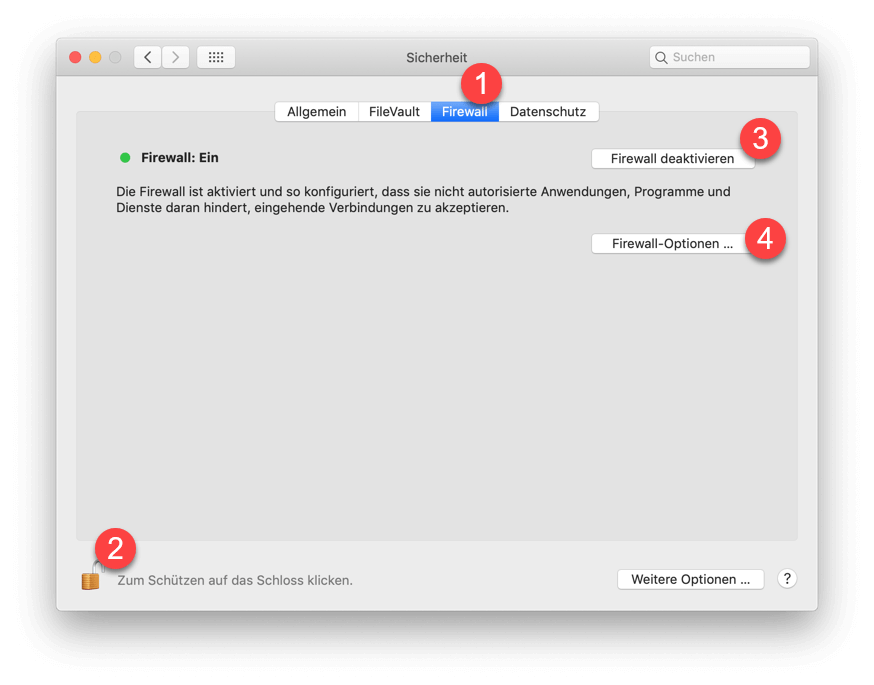
Schritt 4. Klicken Sie auf die „+“ rechts unten „Eingehende Verbindungen erlauben“.
Schritt 5. Wählen Sie im Dialogfeld Durchsuchen die Option Spotify aus.
Schritt 6. Bestätigen Sie mit „Hinzufügen“.
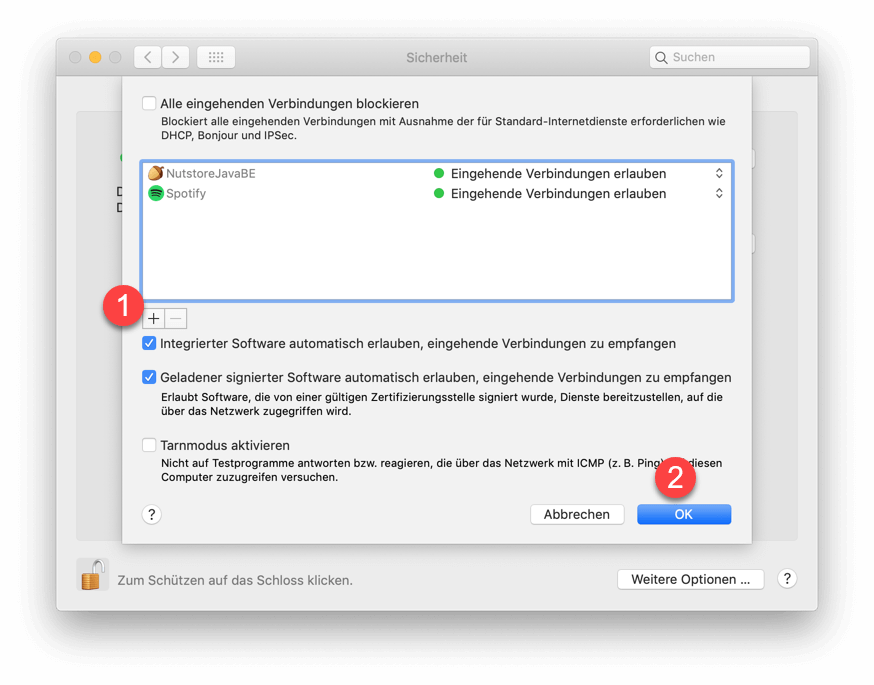
Das vorhandene DNS funktioniert nicht und führt zu Spotify Fehlercode 4. Auf diese Weise ist es besser, das Spotify-DNS-Problem zu beheben. Außerdem werden wir mit Ihnen die Lösungen sowohl für Windows als auch für Mac teilen.
Schritt 1. Rechts-klicken Sie auf Netzwerk auf der rechten Seite und tippen Sie „Netzwerk- und Interneteinstellungen“.
Schritt 2. Unter „Netzwerkstatus“ klicken Sie auf „Adapteroptionen ändern“.
Schritt 3. Klicken Sie mit der rechten Maustaste auf „Ethernet“ und wählen Sie „Eigenschaften“ in der unteren linken Ecke.
Schritt 4. Doppelklicken Sie auf „Internetprotokoll Version 4“.
Schritt 5. Kreuzen Sie den Kreis „Folgende DNS-Serveradressen verwenden“ an.
Schritt 6. Geben Sie 8.8.8.8 in das Feld „Bevorzugter DNS-Server“ und 8.8.4.4 in „Alternativer DNS-Server“ ein.
Schritt 7. Bestätigen Sie mit „OK“.
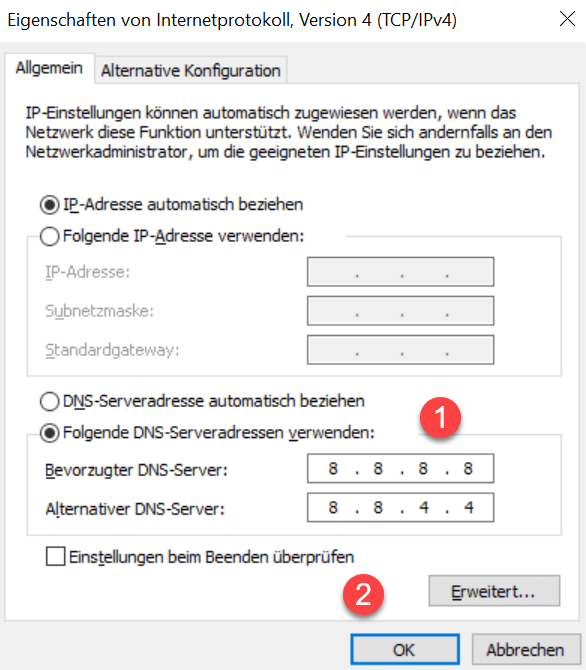
Schritt 1. Tippen Sie „Apple“>„Systemeinstellungen“>„Netzwerk“.
Schritt 2. Wählen Sie die Verbindung aus, die Sie konfigurieren möchten, und klicken Sie auf „Weitere Optionen…“.
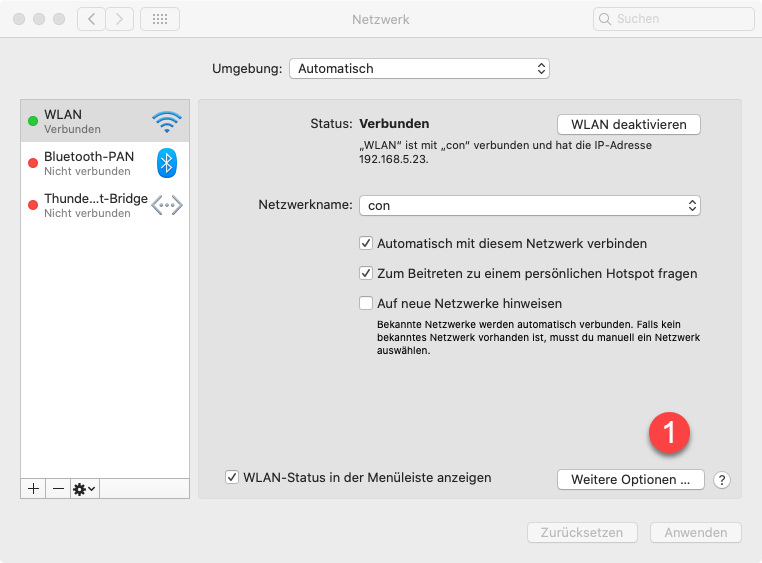
Schritt 3. Tippen Sie auf „DNS“.
Schritt 4. Klicken Sie auf „+“, um alle aufgelisteten Adressen zu ersetzen oder fügen Sie die neuen Adressen 8.8.8.8 oder 8.8.4.4 oben in die Liste ein.
Schritt 5. Bestätigen Sie mit „OK“.
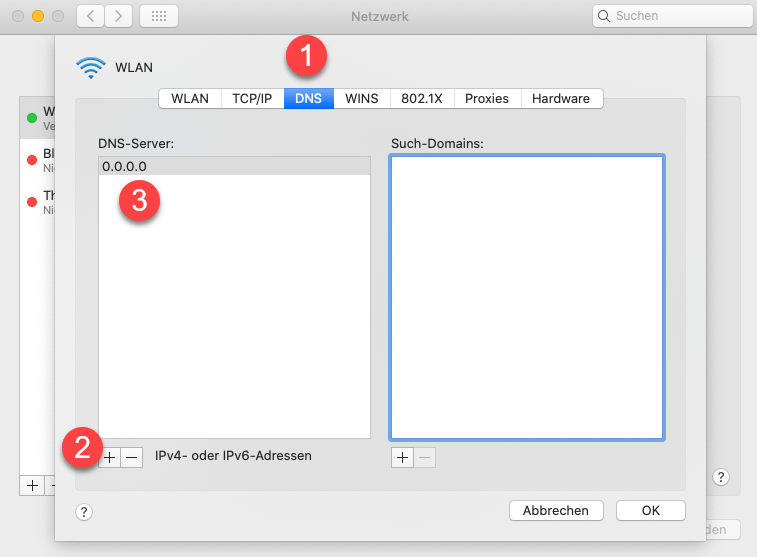
Im Allgemeinen liegt das Problem mit Spotify Fehlercode 4 bei der Mehrheit der Personen daran, dass keine WiFi-Verbindung besteht. Aber wenige Benutzer gaben an, dass das Problem auf die obigen Gründe zurückgeführt sei. Wenn Sie auf eine von Beiden getroffen haben, können Sie die Lösungen ausprobieren, vielleicht helfen sie Ihnen schließlich.
Falls die obigen Methoden können Sie bei Genießen von Spotify Musik Spotify Fehlercode 4 nicht beheben, versuchen Sie eine andere schnelle und einfache Methode, sichern Sie alle Spotify Musik Playlists und installieren Sie erneut Spotify App, da möglicherweise ein unauffindbarer Fehler mit Ihrer Spotify-App vorliegt.
Für Spotify Premium Benutzer können Sie leicht alle Spotify Playlists zugänglich bei Offline Modus machen. Mit anderen Worten können Sie ohne Internet Verbindung die gedownloadeten Songs noch hören und sichern. Aber es ist nicht einfach für Spotify Freie Benutzer, die nur Online Musik genießen.
Um das Problem für Spotify Freie Benutzer zu beheben, ist der leistungsfähige Spotify Musik Converter dringend. Hier empfehlen wir Ihnen TuneFab Spotify Music Converter, mit dem Sie Spotify Musik herunterladen und sie auf dem Computer speichern.
TuneFab Spotify Music Converter ist ein Programm zum Entfernen von Spotify Musik DRM und Konvertieren der Songs mit OGG-Format in MP3 oder anderen gängigen Formaten, damit Sie die konvertierten Songs auf dem Computer speichern und sie offline genießen. Es ermöglicht es Ihnen, Ihre Spotify Musik mit Batches zu konvertieren und die Originalqualität und Metadaten beizubehalten.
Schritt 1. TuneFab Spotify Music Converter installieren
Downloaden und installieren Sie TuneFab auf dem Computer. Dann starten Sie es. In der Anwendung können Sie sich auch Ihr Spotify Konto anmelden, daher benötigen Sie nicht, die Spotify-App auf dem Desktop installieren. Klicken Sie auf „Spotify Web Player starten“ und melden Sie Ihr Konto sich an.
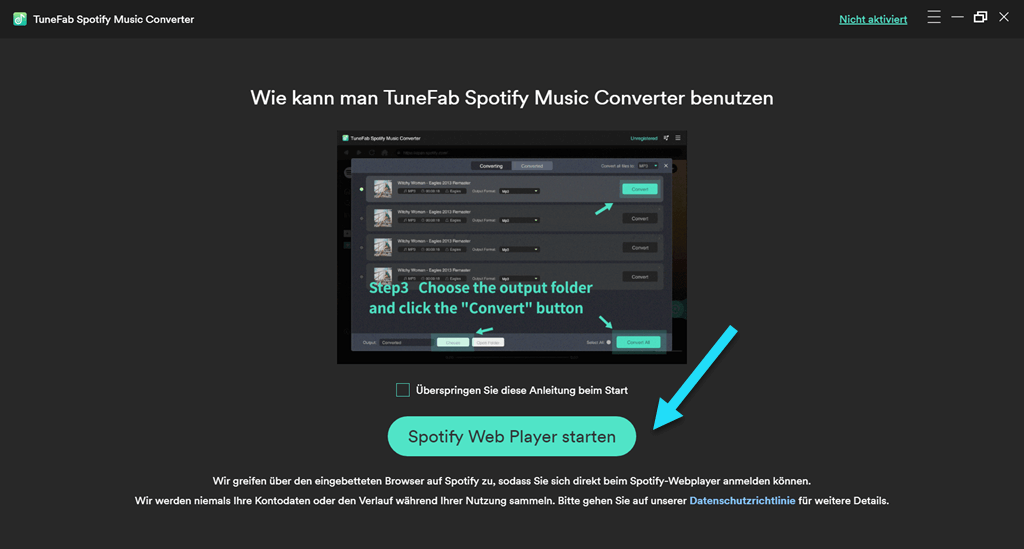
Schritt 2. Spotify Album/Playlist auswählen
Nach der Anmeldung können Sie die Hauptoberfläche von Spotify ansehen. Wählen Sie eine Lieblingsplaylist und dann tippen rechts die Taste „+“, damit Sie eine Playlist öffnen können.
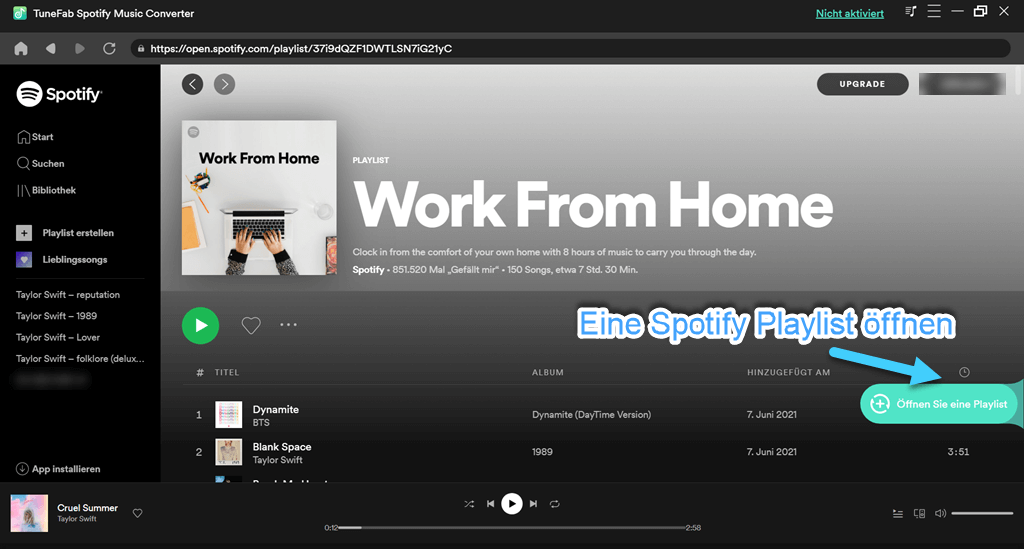
Jetzt werden alle Songs aus der Playlist in das Programm angezeigt. Wählen Sie die Songs aus, die Sie konvertieren möchten, indem Sie links auf den Kreis neben dem Cover des Liedes.
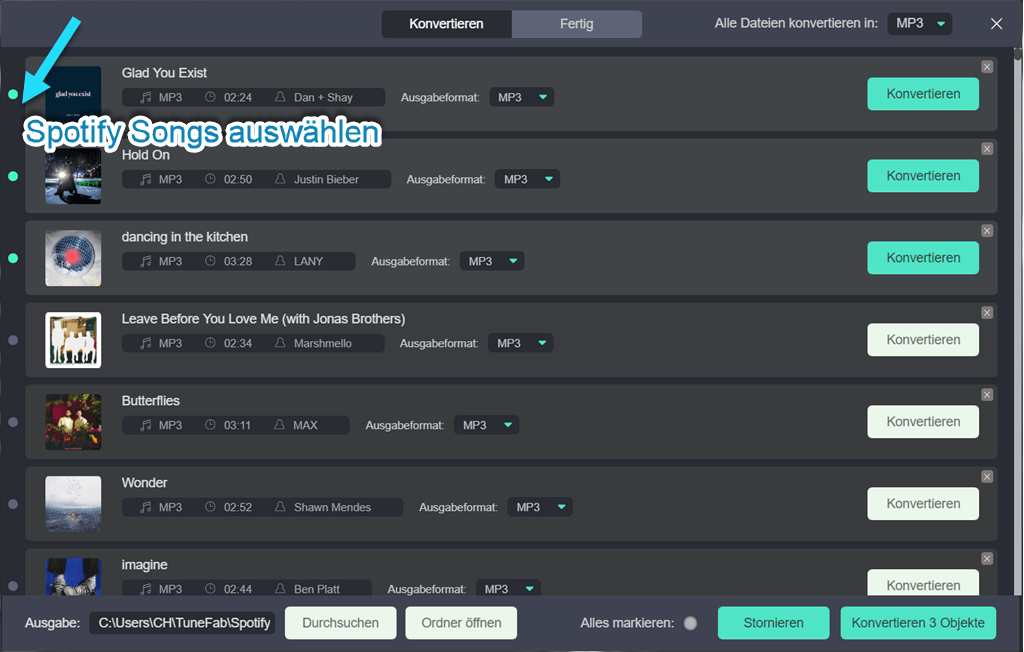
Schritt 3. Ausgabeformat und Speicherort anpassen
Gehen Sie zu „Einstellungen > Allgemein“, Hier können Sie den Speicherort der Ausgabe auswählen.
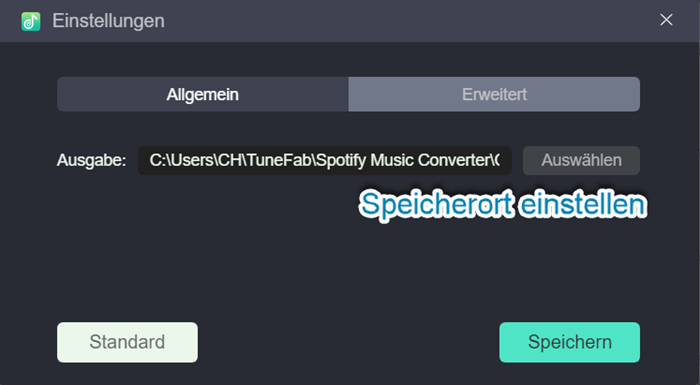
Danach gehen Sie zu „Erweitert“, um das Format, die Sample-Rate sowie Bitrate des Songs anzupassen.
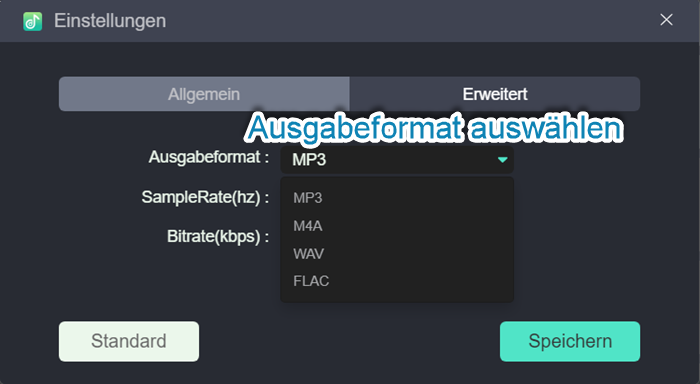
Sie können zudem direkt auf die Pfeile neben Alle Dateien konvertieren in klicken und das Ausgabeformat ändern.
Hinweis:
Die Dateien werden standardmäßig in „ C\Users\Benutzername\TuneFab\Spotify Music Converter\Converted “ gespeichert.
Die Konvertierungsgeschwindigkeit ist bis zu 5X, falls Sie ein reibungslos und stabil Netzwerk haben, wird die Konvertierung schneller.
Schritt 4. Spotify Songs in MP3 umwandeln
Nach der Auswahl der Song klicken Sie bitte auf den „Konvertieren“ Button. Jetzt startet die Umwandelung. In einige Minuten werden Ihre Lieblingslieder auf Ihrem Computer als MP3 speichern.
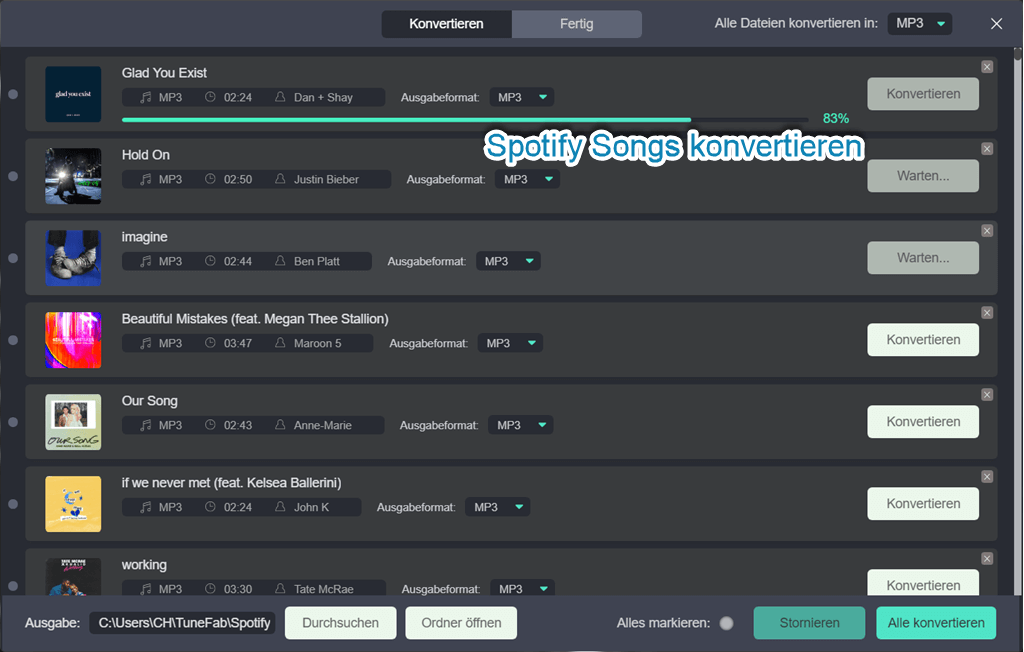
Kurz gesagt, dieser Beitrag kann eine gute Anleitung, Spotify Fehlercode 4 zu beheben. Mithilfe TuneFab Spotify Music Converter können Spotify Benutzer ohne Premium Konto Spotify Musik zugreifen, obwohl ohne Internet Verbindung steht oder Spotify nicht mehr ausgeführt wird. Laden Sie einfach eine Testversion herunter, um sie zuerst zu testen.
Kommentar schreiben
0 Kommentare
PRODUKTE
POPULAR
COMPANIES
NEWSLETTER
Copyright © 2022 TuneFab Software Inc. Alle Rechte vorbehalten.
Wir verwenden Cookies, um sicherzustellen, dass Sie das beste Erlebnis auf unserer Website haben. Wenn Sie auf „Cookies akzeptieren“ klicken, stimmen Sie unserer Datenschutzrichtlinie zu.
Kommentare(0)