Es ist für viele eine Herausforderung: Die Apple Music-Playlist wird ziemlich mit Songs zugemüllt, was das Auffinden des einen richtigen Songs erschwert. Um den richtigen Song immer zur richtigen Zeit zu finden, können Sie Apple Music-Playlists nach Belieben sortieren. In diesem Artikel zeigen wir Ihnen vor, wie Sie auf verschiedenen Geräten das einfach machen können. Erfahren Sie weiter.
Nicht verpassen:
Praktisches Trick! Apple Music Playlist teilen mit/ohne Familienfreigabe
Problemlösung: Apple Music Lieder/Playlist/Mediathek weg, was soll ich tun?
In den folgenden Abschnitten geben wir Ihnen wertvolle schrittweise Anleitungen, die Ihnen helfen, Ihre Apple Music-Playlists auf verschiedenen Geräten effektiv zu sortieren.
Schritt 1. Öffnen Sie die Apple Music-App auf Ihrem Smartphone. Wählen Sie die Playlist aus, die Sie sortieren möchten.
Schritt 2. Klicken Sie auf das Dreipunktsymbol in der oberen rechten Ecke des Bildschirms.
Schritt 3. Wählen Sie „Sortieren nach“ aus. Wählen Sie dann eine Option aus: „Reihenfolge der Playlist“, „Titel“, „Künstler/in“, „Album“ oder „Erscheinungsdatum“.
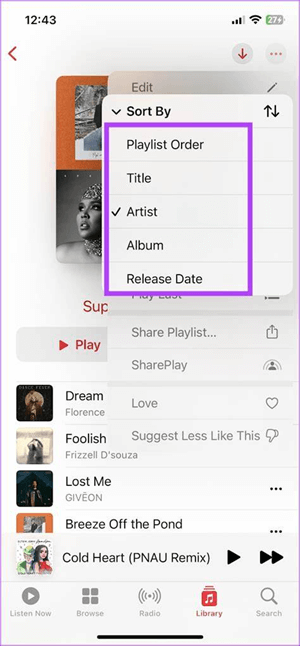
Tipp:
Sie können manuell die Reihenfolge der Titel ändern: Öffnen Sie eine Playlist. Klicken Sie auf Drei-Punkte-Zeichen dann auf „Bearbeiten“. Bewegen Sie Drei-Linien-Zeichen neben einem Musiktitel, um die Reihenfolge der Titel zu ändern.
Schritt 1. Öffnen Sie Apple Music-App auf Mac.
Schritt 2. Gehen Sie auf „Mediathek“ und anschließend auf „Playlist“.
Schritt 3. Klicken Sie auf „Sortieren“ und anschließend auf „Sortieroptionen“.
Schritt 4. Wählen Sie dann eine Sortierfolge, wie zum Beispiel „Zeit“ oder „Aufsteigend“, aus. Dann ist Ihre Playlist nach Ihren Wünschen sortiert.
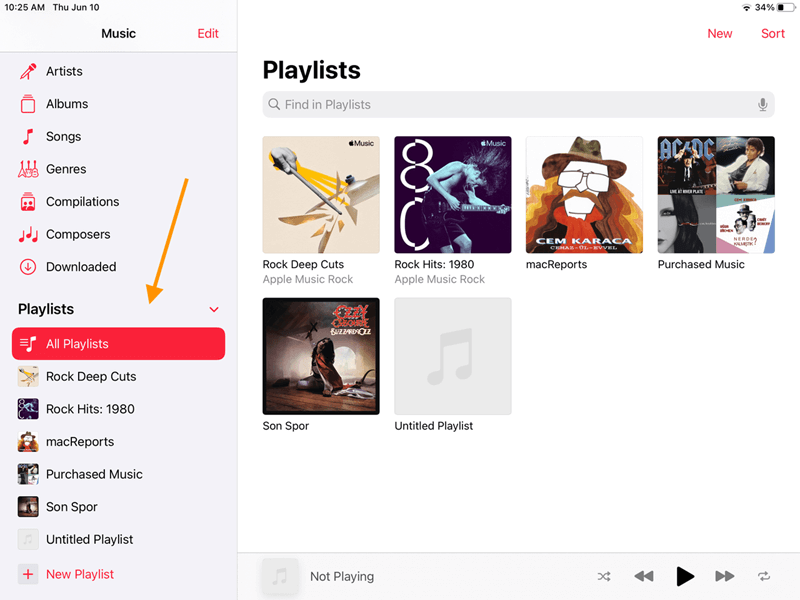
Schritt 1. Öffnen Sie die iTunes-App auf dem PC.
Schritt 2. Wählen Sie in der iTunes-App die gewünschte Playlist links in der Seitenleiste aus.
Schritt 3. Wählen Sie „Anzeige“ > „Sortieren nach“ aus.
Schritt 4. Wählen Sie „Reihenfolge der Playlist“ aus. Abschließend können Sie via Ziehen die Musiktitel in die gewünschte Reihenfolge bringen.

Schritt 1. Gehen Sie zu Apple Music Website.
Schritt 2. Klicken Sie unter „Mediathek“ auf „Künstler/innen“, „Alben“ oder „Musiktitel“.
Schritt 3. Klicken Sie auf „Sortieren“ in der oberen rechten Ecke.
Schritt 4. Wählen Sie eine Sortierreihenfolge, wie zum Beispiel „Zuletzt hinzugefügt“ und „Aufsteigend“, aus.
Schritt 5. Klicken Sie auf „Wiedergabe“ und die Musiktitel werden in der gewünschten Reihenfolge wiedergegeben.
Es kann manchmal aufgrund von Bugs oder anderen Gründen Reihenfolge von Titel der Playlist in der Apple Music App nicht ändern oder festlegen. Eine Menge von Apple Music-Nutzer haben berichtet, dass nach dem Festlegen der neue Reihenfolge der Playliste und dem Klicken auf "Fertig" die Playliste wieder zur vorherigen Reihenfolge zurückkehrt. In diesem Fall können Sie TuneFab Apple Music Converter nutzen, um die Apple Music-Songs als MP3 zu herunterladen und eigene Playlist zu erstellen. Auf diese Weise gelangen Sie zur Lösung Ihres Problems.
TuneFab Apple Music Converter ist eine Software zur Konvertierung von Apple Music -Dateien in verschiedene Formate, wie MP3, M4A, FLAC, AAC, AC3, AIFF und AU. Mit TuneFab Apple Music Converter passen auf Wunsch Sie die Konvertierungen individuell an. Sie können Apple Music Musik-Titel kreativ nutzen. Für die gut sortierte und übersichtliche Playlist speichert gleichzeitig während der Konvertierung TuneFab Apple Music Converter ID3-Tags und Metadaten wie Titel, Künstler, Album, Cover-Bild usw.
Schritt 1. Laden Sie TuneFab Apple Music Converter herunter. Starten Sie dann das Programm auf Ihrem Computer, nachdem Sie die Installation abgeschlossen haben.
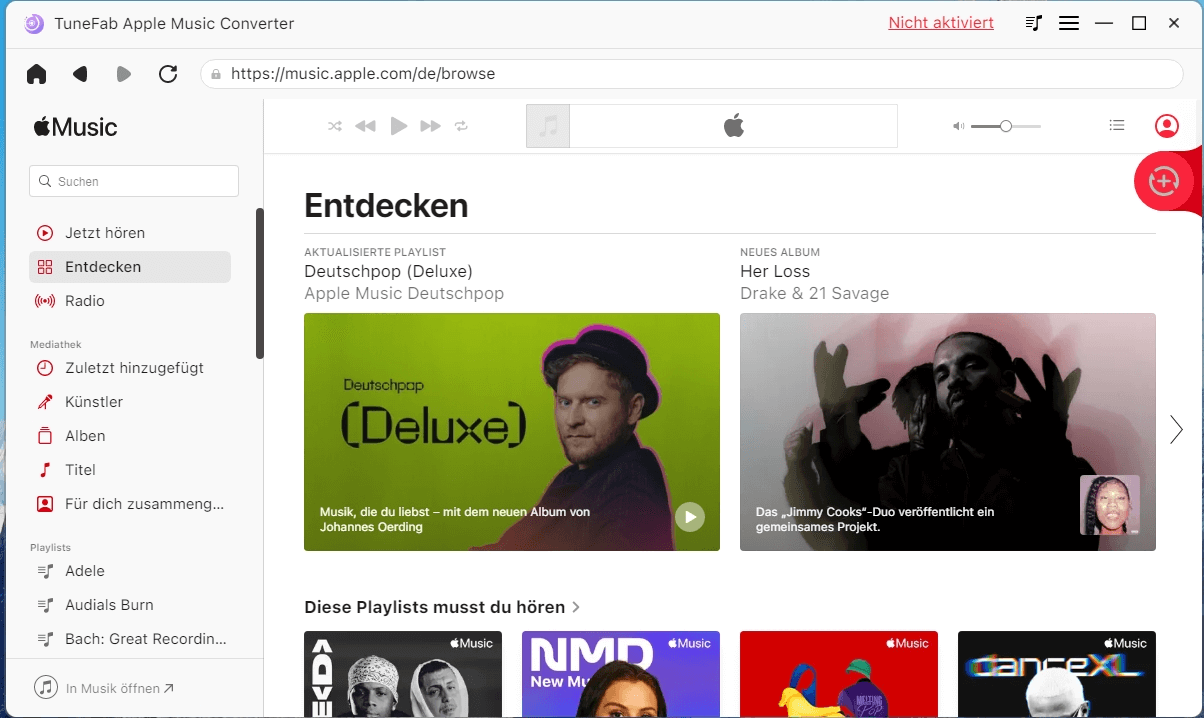
Schritt 2. Klicken Sie auf „Apple Web Player starten“. Klicken Sie auf „Anmelden“ in der oberen rechten Ecke, um sich mit Ihrer Apple-ID und Passwort anzumelden.
Schritt 3. Wählen Sie die Apple Music-Songs aus. Sie können Ihre Music-Dateien auch Drag & Drop direkt in das „+“ ziehen, um sie zu konvertieren.
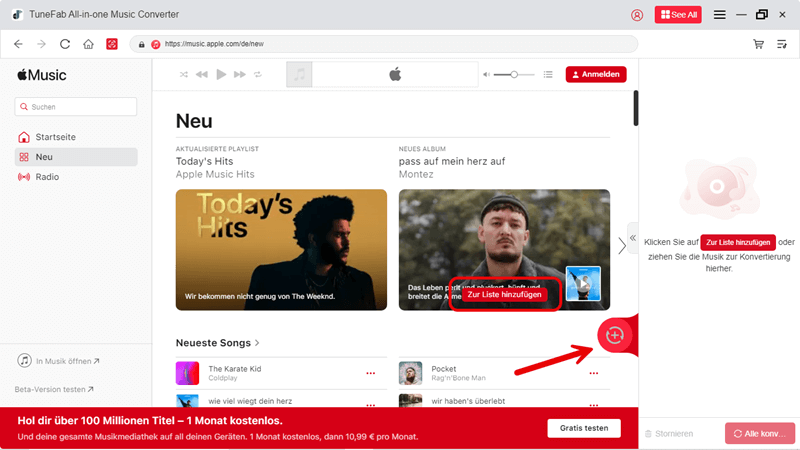
Schritt 4. Klicken Sie auf „Alle Dateien konvertieren in“, um die Liste der verfügbaren Audio-Dateiformate (MP3, M4A, FLAC, AAC, AC3, AIFF und AU) anzuzeigen. Wählen Sie einfach die gewüschte Option wie „MP3“ aus dieser Liste aus.
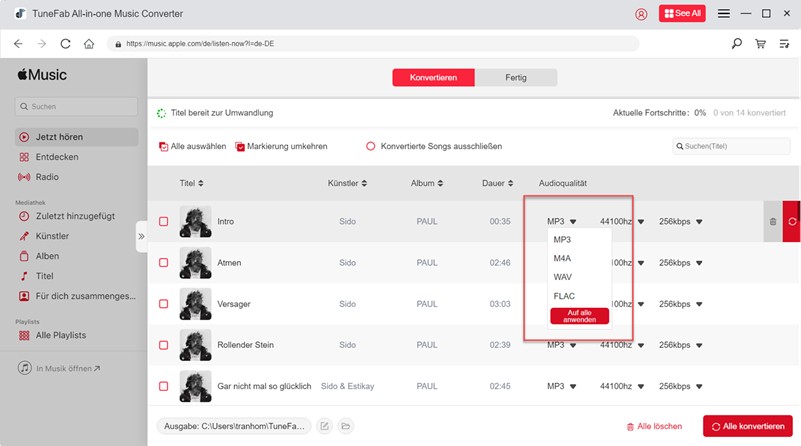
Schritt 5. Klicken Sie auf eine Schaltfläche „Alle Konvertieren“, die sich in der unteren rechten Eckebefinden. Dadurch wird der Musik-Konvertierungsprozess gestartet.
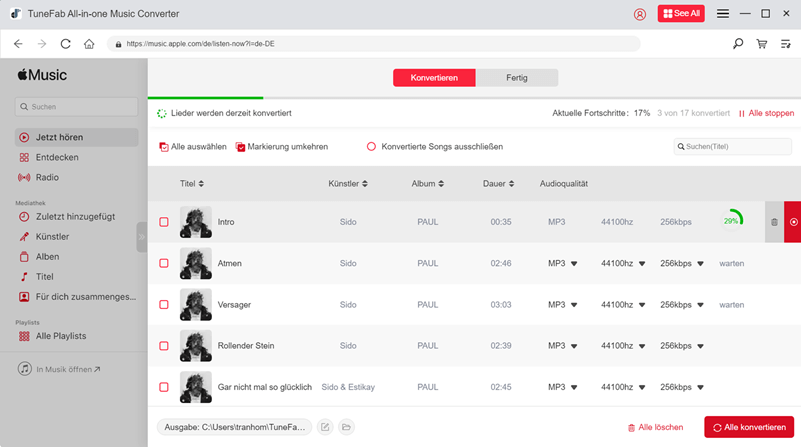
Jetzt wissen Sie, wie Sie Apple Music Playlist sortieren. Sie können mit oben vorgestellte Methode Apple Music-Playlist auf iOS-, Android-Geräten oder auf Website sortieren. Eine beste Möglichkeit, um Apple Music-Playlist zu sortieren, ist, TuneFab Apple Music Converter zu nutzen. TuneFab Apple Music Converter ist ein leistungsfähiger Apple Music-Konverter, der alle populären Audioformate konvertieren kann und leicht zu bedienen ist. Für Ordnung behaltet gut TuneFab Apple Music Converter die originalen ID3-Tags und Song-Infos bei. Nun laden Sie TuneFab Apple Music Converter auf Ihrem Computer herunter, um es auszuprobieren.
Ja, natürlich. Vor einer langen Zeit unterstützt Apple Music nur auf dem Mac das Sortieren der Apple Music-Songs von Playlist. Unter dem starken Wunsche der Apple Music-Nutzer ist Playlist-Sortieren endlich auf Handys ab iOS 16 beta verfügbar.
Sie können Apple Music Playlist nach „Zuletzt hinzugefügt“ sortieren, indem Sie unter „Sortieren“ die gewünschte Sortierfolge „Zuletzt hinzugefügt“ wählen. Neu hinzugefügte Musiktitel können dann direkt am Anfang der Playliste angezeigt werden. Es funktionierte nicht, wenn Apple über keine diese Funktion verfügte.
Kommentar schreiben
0 Kommentare
PRODUKTE
POPULAR
COMPANIES
NEWSLETTER
Copyright © 2022 TuneFab Software Inc. Alle Rechte vorbehalten.
Wir verwenden Cookies, um sicherzustellen, dass Sie das beste Erlebnis auf unserer Website haben. Wenn Sie auf „Cookies akzeptieren“ klicken, stimmen Sie unserer Datenschutzrichtlinie zu.
Kommentare(0)