



Apple Music-Titel ganz einfach in MP3 umwandeln – direkt online mit TuneFab!

Bitte warten . . .
Dank Smartphones und digitalen Musikdiensten können wir unsere Lieblingsmusik jederzeit und überall genießen. Allerdings ist eine Bluetooth-Verbindung im Auto nicht immer die beste Option. Möglicherweise möchten Sie Signalunterbrechungen vermeiden, eine bessere Klangqualität erhalten oder aus Gründen der Privatsphäre und Sicherheit handeln.
In solchen Situationen ist es beliebt, Musik von Apple Music auf einer SD-Karte zu speichern. Dieser Artikel zeigt Ihnen, wie Sie die Musik von Apple Music auf eine SD-Karte übertragen können, um Ihr Musikerlebnis im Auto noch bequemer und vielseitiger zu gestalten. Sie können Ihre Lieblingsmusik auf SD-Karte für reibungslose Wiedergabe im Auto speichern.
Ja, aber es ist ein Umweg. Seit 2016 unterstützt Apple Music für Android SD-Karten. Sie können alle heruntergeladenen Apple Music-Songs direkt auf die SD-Karte Ihres Android-Geräts speichern. Beachten Sie jedoch, dass diese Songs durch DRM geschützt sind. Um Apple Music im Auto über die SD-Karte hören zu können, müssen Sie zunächst den DRM-Schutz von Apple Music entfernen und diese anschließend auf die SD-Karte übertragen.
Android Benutzer kann nur mit 3 Schritten Apple Music direkt auf Micro-SD-Karte speichern. Bitte beachten Sie jedoch, dass diese heruntergeladenen Apple Music-Songs DRM-geschützt sind und sich nicht direkt auf dem Autoradio spielen lassen. In Folgenden sind die detaillierten Schritte:
Schritt 1.Öffnen Sie Apple Music App auf dem Android-Handy und klicken auf das Menü auf die rechten oben Seite „Einstellungen“.
Schritt 2. Gehen Sie zu „Ort für geladene Objekte“ unter „Nur Über WLAN laden“, dann klicken Sie im Pop-up Fenster auf „SD-Karte“ aus der Liste, die Sie es speichern möchten.
Schritt 3. Wenn Sie gefragt werden, ob Sie Ort für geladene Objekte auf SD-Karte ändern, tippen Sie „OK“.
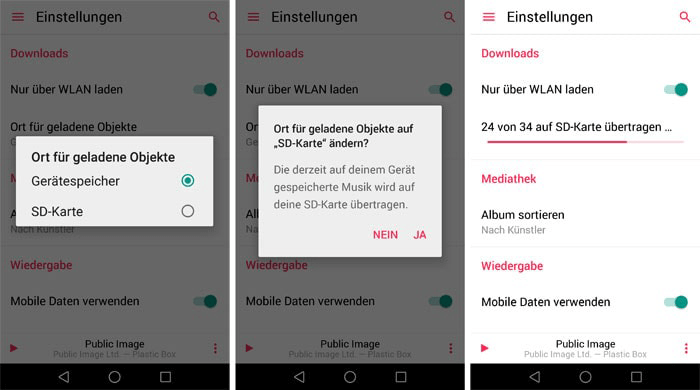
So können Android-Benutzer Apple Music Downloads auf SD-Karte speichern und mehr Speicherplatz auf dem Handy sparen. Aber diese Downloads kann man nicht außer Apple Music App abspielen.
Tipps:
Manche Android-Modelle unterstützen keinen SD-Kartensteckplatz zum Einsetzen von SD-Karten. In diesem Fall können Sie einen Speicherkartenleser verwenden.
Wegen Apples FairPlay DRM können Sie die geladene Apple Music Songs nur auf den Apples autorisierten Geräten wiedergaben. Wenn Sie Apple Music durch SD-Karte auf Auto abspielen möchten, müssen Sie zuerst DRM entfernen und Apple Music Tracks in MP3 umwandeln.
TuneFab Apple Music Converter ist ein einfach zu bedienendes Programm, um geschützte Apple Musikdateien in MP3, M4A, AAC, usw. zu konvertieren und original Musikqualität beizubehalten. Sie können alle originalen ID3-Tags, wie Titel, Alben, Künstler, usw auch behalten. Mit dem TuneFab Apple Music Converter können Sie Apple Music Dateien auf externe SD-Karte einfach sichern. Obwohl Sie das Apple Music Abonnement kündigen, sind diese Dateien weiterhin abspielbar und zugänglich.
Schritt 1. Downloaden und installieren Sie TuneFab Apple Music Converter auf Ihrem Computer und führen Sie es aus. Hier können Sie sich mit Ihrem Apple Music Konto anmelden.
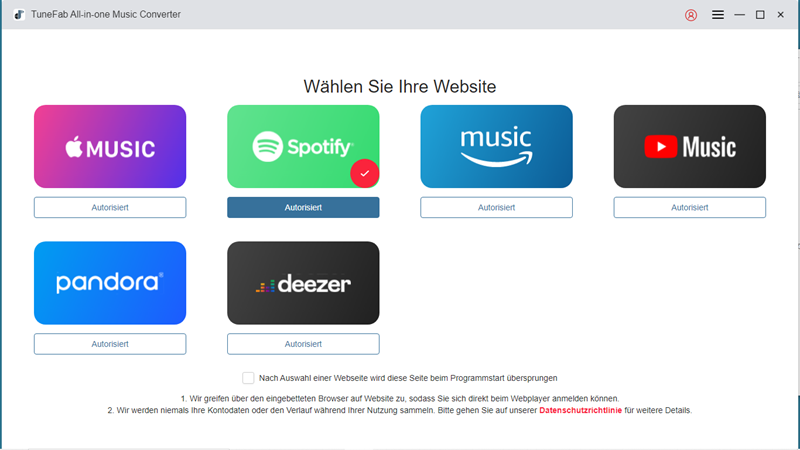
Schritt 2. Nach der Anmeldung können Sie Ihre Lieblingsmusik in Apple Music Webplayer finden. Geben Sie die Songs, die Sie konvertieren möchten, in dem Suchfeld ein und dann klicken Sie auf das Plus-Symbol, um sie zum Downloaden hinzuzufügen.
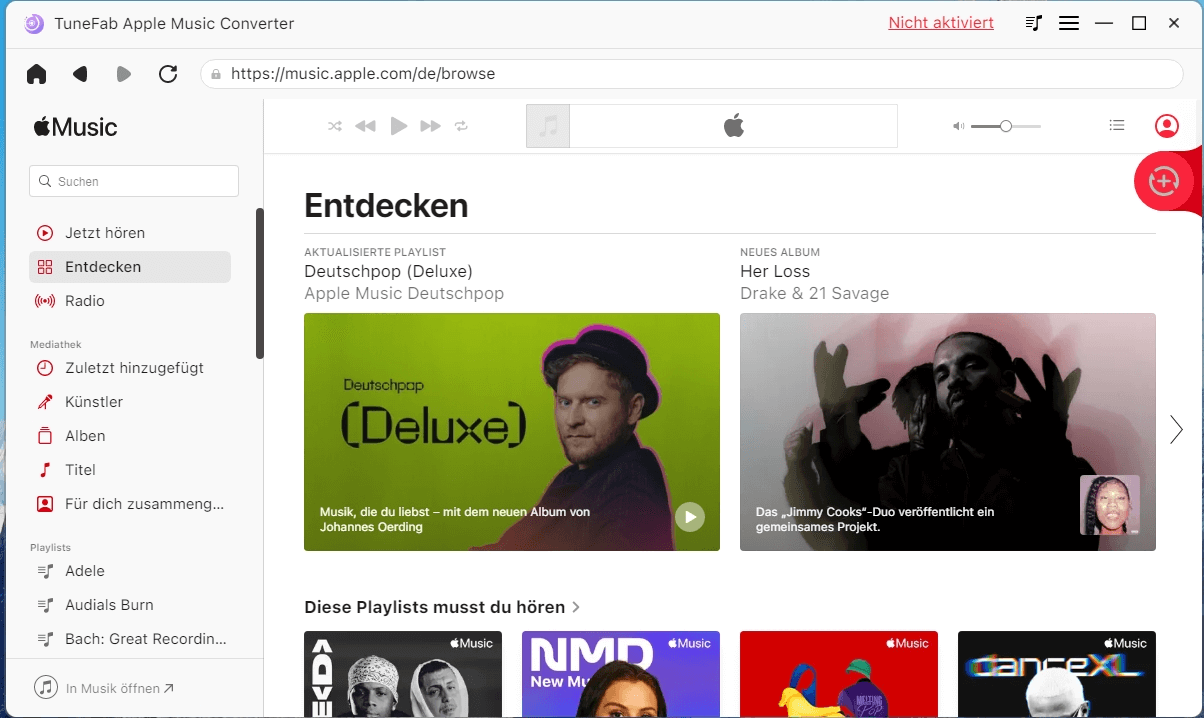
Schritt 3. Ein Popup-Fenster erscheint. Drücken Sie den Drop-Down-Pfeil neben „Alle Dateien konvertieren in“ und wählen Sie ein gewünschtes Ausgabeformat wie MP3 aus.
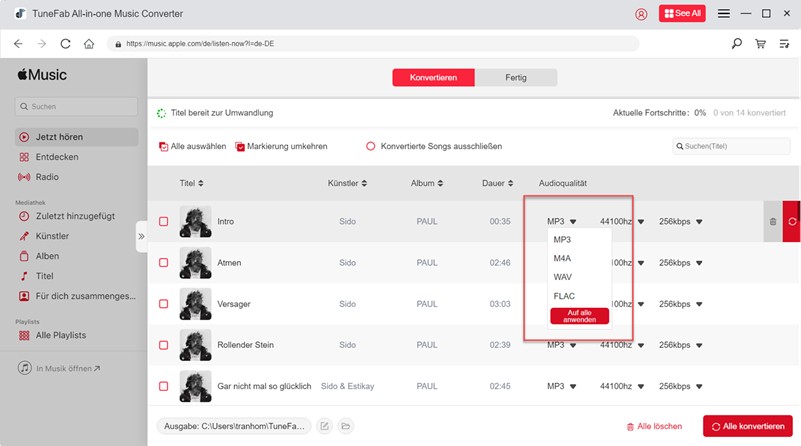
Schritt 4. Wählen Sie die zu downloadenden Lieder aus und dann tippen auf „Alle Konvertieren“, um Apple Music zu konvertieren.
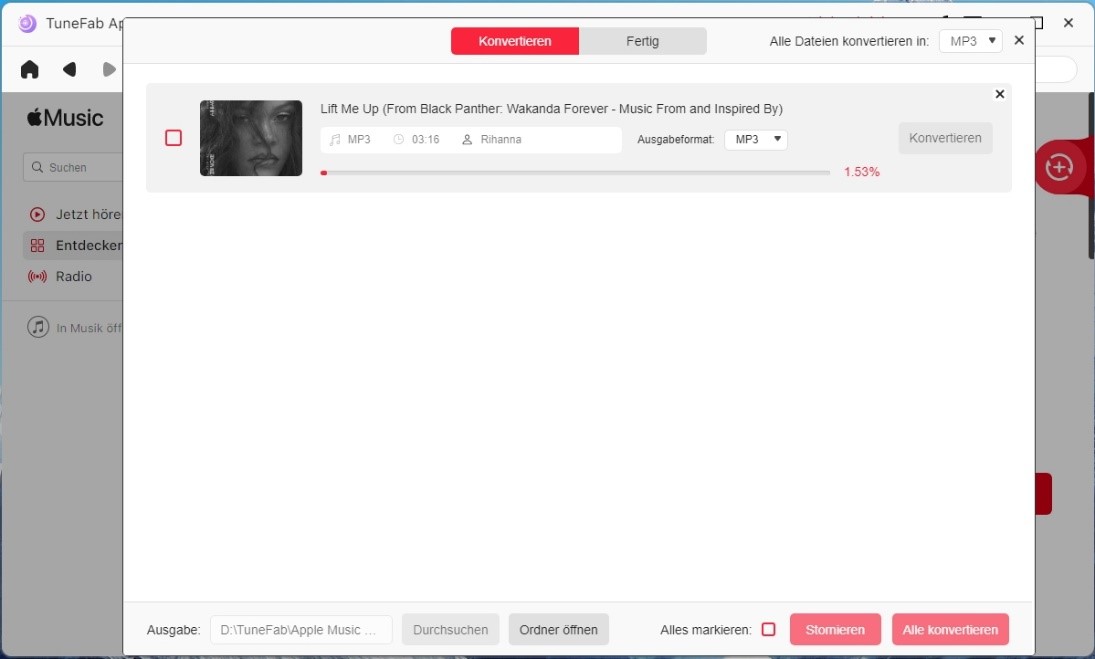
Schritt 5. Jetzt stecken Sie SD-Karte in den SD-Karteleser. Schließen Sie den SD-Kartenleser an den USB-Anschluss von PC oder Mac an. Wählen Sie nun alle DRM-freien Apple Musikdateien im Ausgabeordner aus, kopieren Sie sie und fügen Sie sie auf Ihre SD-Karte ein.
Nun haben alle Apple Music Songs auf der externen SD-Karte gespeichert. Man kann im Auto sie stecken, um jederzeit und überall offline anzuhören.
Die im iTunes Store gekaufte Musik ist eine DRM-freie M4P-Datei. Sie können diese Songs nach dem Downloaden direkt auf Ihrer SD-Karte speichern. Später können Sie diese Songs jederzeit und überall in Ihrem Auto anhören.
Für PC:
Schritt 1. Öffnen Sie iTunes auf Ihrem PC und wählen Sie im Einblendmenü die Option „Musik“ aus, und klicke in der Navigationsleiste auf „Store“.
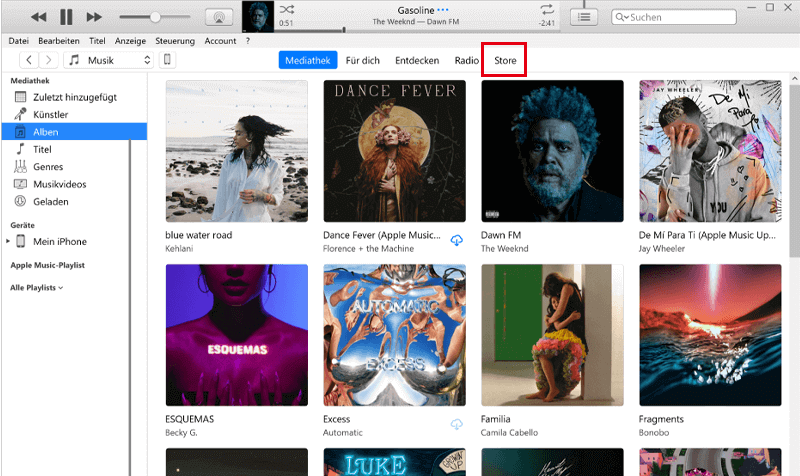
Schritt 2. Suchen Sie den Titel oder das Album, den/das Sie kaufen wollen. Tippen Sie dann auf den Preis neben das Lied/Album.
Schritt 3. Melden Sie sich mit Ihrem Apple-ID Konto, um den Kauf abzuschließen.
Schritt 4. Gehen Sie nun zu „Account“ > „Gekauft“. Wählen Sie „Musik“ im Menü oben links und klicken Sie auf die Download-Taste.
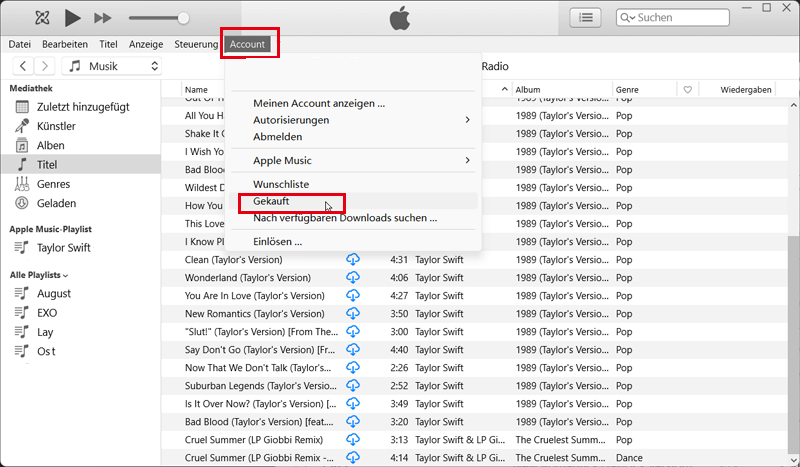
Schritt 5. Schließen Sie einen externen SD-Kartenleser an Ihren PC an und setzen Sie die SD-Karte in den SD-Kartenleser ein. Sie können nun die gekaufte iTunes Musik auf SD-Karte speichern für Auto.
Für Mac:
Schritt 1. Öffnen Sie die Apple Music App auf Ihrem Mac und geben Sie den Titel/ das Album in das Suchfeld ein.
Schritt 2. Klicken Sie dann oben rechts auf „iTunes Store“.
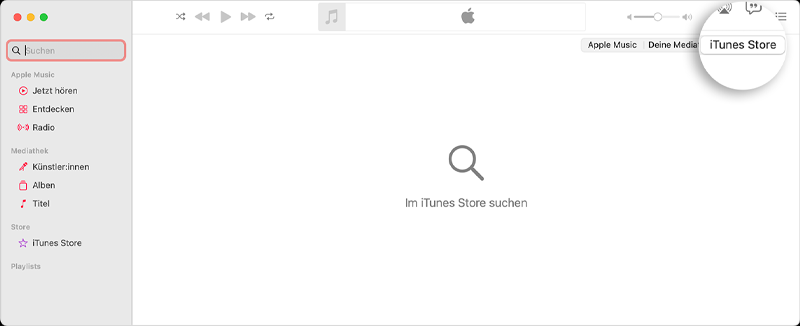
Schritt 3. Nach der Anmeldung Ihres Apple-ID-Kontos können Sie das Lied oder Album kaufen.
Schritt 4. Sie können die gekaufte iTunes Musik in der Mediathek von der Apple Music-App finden und downloaden.
Schritt 5. Schließlich legen Sie die SD-Karte in Ihren Mac ein und importieren die gekauften iTunes-Songs auf die SD-Karte.
Für iPhone:
Schritt 1. Öffnen Sie die App „iTunes Store“ und tippen Sie unten auf dem Bildschirm auf „Suchen“.
Schritt 2. Suchen Sie den Titel/das Album und tippen dann auf den Preis.
Schritt 3. Melden Sie sich Ihre Apple-ID zum Bezahlen.
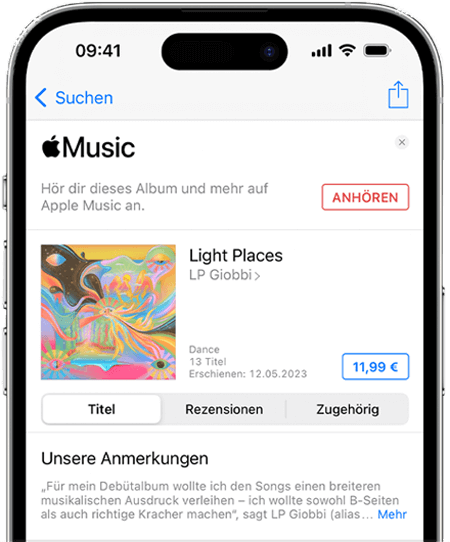
Schritt 4. Gehen Sie zu „Käufe“ unten im Bildschirm und dann zu „Musik“. Hier finden Sie die gekauften Songs und drücken die Download-Taste.
Schritt 5. Setzen Sie die SD Karte auf Ihrem iPhone und öffnen Sie „Downloads“. Hier können Sie die heruntergeladenen Songs auf diese SD-Karte übertragen.
Manchmal kann es vorkommen, dass Ihre SD-Karte nicht richtig funktioniert. Wenn Sie auf das gleiche Problem stoßen, können Sie die folgenden Lösungen ausprobieren, um diesen Fehler zu beheben:
Obens sind drei praktische und effektive Möglichkeiten zum Speichern der Apple Music auf SD-Karte für Auto. Wenn Sie ein Android-Gerät verwenden, können Sie Apple Music direkt auf die SD-Karte herunterladen, diese Songs sind jedoch weiterhin durch DRM geschützt und können nicht im Auto abgespielt werden. Sie können auch den professionellen TuneFab Apple Music Converter verwenden, um den DRM-Schutz zu entfernen und Ihre Lieblingstitel von Apple Music zuerst in MP3, FLAC usw. zu konvertieren. Anschließend können Sie diese Lieder über einen SD-Kartenleser auf einer SD-Karte speichern, um sie im Auto abzuspielen.
Auf Android können Sie zunächst die SD-Karte auf Ihrem Handy einsetzen. Dann gehen Sie zu „Einstellungen“ und „Downloads“ auswählen. Hier legen Sie SD-Karte als standardmäßigen Speicherplatz fest. Anschließend wird die Musik, die Sie auf Ihr Handy herunterladen, automatisch auf der SD-Karte gespeichert.
Wie wir alle wissen, ist iTunes-Musik im Allgemeinen im DRM geschütztem M4P- oder DRM-freiem M4A-Format. Sie können die im iTunes Store gekauften M4P-Musikdateien direkt herunterladen oder die verschlüsselten M4A Songs mit einem professionellen Tool wie TuneFab Apple Music Converter verwenden, um DRM zuerst zu entfernen und Lieder auf Computer herunterzuladen. Danach schließen Sie dann einen externen SD-Kartenleser an Ihren PC an, legen Sie die SD-Karte in den SD-Kartenleser ein. Nun können Sie Ihre Lieblinge Musik von iTunes auf SD-Karte speichern.
Kommentar schreiben
0 Kommentare
Kommentare(0)