Wie lädt man Musik von Spotify zu iTunes? Tatsächlich ist es für Sie unmöglich, Spotify-Playlists in iTunes zu importieren, obwohl alle Spotify-Playlists erfolgreich geladen wurden. Aufgrund des DRM-Schutzes ist es verboten, alle Spotify-Playlists, die von Spotify heruntergeladen wurden, in iTunes zu übertragen. Wenn Sie jedoch einen Spotify zu iTunes Konverter zur Hand haben, geht die Sache leicht von der Hand. Daher werden wir in diesem Beitrag mit Ihnen den besten Spotify zu iTunes Konverter teilen, damit Sie Spotify Musik oder Playlists zu iTunes laden können. Kommen Sie mit mir und schauen sich die Anleitung an!
Nicht verpassen
Spotify Musik auf Smartwatch offline hören für Free & Premium
Spotify auf Apple TV streamen - Verschiedene Wege [Anleitung]
Wenn Sie Musik von Spotify zu iTunes herunterladen möchten, dann sollten Sie den besten Spotify zu iTunes Konverter nutzen, um sich einen Gefallen zu tun. Hier möchten wir Ihnen den besten Spotify zu iTunes Konverter vorstellen, nämlich TuneFab Spotify Music Converter.
TuneFab Spotify Music Converter ist ein leistungsstarker Spotify zu iTunes Konverter, um Spotify-Musik in abspielbare iTunes-Musikformate wie M4A und MP3 mit der superschnellen 5-fachen Konvertierungsgeschwindigkeit zu konvertieren. Außerdem erlaubt es Ihnen, Spotify-Musik in Originalqualität mit der höchsten Bitrate von 320 kbps herunterzuladen. Viele Funktionen sind verfügbar, wenn Sie es versuchen. Nun lassen Sie uns zu den folgenden vollständigen Tutorials übergehen, um zu erfahren, wie das Ganze funktioniert.
TuneFab Spotify Music Converter hier herunterladen
Schritt 1. TuneFab Spotify Music Converter installieren
Downloaden und installieren Sie TuneFab auf dem Computer. Dann starten Sie es. In der Anwendung können Sie sich auch Ihr Spotify Konto anmelden, daher benötigen Sie nicht, die Spotify-App auf dem Desktop installieren. Klicken Sie auf „Spotify Web Player starten“ und melden Sie Ihr Konto an.
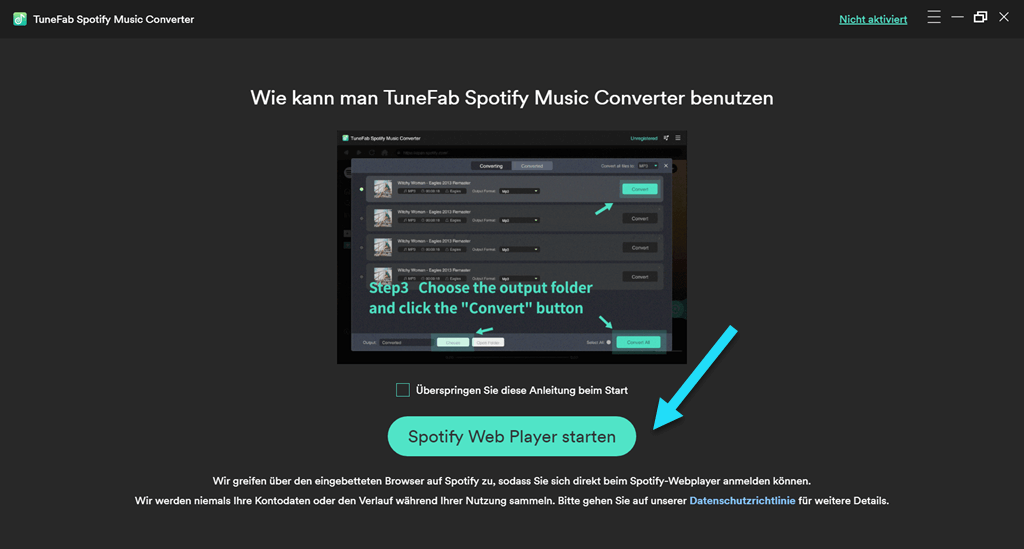
Schritt 2. Spotify Album/Playlist auswählen
Nach der Anmeldung können Sie die Hauptoberfläche von Spotify ansehen. Wählen Sie eine Lieblingsplaylist und dann tippen rechts die Taste „+“, damit Sie eine Playlist öffnen können.
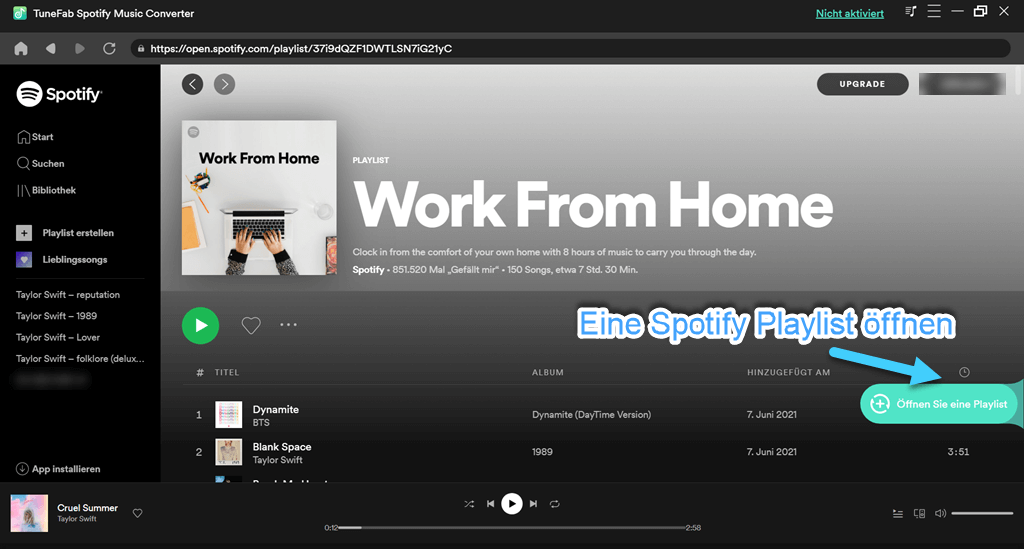
Jetzt werden alle Songs aus der Playlist in das Programm angezeigt. Wählen Sie die Songs aus, die Sie konvertieren möchten, indem Sie links auf den Kreis neben dem Cover des Liedes.
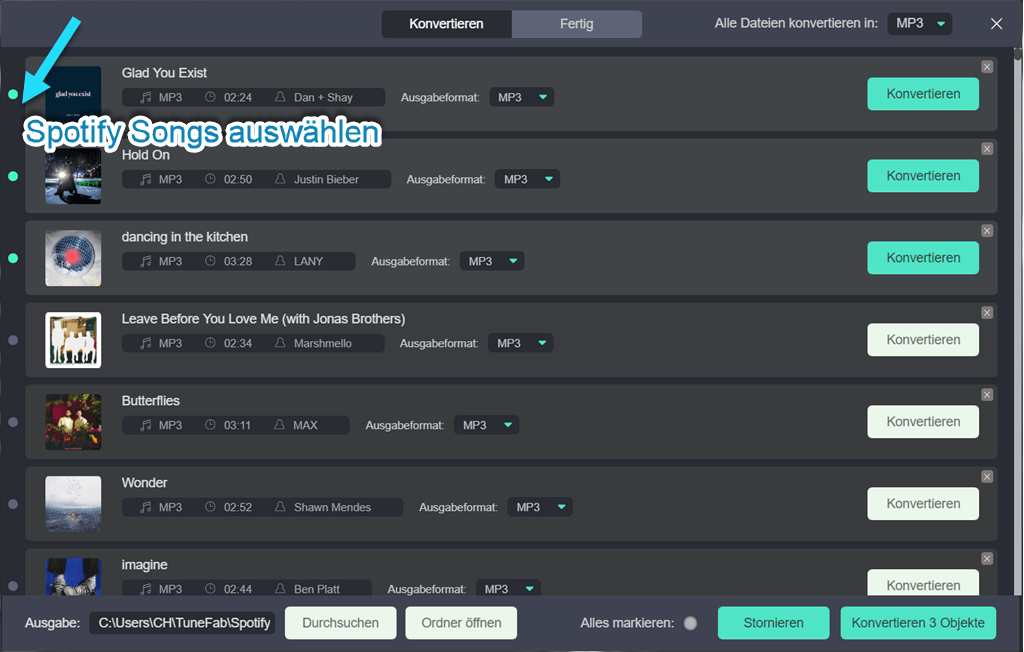
Schritt 3. Ausgabeformat und Speicherort anpassen
Gehen Sie zu „Einstellungen > Allgemein“, Hier können Sie den Speicherort der Ausgabe auswählen.
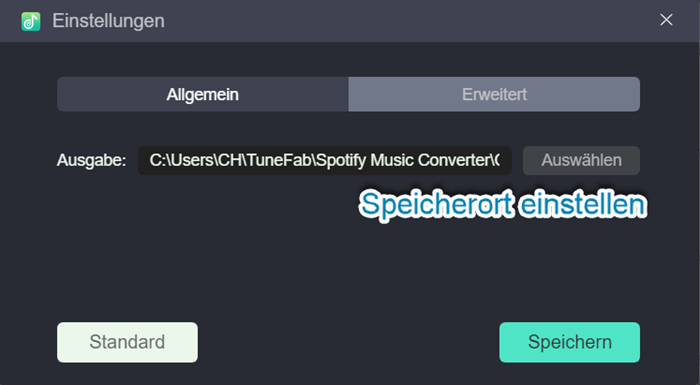
Danach gehen Sie zu „Erweitert“, um das Format, die Sample-Rate sowie Bitrate des Songs anzupassen.
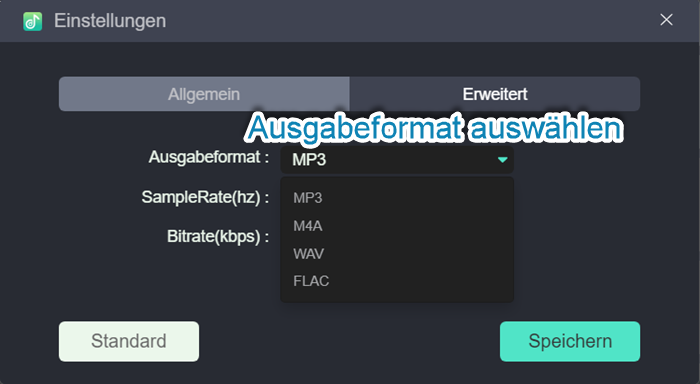
Sie können zudem direkt auf die Pfeile neben Alle Dateien konvertieren in klicken und das Ausgabeformat ändern.
Hinweis:
Die Dateien werden standardmäßig in „ C\Users\Benutzername\TuneFab\Spotify Music Converter\Converted “ gespeichert.
Die Konvertierungsgeschwindigkeit ist bis zu 5X, falls Sie ein reibungslos und stabil Netzwerk haben, wird die Konvertierung schneller.
Schritt 4. Spotify Songs in MP3/M4A/WMV/FLAC umwandeln
Nach der Auswahl der Song klicken Sie bitte auf den „Konvertieren“ Button. Jetzt startet die Umwandelung. In einige Minuten werden Ihre Lieblingslieder auf Ihrem Computer als MP3/M4A/WMV/FLAC speichern.
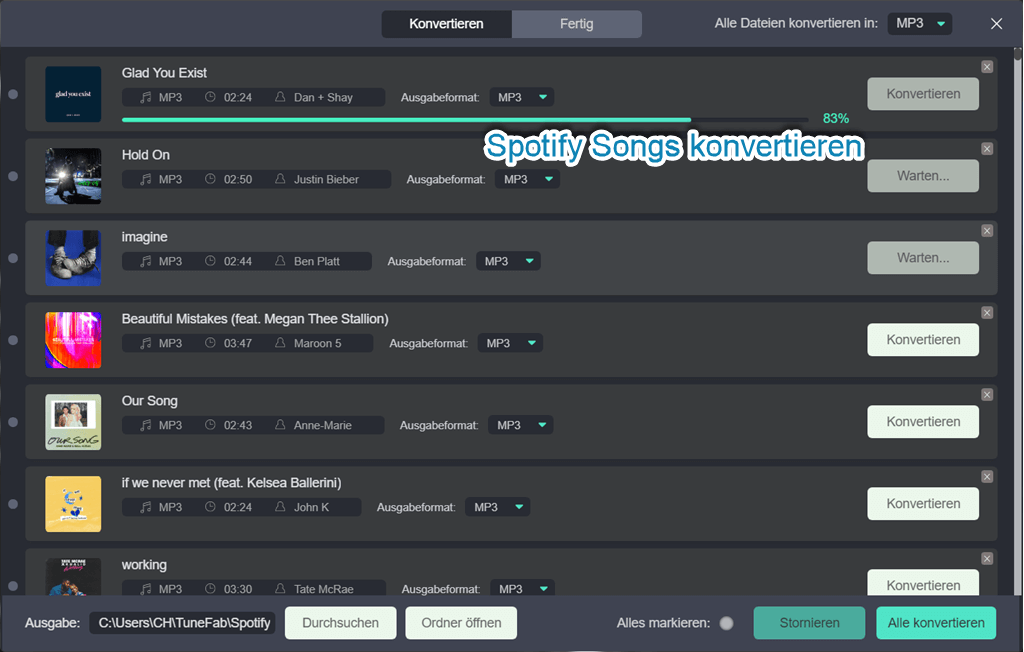
Jetzt hast du alle Spotify-Songs heruntergeladen und sie sind komplett DRM-frei. Du kannst die folgenden Schritte ausführen, um die DRM-freien Spotify-Songs und Wiedergabelisten in die iTunes-Musikbibliothek zu übertragen.
Schritt 1. Starten Sie iTunes auf dem PC/Mac.
Schritt 2. Gehen Sie zur Menüleiste und wählen Sie „Dateien“ > „Zur Mediathek hinzufügen“, um die Spotify-Titel aus dem lokalen Ordner auszuwählen.
Schritt 3. Klicken Sie auf die Taste „Öffnen“, um ungeschützte Spotify-Titel zur iTunes-Musikbibliothek hinzuzufügen.
Jetzt können Sie der Anleitung folgen und Spotify-Musik in MP3 konvertieren und dann in iTunes hochladen.
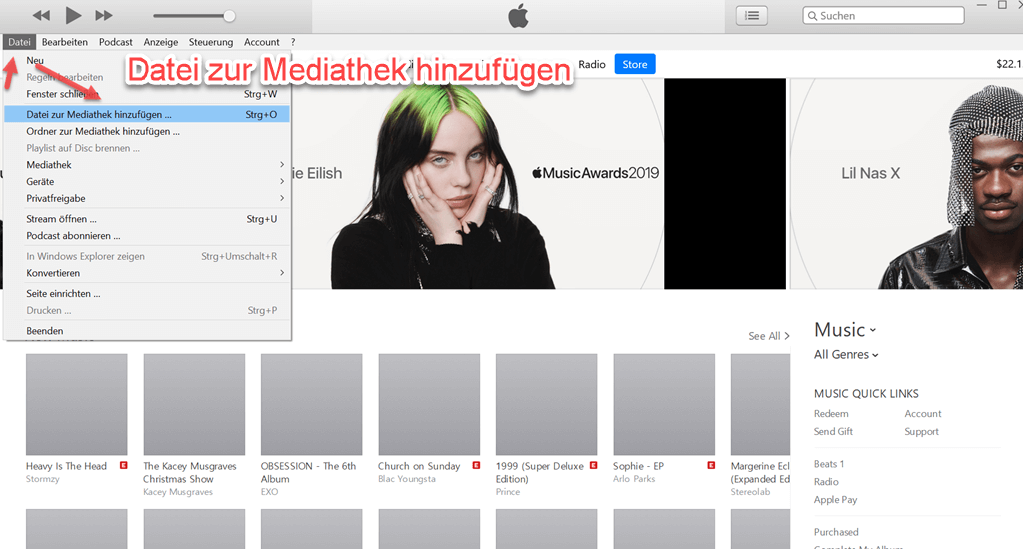
Nun haben Sie einen Spotify zu iTunes Konverter und die beste Möglichkeit, Spotify Playlists in iTunes zu übertragen. Übertragen Sie jetzt einfach Ihre Spotify-Playlists auf Ihr iTunes. Jede Frage ist willkommen. Hinterlassen Sie einfach einen Kommentar oder kontaktieren Sie uns direkt. Vielen Dank fürs Lesen. Bis zum nächsten Mal!
Kommentar schreiben
0 Kommentare
PRODUKTE
POPULAR
COMPANIES
NEWSLETTER
Copyright © 2022 TuneFab Software Inc. Alle Rechte vorbehalten.
Wir verwenden Cookies, um sicherzustellen, dass Sie das beste Erlebnis auf unserer Website haben. Wenn Sie auf „Cookies akzeptieren“ klicken, stimmen Sie unserer Datenschutzrichtlinie zu.
Kommentare(0)