Sie können sich unter Windows XP nicht bei der Spotify-Desktop-App anmelden? Haben Sie jemals dieses Problem getroffen? Wie lösen Sie das? Wenn Sie nicht wissen, wie Sie Spotify auf Windows XP genießen können, sollten Sie diesen Beitrag nicht verpassen, da ich Ihnen zeigen werde, wie Sie Spotify-Musik unter Windows XP hören können. Lassen Sie uns zunächst herausfinden, warum Sie mit der Spotify-App unter Windows XP nicht auf Spotify-Inhalte zugreifen können.
Nicht verpassen
Spotify-Benutzer können Spotify Musik auf ihrem iPhone, iPad, iPod, Android-Smartphone, Windows- oder Mac-Computer hören, aber Sie haben vielleicht schon festgestellt, dass nicht alle diese Geräte die Spotify-App unterstützen können, da es Systemforderungen für die Nutzung von Spotify durch die Spotify-App besteht. Falls Sie nicht wissen, ob Ihre Geräte über die Spotify-App auf Spotify-Inhalte zugreifen können, erstelle ich hiermit eine Liste der Systemanforderungen für die Verwendung von Spotify.
|
Gerät oder Computer |
Modell |
OS |
|
iPhone |
iPhone 5 oder höher |
iOS 10 oder höher; 250 MB freier Speicherplatz |
|
iPad |
iPad 2 oder höher |
iOS 10 oder höher; 250 MB freier Speicherplatz |
|
iPod |
Der iPod Touch der 5. Generation oder höher |
iOS 10 oder höher; 250 MB freier Speicherplatz |
|
Android |
Jedes Gerät |
Android OS4.1 oder höher; 500 MB freier Speicherplatz |
|
Mac |
Jedes Gerät |
OS X 10.9 oder höher |
|
Windows |
Jedes Gerät |
Windows 7 oder höher |
Wenn Ihr System die oben genannten Anforderungen nicht erfüllt, können Sie nicht über die Spotify-App auf Spotify-Inhalte zugreifen. Daher dürfen sich Windows XP-Benutzer nicht in der Spotify-App anmelden. Aber Sie können Spotify-Musik herunterladen und dann auf Windows XP übertragen, um Spotify unter Windows XP zu genießen.
Fall Sie nicht Spotify Premium-Abonnenten sind, wie Sie Spotify-Musik kostenlos herunterladen können? Außerdem ist Spotify-Musik mit DRM geschützt. Also benötigen Sie möglicherweise einen professionellen Spotify-Downloader und einen Konverter wie TuneFab Spotify Music Converter, mit dem Sie Spotify auf mehreren Geräten einschließlich Windows XP abspielen können.
Warum wählen Sie TuneFab Spotify Music Converter? Weil er es allen Spotify-Benutzern ermöglicht, Spotify-Musik kostenlos herunterzuladen und Spotify-Musik einfach in beliebte Formate wie MP3, M4A, WAV und FLAC zu konvertieren. Da es zudem einfach zu bedienen ist, können Sie leicht die DRM-freie Spotify-Musik bekommen, auch wenn Sie noch nie einen Musikkonverter benutzt haben.
Da TuneFab Spotify Music Converter ein sehr perfekter Konverter ist, zögern Sie nicht, auf die Schaltfläche „Download“ unten zu klicken, um ihn auf einem anderen Computer (der Windows XP nicht unterstützt) herunterzuladen und zu installieren, bevor Sie mit dem Herunterladen von Spotify-Musik beginnen.
Wenn Sie das Programm registriert haben, dann gehen Sie direkt zu Schritt 2, aber wenn nicht, dann folgen Sie besser den Anweisungen zur Registrierung des Programms, da die kostenlose Testversion Ihnen nicht ermöglicht, die gesamte Spotify-Musik herunterzuladen, wenn die Tracks länger als 3 Minuten dauern. Um diese Beschränkung aufzuheben, müssen Sie also den Aktivierungscode erhalten, indem Sie das Programm kaufen und ihn dann auf die Oberfläche wie unten angegeben eingeben. Klicken Sie einfach auf die Schaltfläche „Eingabe“, dann können Sie dieses zuverlässige Programm ohne jegliche Einschränkung nutzen.
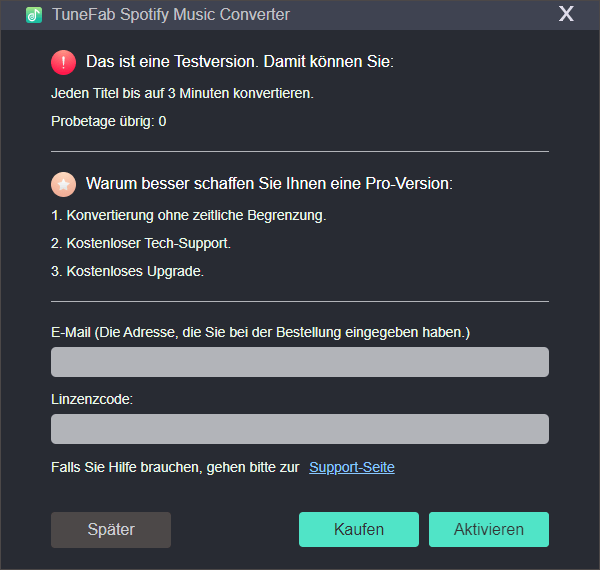
In der Anwendung können Sie sich auch Ihr Spotify Konto anmelden. Nach der Anmeldung können Sie die Hauptoberfläche von Spotify ansehen. Wählen Sie eine Lieblingsplaylist und dann tippen rechts die Taste „+“, damit Sie eine Playlist öffnen können.
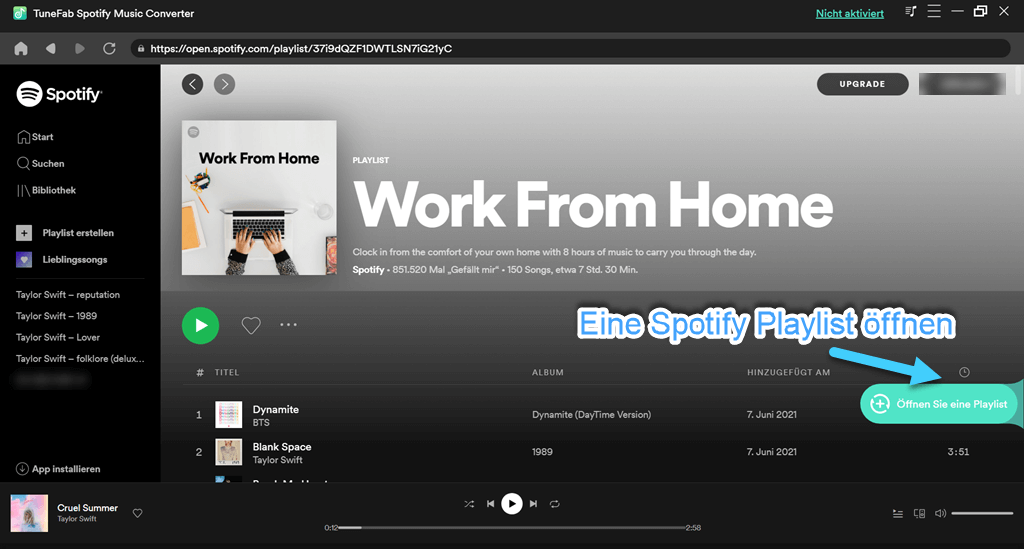
Jetzt werden alle Songs aus der Playlist in das Programm angezeigt. Wählen Sie die Songs aus, die Sie konvertieren möchten, indem Sie links auf den Kreis neben dem Cover des Liedes.
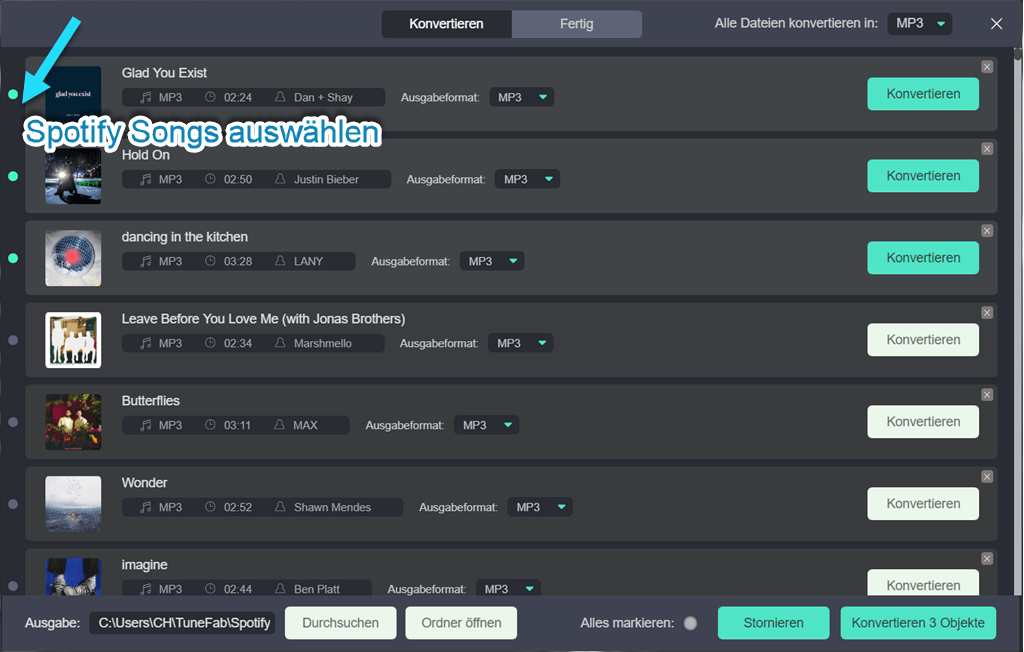
Mithilfe TuneFab Spotify Music Converter können Benutzer Ausgabeparameter einstellen, wie Konvertierungsgeschwindigkeit, Ausgabeformat, Samplerate und Bitrate. Sie können zu „Einstellungen“>„Erweitert“ gehen, nach dem Bedarf sie zu erstellen.
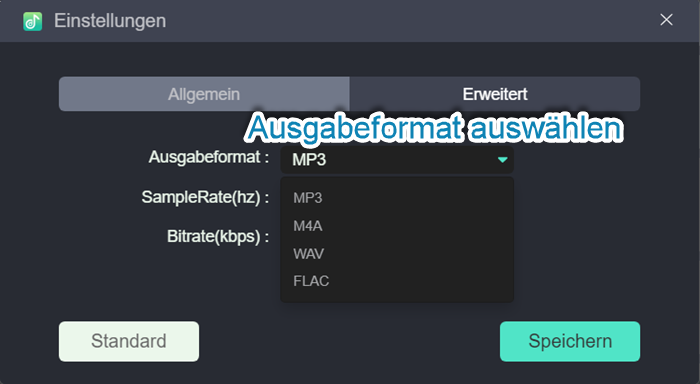
Da Sie die ausgegebene DRM-freie Spotify Musik auf Ihren Windows XP mit USB übertragen müssen, sollten Sie zu Ihrer Bequemlichkeit den Ausgabeordner als eine der USB-Dateien ändern. Sie können zu „Einstellungen“>„Auswählen…“ gehen und USB Dateien auswählen. Vergessen Sie aber nicht, den USB vorher einzustecken, sonst finden Sie Ihre USB-Dateien nicht.
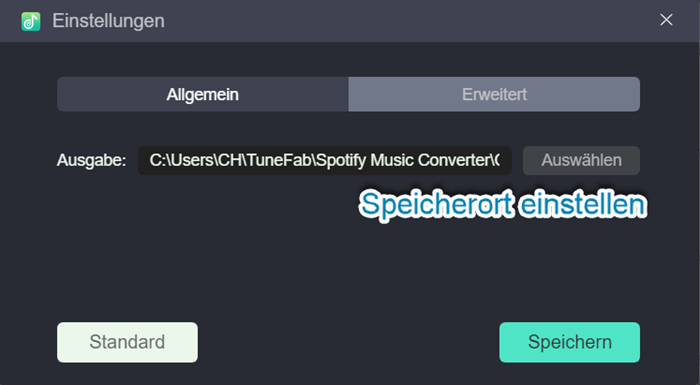
Schließlich klicken Sie bitte auf den „Konvertieren“ Button. Jetzt startet die Umwandelung. In einige Minuten werden Ihre Lieblingslieder auf Ihrem Computer als MP3/M4A/WMV/FLAC speichern. Wenn die Konvertierung abgeschlossen ist, können Sie den USB-Stick herausziehen und an Ihr Windows XP anschließen. Jetzt können Sie Spotify unter Windows XP zum Spaß genießen.
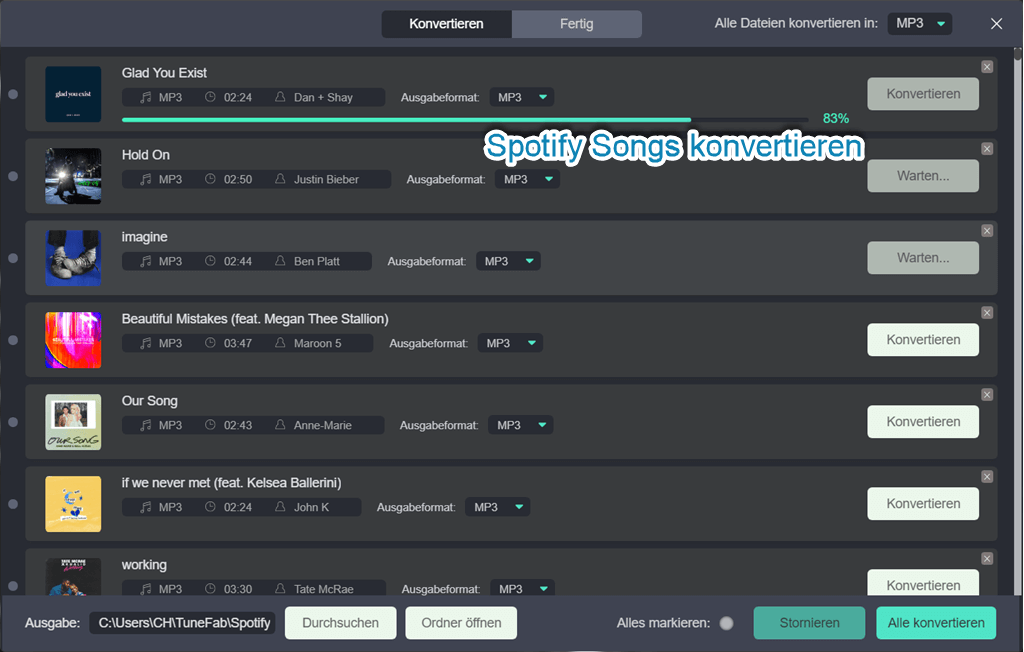
TuneFab Spotify Music Converter ist für Windows XP Benutzer hilfreich, falls Sie Spotify Musik auf Ihrem Conputer hören wollen. Mit diesem leistungsstarken Programm können Sie außerdem Spotify auf Amazon Fire TV streamen, Spotify-Musik zu Videoprojekten hinzufügen, Spotify unter Linux herunterladen usw. Weitere Informationen finden Sie auf der offiziellen Website.
Kommentar schreiben
0 Kommentare
PRODUKTE
POPULAR
COMPANIES
NEWSLETTER
Copyright © 2022 TuneFab Software Inc. Alle Rechte vorbehalten.
Wir verwenden Cookies, um sicherzustellen, dass Sie das beste Erlebnis auf unserer Website haben. Wenn Sie auf „Cookies akzeptieren“ klicken, stimmen Sie unserer Datenschutzrichtlinie zu.
Kommentare(0)