



Spotify-Songs kostenlos als MP3 speichern mit TuneFab Online Converter!

Bitte warten . . .
„Hallo, seit gestern habe ich das Problem, dass wenn ich eine Playlist oder einen Titel bei Spotify wiedergeben möchte, das Programm mir die Meldung ‚Spotify kann dies zurzeit nicht abspielen. wenn sich die Datei auf deinem Computer befindet, kannst du sie importieren.‘ anzeigt. Wie kann ich das beheben?“
Viele Spotify Benutzer beklagen sich darüber, wenn sie Spotify-Musik abspielen, wird diese Meldung an ihnen verschickt und die Songs nicht abspielen. Unser Team hat die Lösungen parat - hier finden Sie die passende Methode für Ihr Problem!
Nicht Verpassen:
Lösungen: Spotify lädt nicht oder Download funktioniert nicht
Es gibt mehrere mögliche Gründe für diese Fehlermeldung:
Nachdem Sie die Gründe erfahren, warum Spotify nicht abgespielen kann, haben wir 11 Lösungen gesammelt und getestet. Sie können den Fehler anhand dieser Lösungen beheben.
1. Verbinden Sie Ihr Netzwerk erneut
Sie können beispielsweise in Ihrem Browser eine neue Seite öffnen, um zu überprüfen, ob die Internetverbindung Ihres Geräts einwandfrei funktioniert. Versuchen Sie, die Netzwerkverbindung zu trennen und dann erneut herzustellen. Alternativ können Sie auch ein anderes Netzwerk ausprobieren.
1. Retarten Sie Ihr Gerät
Wenn der aktuelle Spotify-Titel nicht abgespielt werden kann, liegt das möglicherweise daran, dass Apps oder Junk-Dateien auf Ihrem Gerät im Hintergrund ausgeführt werden. Diese Apps und Junk-Dateien beanspruchen zu viel Speicherplatz und deshalb funktioniert nicht mehr Spotify. Sie können Ihr Gerät neu starten, einige laufende Apps beenden und eine neue Umgebung für Ihren PC und Spotify einrichten.
2. Anzahl der angemeldeten Geräte reduzieren
Überprüfen Sie, auf wie vielen Geräten Ihr Spotify-Konto angemeldet ist. Falls die zulässige Anzahl überschritten wird, kann dies zu Problemen bei der Wiedergabesteuerung führen.
So funktioniert bei Spotify-APP:
Schritt 1. Öffnen Sie die Spotify-App. Oben links klicken Sie auf das Profilbild.
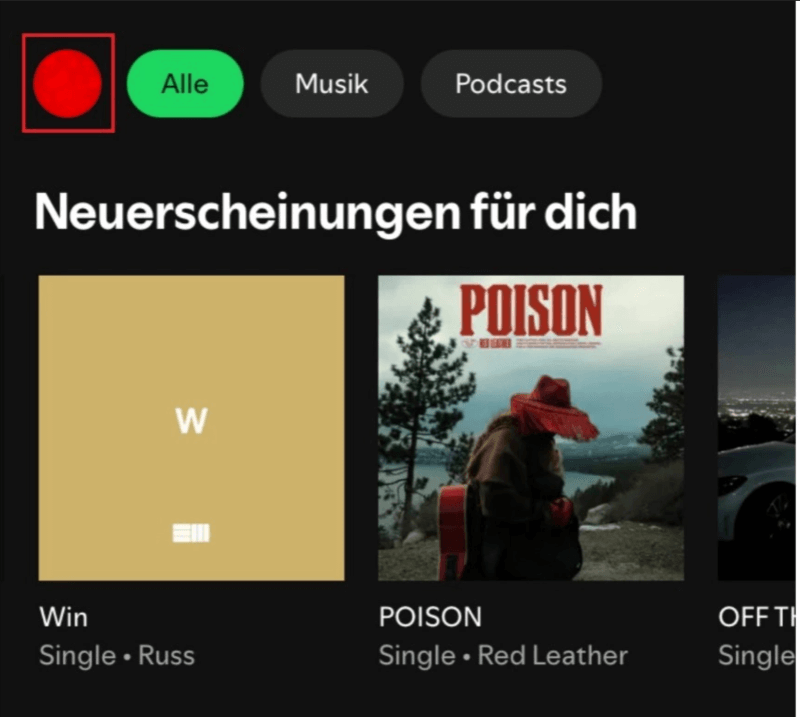
Schritt 2. Wählen Sie dann die Option „Einstellungen und Datenschutz“ > „Geräte“.
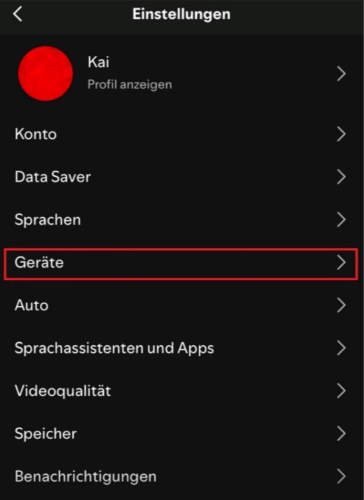
Schritt 3. Dann finden Sie unten Ihren bereits verbundenen Geräte.
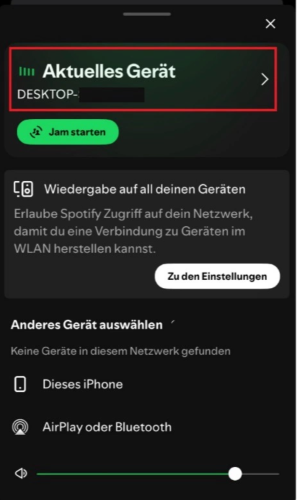
Schritt 4. Nun können Sie hier auf „Gerät vergessen“ klicken, damit das aktuelle Gerät entfernt wird.
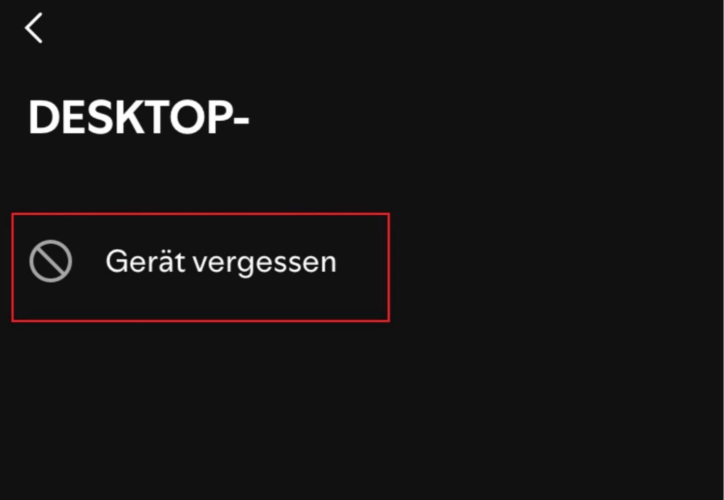
1. Kopfhörer- oder Bluetooth-Fehler
Bluetooth-Verbindung zurücksetzen oder die „Automatische Pause“-Funktion der Kopfhörer deaktivieren (z. B. die Ohrenerkennung bei AirPods). Falls das Problem weiterhin besteht, können Sie auch das Audio-Ausgabegerät wechseln.
2. Audio-Konflikt mit anderen Programmen
Discord oder andere verbundene Apps könnten die Audio-Steuerungsrechte beanspruchen. Sie sollten die Verbindung zwischen Spotify und Discord (oder ähnlichen Drittanbieter-Apps) trennen. Alternativ können Sie störende Hintergrund-Apps schließen (z. B. den Discord-Prozess über den Task-Manager beenden).
1. Starten Sie Spotify neu
Manchmal hat die Spotify-App einen zufälligen Fehler, es führt zum obigen Problem. Die schnellste Lösung ist, Spotify zu schließen und erneut zu öffnen. Wenn Sie die Webseite verwenden, schließen Sie Ihren Browser und öffnen Sie ihn erneut.
2. Installieren Sie die Spotify App neu
Sie können Spotify deinstallieren und dann das neueste Spotify von der offiziellen Website erneut herunterladen. Dadurch werden die Spotify-Fehlerdaten sofort gestoppt und gelöscht.
3. Aktualisieren Sie Spotify-App auf die neueste Version
Spotify wird ständig aktualisiert, um neue Funktionen und besseres Erlebnis zu bieten. Wenn Sie eine ältere Version von Spotify verwenden, gibt Spotify möglicherweise eine Fehlermeldung aus. Wenn ein Update verfügbar ist, erscheint ein blauer Punkt oben rechts bei Ihrem Profil. Klicken Sie darauf und wählen Sie die Option „Update verfügbar. Jetzt neu starten“.
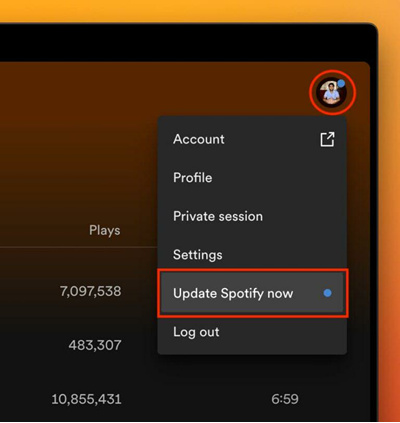
4. Ändern Sie Spotify Stream-Qualität
Dieser Fehler kann gemeldet werden, wenn Sie Spotify-Premium gekündigt haben. Da Spotify Free-Nutzer keine Musik in hoher Streaming-Qualität hören können, müssen Sie Ihre Einstellungen ändern.
Schritt 1. Gehen Sie zu „Einstellungen“ > „Soundqualität“.
Schritt 2. Wählen Sie unter „Soundqualität“ die Option „Hoch“.
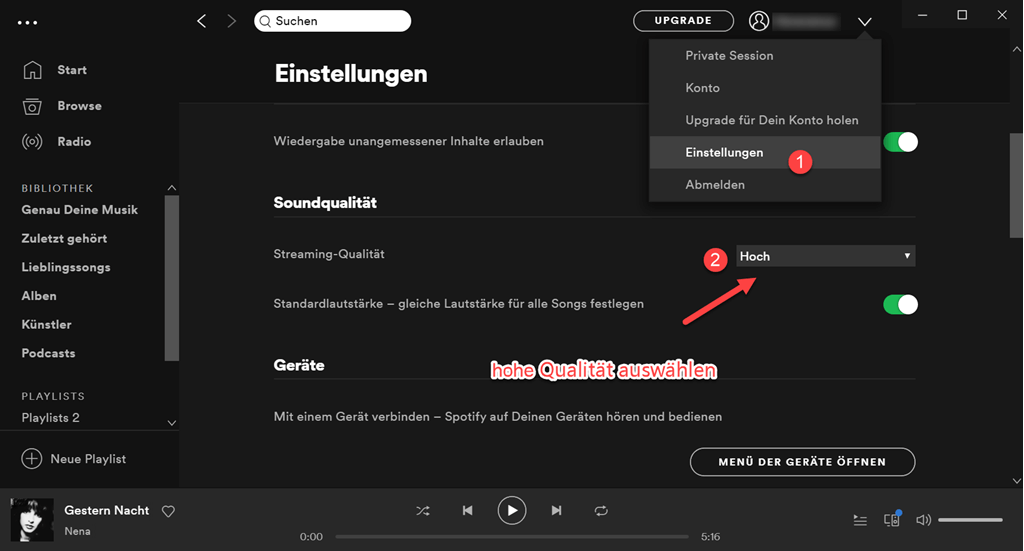
5. Beheben Sie Fehler bei lokalen Dateien
Manchmal wird dieser Fehler von Spotify auf Ihrem Computer gemeldet, weil Spotify den Speicherort des importierten Titels nicht erkennt oder Ihr Dateiformat nicht lesen kann. Spotify akzeptiert nur Musikdateien in den Formaten mp3, m4p, mp4 und m4a. Dieses Problem lässt sich am besten beheben, indem Sie Ihre lokalen Dateieinstellungen aktualisieren.
Schritt 1. Gehen Sie zu „Einstellungen“ > „Lokale Dateien“.
Schritt 2. Aktivieren Sie die Option „Lokale Dateien anzeigen“.
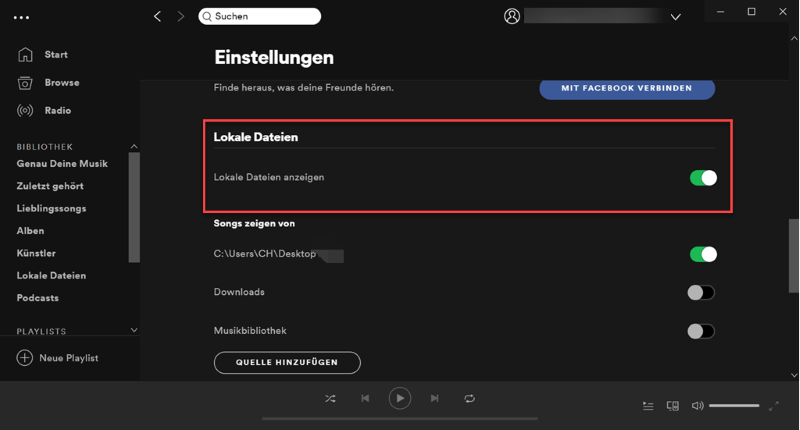
Schritt 3. Gehen Sie zu „Songs zeigen aus“ unter „Einstellung“ und klicken Sie auf „Quelle hinzufügen“.
Schritt 4. Durchsuchen Sie den Ordner, in dem sich Ihre Musikdateien befinden. Klicken Sie auf „OK“. Dann starten Sie Spotify neu.
6. Löschen Sie den Cache in Spotify
Spotify empfiehlt, dass Sie mindestens 250 MB Speicherplatz für den Cache reservieren, der bei der Online-Wiedergabe erzeugt wird. Spotify sendet eine Fehlermeldung, wenn zu viel Cache vorhanden ist. In diesem Fall müssen Sie Spotify-Cache löschen.
Schritt 1. Klicken Sie auf Ihr Profil oben rechts auf Spotify.
Schritt 2. Gehen Sie zur „Einstellungen“ und finden Sie „Speicher“.
Schritt 3. Klicken Sie dann auf „Cache löschen“. Wenn ein Pop-up Fenster erscheint, klicken Sie auf „Cache leeren“ nochmals, um Ihre Auswahl zu bestätigen.
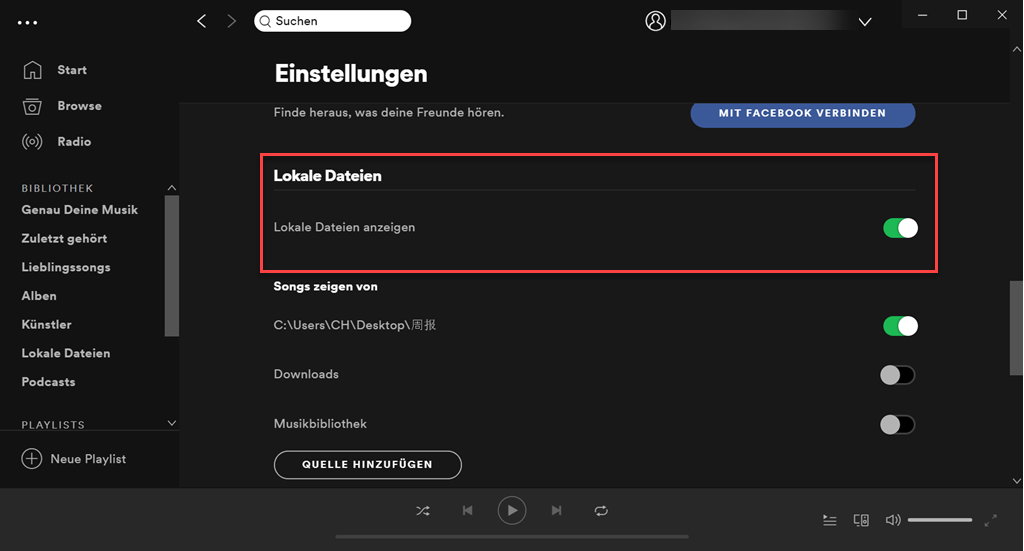
7. Verbinden Sie Spotify mit dem Internet
Wenn Sie Ihr Gerät mehr als 30 Tage nicht mit dem Internet verbunden haben, können Sie die heruntergeladenen Songs möglicherweise nicht mehr abspielen. Gemäß der Richtlinien von Spotify müssen Sie mindestens einmal alle 30 Tage online gehen, um Ihre heruntergeladene Musik zu verwalten.
8. Deaktivieren Sie Hardwarebeschleunigung in Spotify
Spotify schaltet automatisch die Hardwarebeschleunigung auf Ihrem Conputer ein, um die Hardware effizient zu nutzen und Ihnen ein besseres Erlebnis zu bieten. Aber manchmal kann die Hardwarebeschleunigung jedoch Probleme verursachen und Sie sollten diese Funktion deaktivieren.
Schritt 1. Klicken Sie auf Ihr Profil oben rechts auf Spotify.
Schritt 2. Gehen Sie zur „Einstellungen“ und finden Sie „Kompatibilität“.
Schritt 3. Deaktivieren Sie Hardwarebeschleunigung.
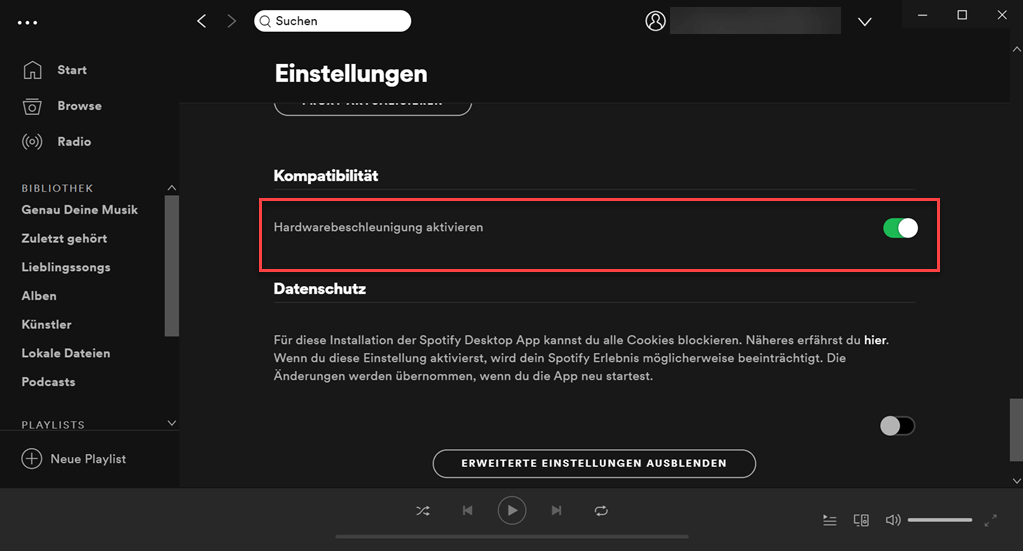
9. Setzen Sie Songs überblenden zurück
Spotify bietet eine „Songs überblenden“ Funktion, mit der sich zwei Songs allmählich mischen und abspielen lassen, um in einem sanften Übergang zum nächsten Song zu wechseln. Allerdings kommt es bei dieser Funktion gelegentlich zum Fehler. In diesem Fall können Sie diese Funktion zurücksetzen.
Schritt 1. Klicken Sie auf Ihr Profil oben rechts auf Spotify.
Schritt 2. Gehen Sie zur „Einstellungen“ und finden Sie „Wiedergabe“.
Schritt 3. Aktivieren Sie „Songs überblenden“ .
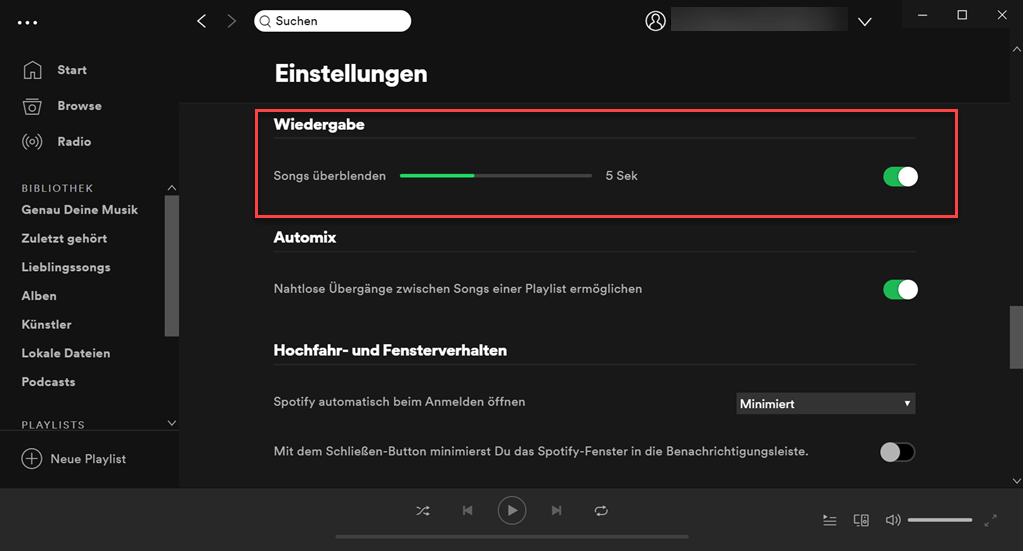
Schritt 4. Ziehen Sie den Schieberegler, um den Übergang anzupassen. Je mehr Sekunden Sie für den Übergang festlegen, desto länger überlappen sich Ihre Songs. Sie werden finden, dass Ihre Musik nach der Aktivierung normal abgespielt werden kann.
Fehler in der Spotify-App sind immer ärgerlich. Die Fehlersuche und -behebung Schritt für Schritt ist zudem zeit- und energieaufwändig. Ist es möglich, offline ohne Spotify-App zu hören? Ja, wir empfehlen Ihnen TuneFab Spotify Music Converter.
Hauptmerkmale von TuneFab:
So funktioniert's bei Spotify:
Schritt 1. Downloaden Sie TuneFab Spotify Music Converter und starten Sie es auf Ihrem Computer.
Schritt 2. Wählen Sie die Spotify-Plattform aus und loggen Sie sich dann in Ihr Spotify-Konto ein.
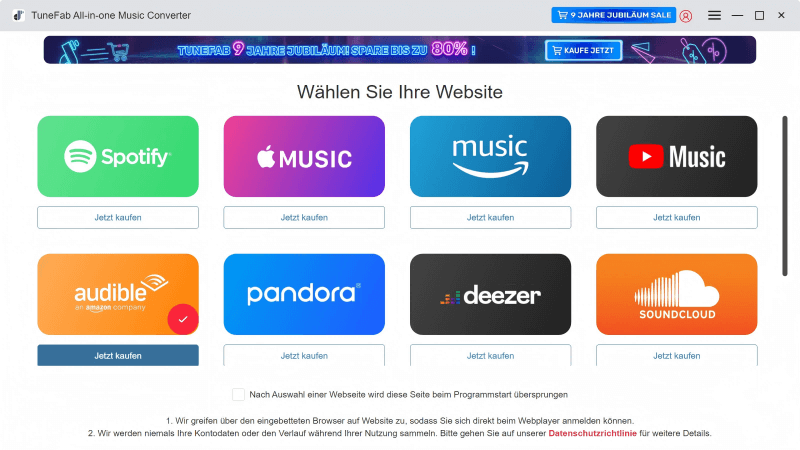
Schritt 3. Finden Sie die Songs, die Sie herunterladen möchten. Ziehen Sie dann sie auf die Rote Taste „+“ rechts auf der Seite. Sie können auch direkt auf „Zur Liste hinzufügen“ auf dem Titelbild klicken.
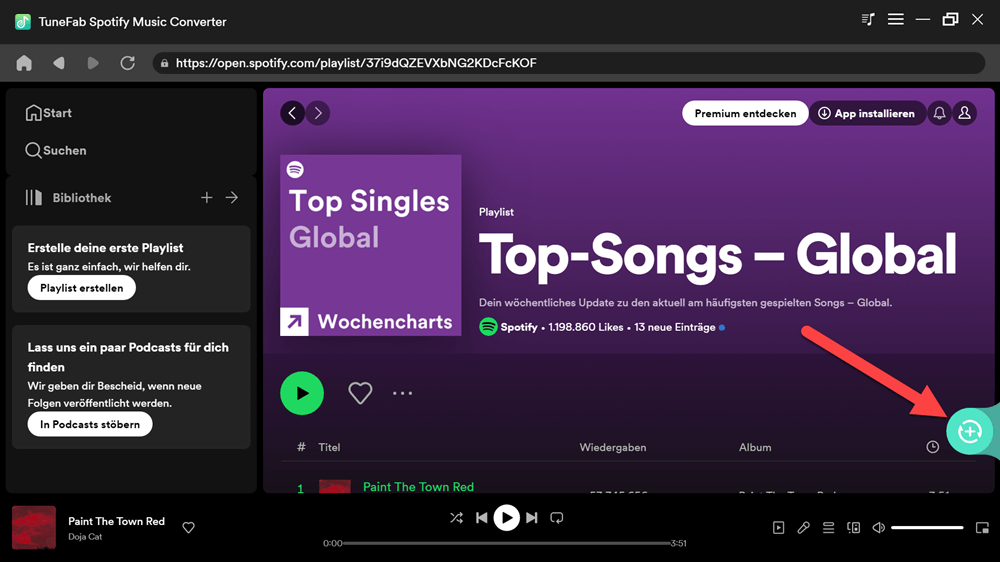
Schritt 4. Wählen Sie das gewünschte Ausgabeformat unter „Audioqualität“ auf der rechten Seite des Songs nach Bedarf aus.
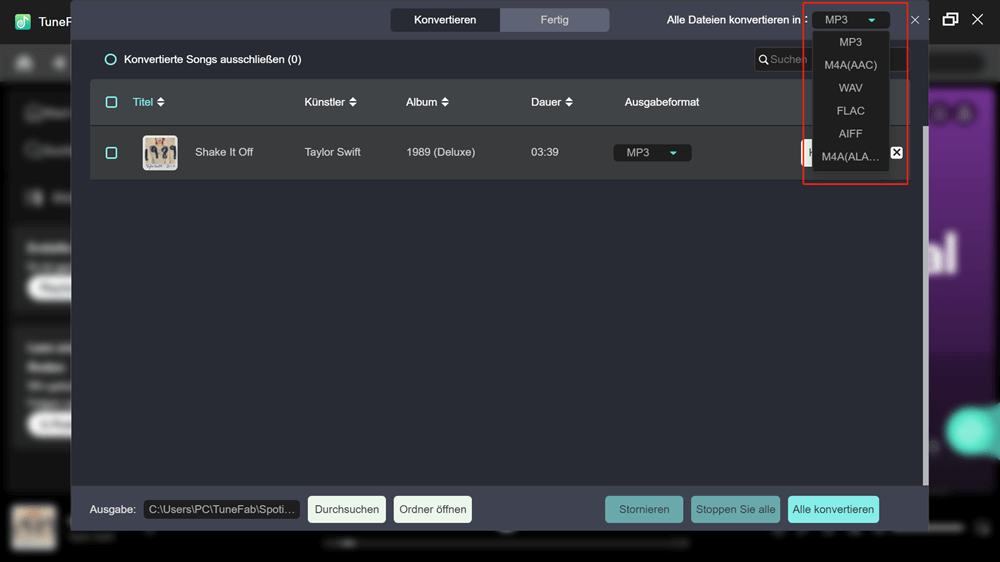
Schritt 5. Klicken Sie auf „Alle konvertieren“ und warten Sie einen Moment.
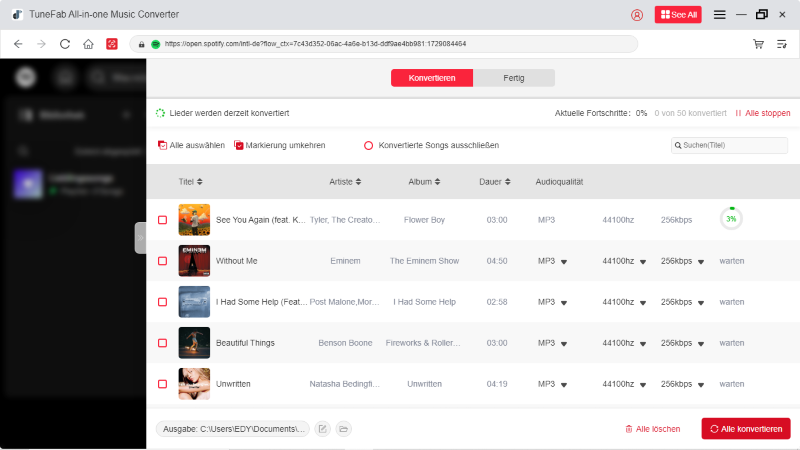
Schritt 6. Sobald die Musik heruntergeladen wird, klicken Sie auf das Ordner-Symbol und finden Sie die Musik in den Ordner.
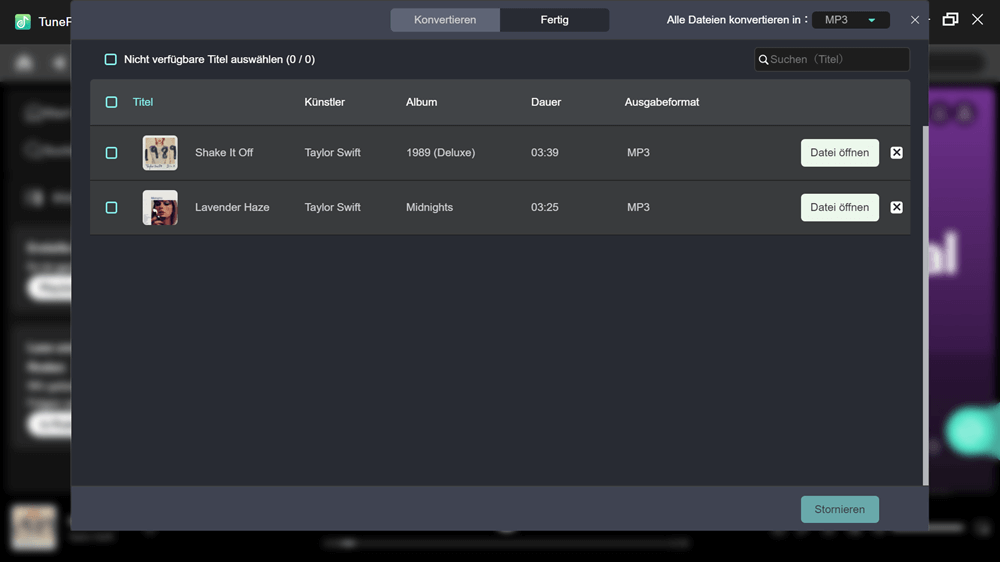
Manchmal sendet Spotify auf Ihrem Computer eine Fehlermeldung: Spotify kann dies zurzeit nicht abspielen. Allerdings gibt es zahlreiche mögliche Ursachen für diesen Fehler. Sie können die Gründe zwar anhand des Artikels eingrenzen, aber das ist extrem zeitaufwändig.
Wir empfehlen stattdessen TuneFab Spotify Music Converter – damit speichern Sie Ihre Lieblingssongs aus Spotify dauerhaft auf Ihrem Gerät. Wir freuen uns, wenn Sie diese Lösungen ausprobieren und uns Ihr Feedback geben.
Kommentar schreiben
0 Kommentare
Kommentare(0)