



Spotify-Songs kostenlos als MP3 speichern mit TuneFab Online Converter!

Bitte warten . . .
Ich habe eine Playlist mit den Songs, die mir gefallen (ungefähr 700 Songs oder so), die ich mit meiner anderen Spotify Playlist zusammenfügen möchte, aber ich möchte nicht alle 700 Songs einzeln anklicken und manuell hinzufügen. Gibt es eine Möglichkeit, Spotify 2 Playlists zusammenzufügen, damit sie zusammen gespeichert werden?
Die Frage ist aus einigen Spotify Benutzer gestellt. Viele Leute möchten die Lösung oder Methode, Spotify Playlists zusammenzufügen. Hier werden wir Ihnen die Frage antworten.
Nicht verpassen:
Sie können einfach Spotify Playlisten zusammenfügen, indem Sie die Songs kopieren und sie in eine Playlist einfügen. Um jedoch die Songs kopieren und einfügen, müssen Sie Desktop Spotify App verwenden.
Schritt 1. Öffnen Sie Spotify App auf dem Mac oder PC.
Schritt 2. Finden Sie die Playlists, die Sie zusammenfügen möchten.
Schritt 3. Verwenden Sie die Tastenkombination „Strg + A“, wenn Sie sich auf einem PC befinden, oder „„Command + A“, wenn Sie sich auf einem Mac befinden, um alle Titel auszuwählen.
Schritt 4. Wenn Sie alle gewünschten Titel markiert haben, drücken Sie „Strg + C“ oder „Command + C“, um die hervorgehobenen Titel zu kopieren.
Schritt 5. Öffnen Sie die Playlist, zu der Sie diese Songs hinzufügen möchten, indem Sie danach suchen oder sie aus der Liste auf der linken Seite des Bildschirms auswählen.
Schritt 6. Drücken Sie „Strg + V“ oder „Command+ V“, um Ihre Songs einzufügen. Dadurch werden die gewünschten Songs sofort zu ihrer neuen Playlist hinzugefügt.
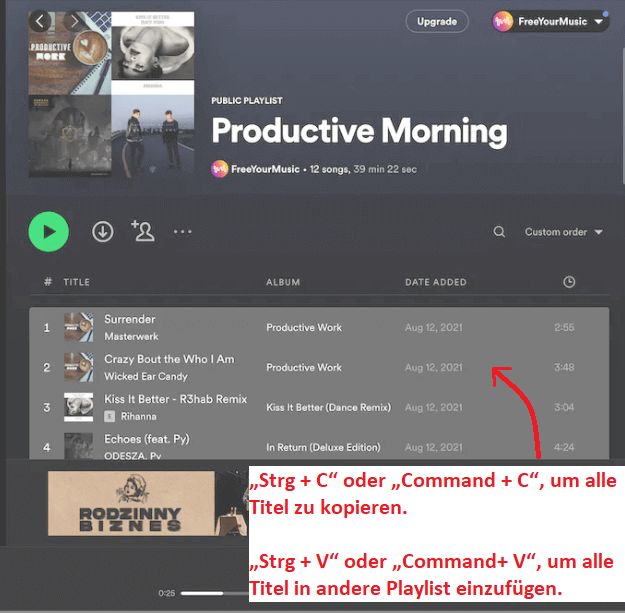
Schritt 1. Öffnen Sie Spotify und suchen Sie die Playlist, die Sie zusammenführen möchten.
Schritt 2. Klicken Sie auf die drei Punkte über der Playlist und wählen Sie „Zu anderer Playlist hinzufügen“.
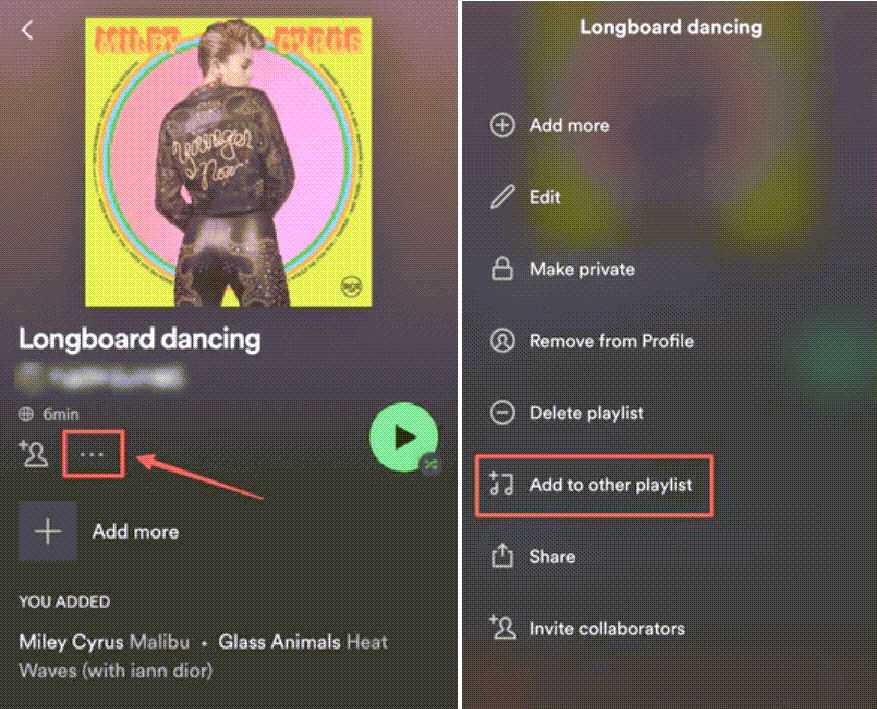
Schritt 3. Wählen Sie anschließend eine andere Playlist in der angezeigten Liste aus, um sie mit der ersten Playlist zusammenzuführen.
Falls Sie über mehrere Playlists verfügen, die thematisch zusammenpassen, wollen Sie jedoch sie nicht zu einer großen Playlist hinzufügen. Und Sie können auch einen Ordner anlegen, in den Sie die verschiedenen Playlists packen. Dazu geht ihr wie folgt vor:
Schritt 1. Öffnen Sie Spotify App auf Windows PC oder MacOS und scrollen Sie nach unten in der linken Spalte zu „Playlists“.
Schritt 2. Danach klicken Sie mit der rechten Maustaste auf eine Playlist.
Schritt 3. Im Kontext-Menü wählen Sie „Ordner anlegen“ aus und geben Sie den gewünschten Namen ein.
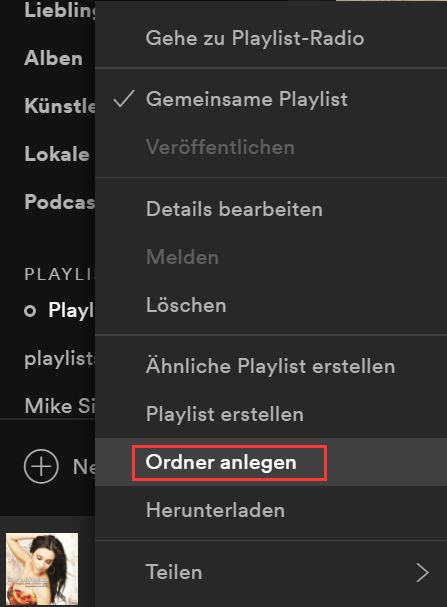
Schritt 4. Tippen Sie auf Enter. Dann können Sie Ihre Playlists per Drag & Drop in den neuen Ordner ziehen.
Auf Android oder iOS können Sie jetzt auch einen neuen Ordner nicht anlegen, hier sind die Erklärung, wie Sie das schaffen können:
Schritt 1. Starten Sie Spotify App auf Ihrem Handy und tippen Sie unten rechts auf „Bibliothek“.
Schritt 2. Dann tippen Sie auf die schaltflaeche „+“ klicken.
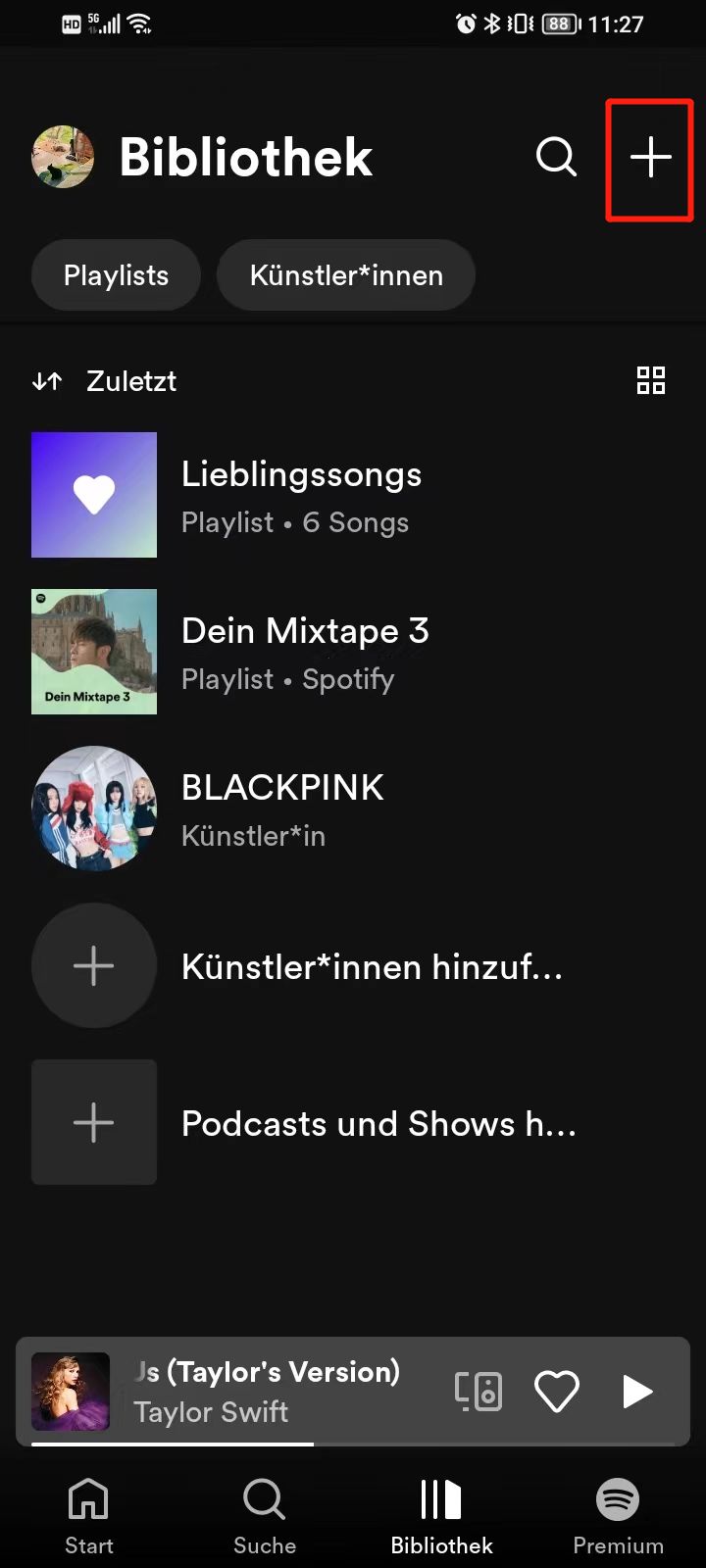
Schritt 3. Wählen Sie in dem unteren Fenster „Playlist“ aus, um neue Playlist zu erstellen.
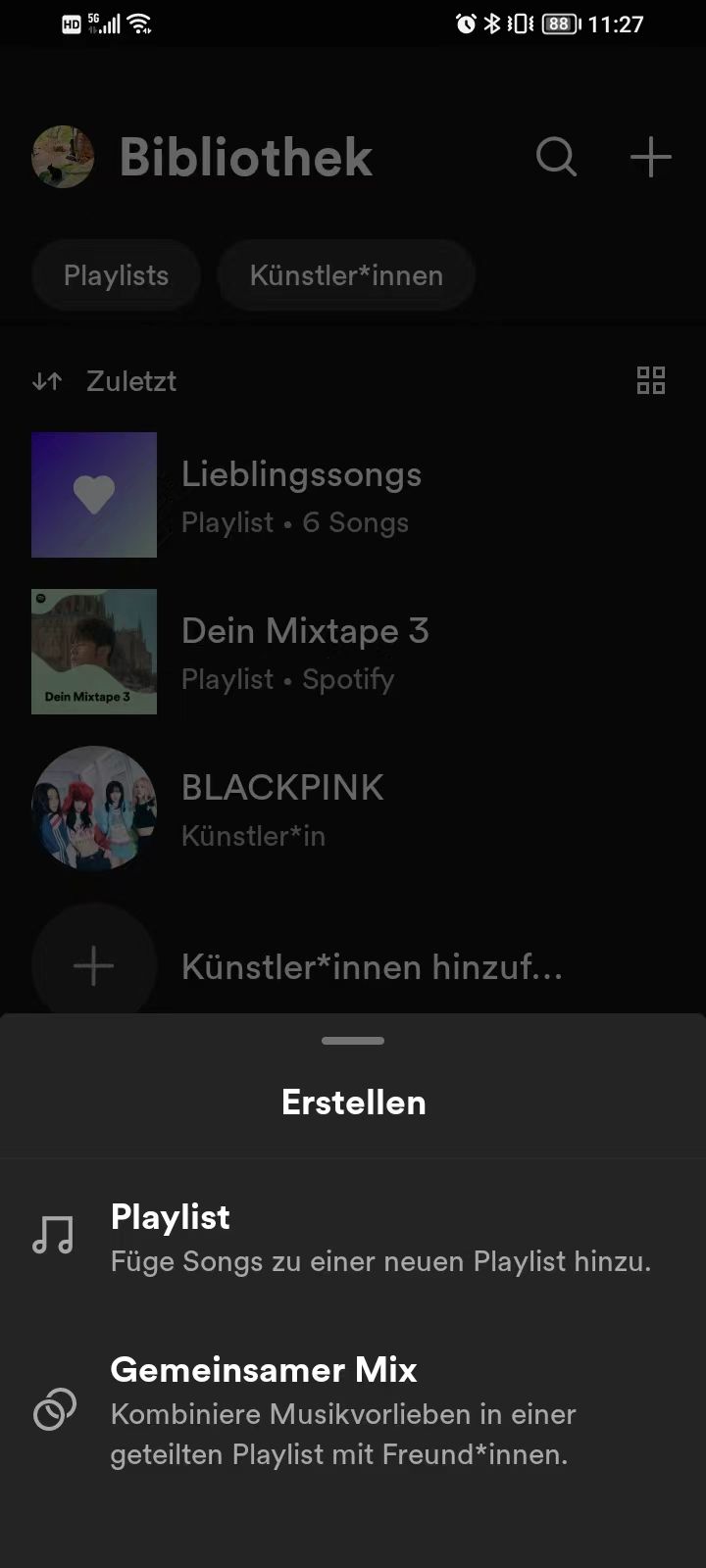
Schritt 4. Benennen Sie die neue Playlist.
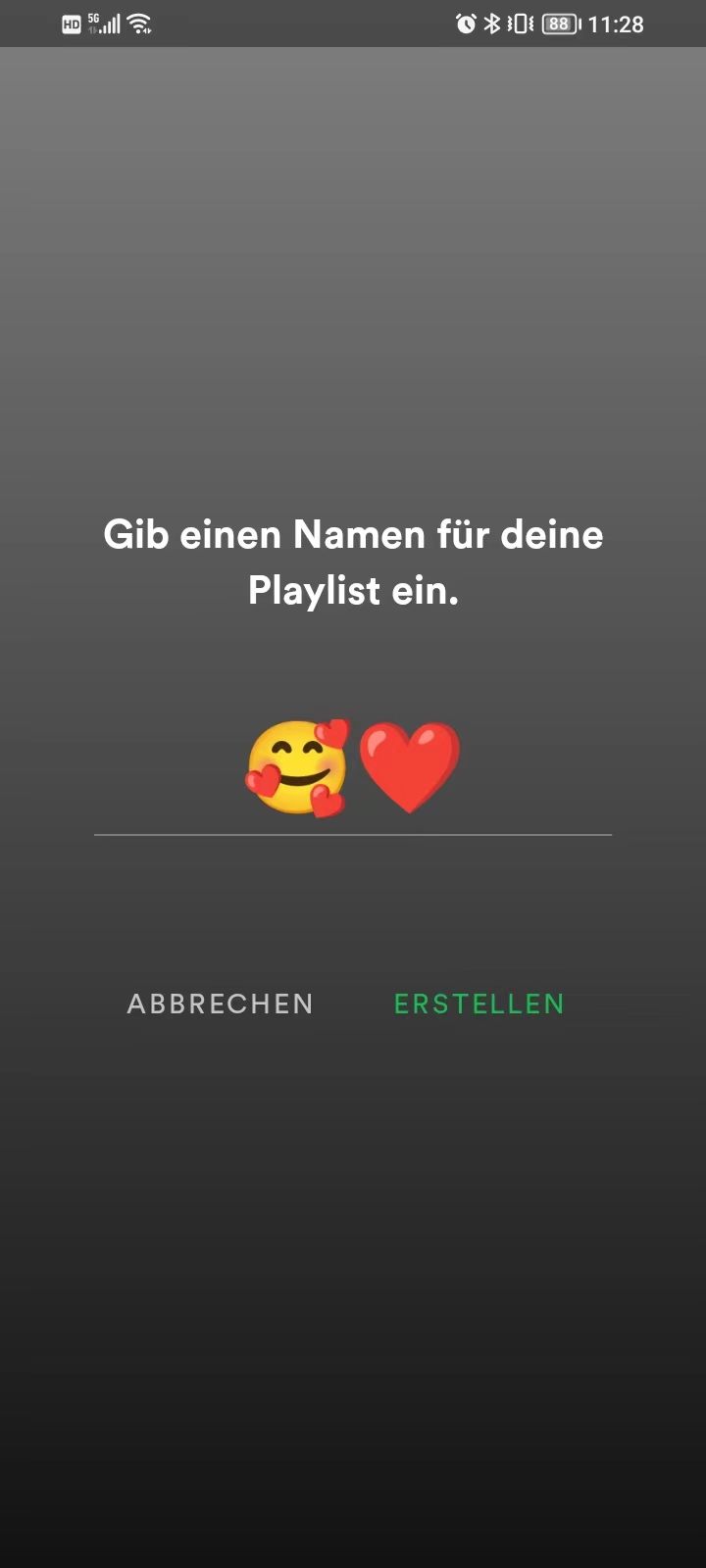
Schritt 5. Danach wird die neue Playlist in Bibliothek angezeigt.
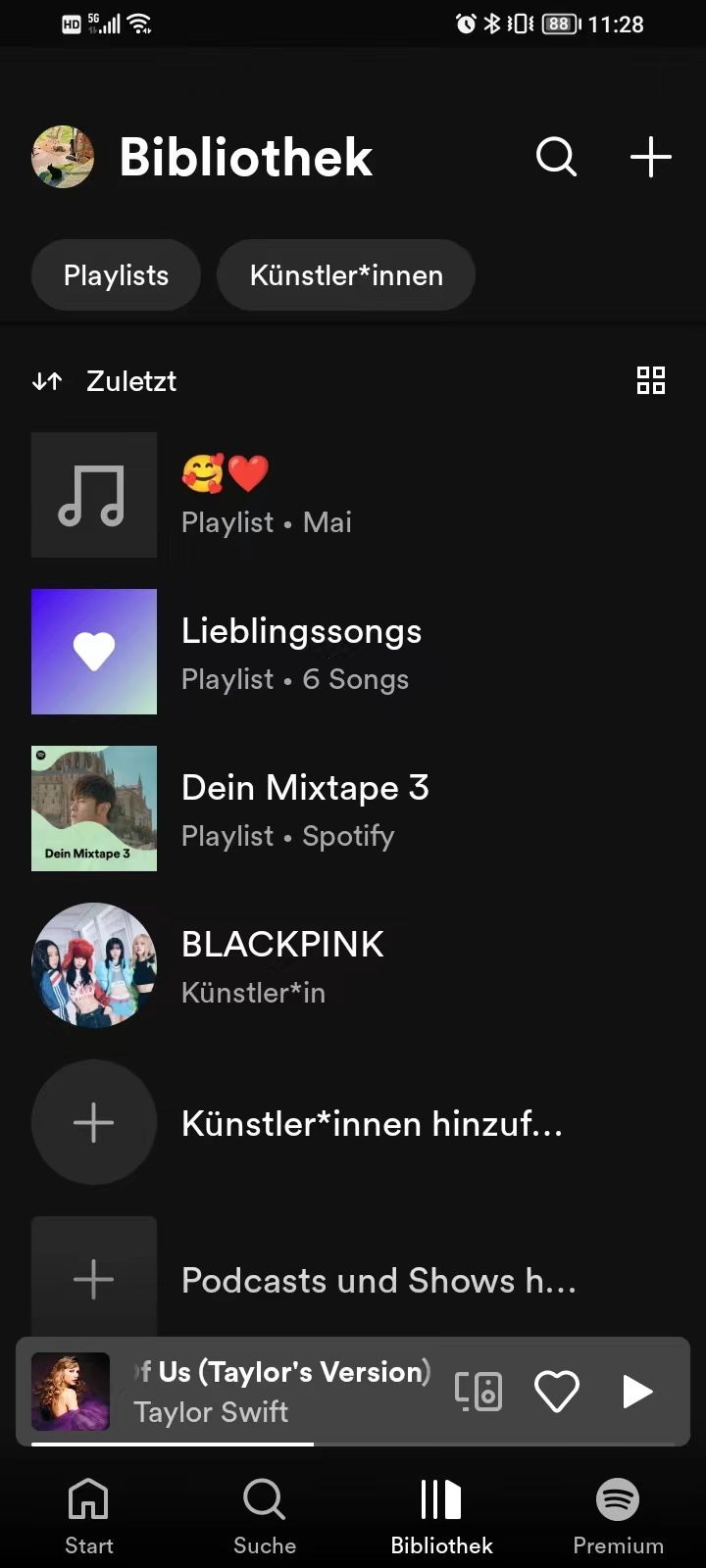
Um Spotify Playlists klar vor Ihnen gezeigt zu werden, können Sie sie sortieren. Sie können die Playlist nach folgenden Kategorien alphabetisch bzw. chronologisch anordnen:
Titel/Künstler/Album/Datum des Hinzufügens in die Playlist/Dauer des Musikstücks
Um die Songs einer Playlist nach den unterschiedlichen Kriterien zu sortieren, gehen Sie wie folgt vor:
Schritt 1. Öffnen Sie die entsprechende Playlist in Spotify.
Schritt 2. Klicken Sie anschließend auf die jeweilige Kategorie, nach der Sie Ihre Playlist sortieren wollen.
Schritt 3. Wenn Sie einmal klicken, werden die Playlist zunehmend (A→Z) Sie sortiert, bei einem zweiten Klickt wird sie abnehmend (Z→A) sortiert.
Schritt 4. Wenn Sie ein drittes Mal auf dieselbe Kategorie klicken, wird die Playlist in ihrer ursprünglichen Sortierung angezeigt.

Sie können die normale Anordnung von den Songs übrigens einfach per Drag & Drop ändern. Falls Sie die Playlist in einer bestimmten Reihenfolge abspielen wollen, können Sie ein vorhandenes Lied direkt anklicken (gedrückt halten) und an die entsprechende Position in der Playlist ziehen.

Wenn Sie über mehrere Playlists verfügen und diese natürlich auch thematisch etwas passender beschreiben. Dann können Sie eine Playlist im nachhinein umbenennen.
Schritt 1. Machen Sie mit rechten Maus auf die entsprechende Playlist klicken, welche Sie umbenennen wollen.
Schritt 2. Klicken Sie anschließend auf „Details bearbeiten“.
Schritt 3. Derteit können Sie den Namen anpassen sowie ein Cover für eure Playlist aussuchen und eine kurze Beschreibung (300 Zeichen) angeben.
Schritt 4. Mit einem Klick auf „Speichern“ übernehmt ihr die Änderungen abschließend.
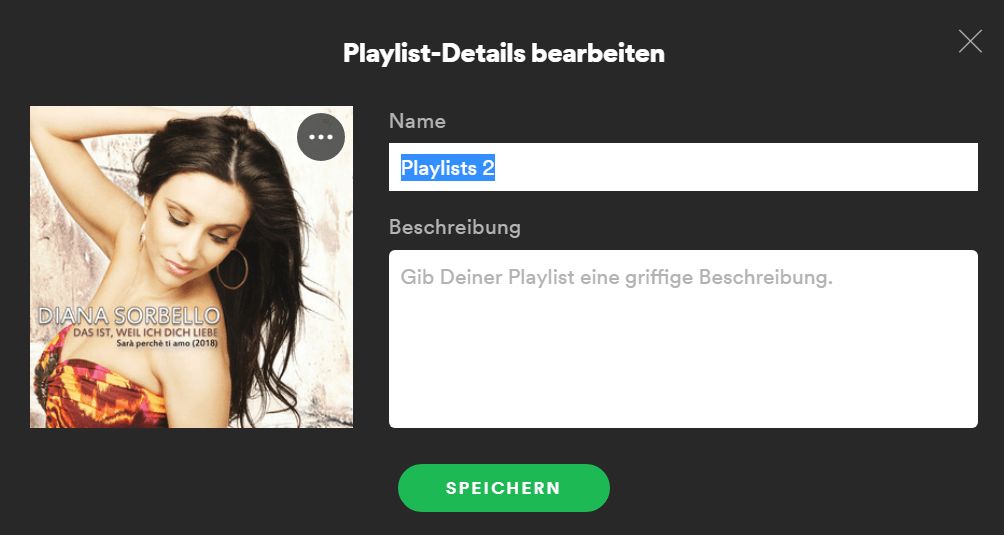
Obwohl Sie Spotify Playlist gedownloadet haben, können Sie sie auf einigen Geräten nicht abspielen. Und diese sind nur Cache-Dateien. Um Spotify Music für immer zu speichern, empfehlen wir Ihnen einen Converter namens TuneFab Spotify Music Converter, mit dem Sie DRM von Spotify Music, Playlist entfernen und diese OGG-Dateien in MP3, WAV, FLAC, usw. umwandeln.
Konvertiert Spotify Songs in MP3/M4V/FLAC/WAV mit ID3-Tags und ursprünglicher Audioqualität
Downloadet Spotify Musik in DRM-freie Audio mit 5X Konvertierungsgeschwindigkeit
Darf Speicherort, Bitrate, Samplerate auswählen
Schritt 1. Herunterladen und installieren Sie das Programm auf dem Computer. Starten Sie es und melden Sie Ihr Spotify-Konto sich an.
Schritt 2. Wählen dann Sie danach eine Lieblingsplaylist und dann tippen rechts die Taste „+“, damit Sie eine Playlist öffnen und die Lieblingssongs hinzufügen können.
Schritt 3. Gehen Sie zu „Einstellungen > Allgemein“, Hier können Sie den Speicherort der Ausgabe auswählen. Danach gehen Sie zu „Erweitert“, um das Format, die Sample-Rate sowie Bitrate des Songs anzupassen.
Schritt 4. Alles ist schon erstellt, dann klicken Sie auf „Konvertieren“, um Spotify Musik zu downloaden.Nach einer Weile werden diese schon konvertierten Playlists auf dem PC gespeichert. Sie können sie offline und überall hören.
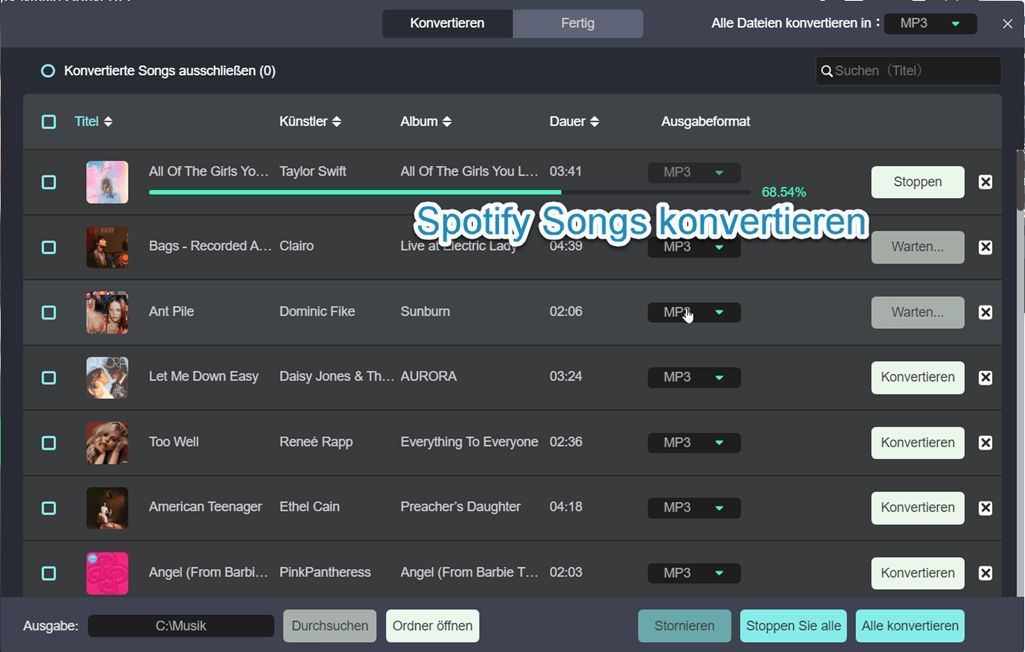
In diesem Artikel stellen wir Ihnen vier Methoden vor, wie Sie Ihre Spotify-Playlists auf Ihrem PC oder Handy zusammenführen können. Außerdem zeigen wir Ihnen, wie Sie Ihre Spotify-Playlist sortieren und umbenennen können, damit Sie Ihre Playlist besser verwalten können.
Für ein noch besseres Nutzungserlebnis können Sie jetzt TuneFab Spotify Music Converter verwenden, um Ihre Lieblingsmusik dauerhaft zu speichern, damit Sie sie jederzeit und überall anhören können. Laden Sie die kostenlose Testversion jetzt herunter.
Das gesamte Album ist ebenfalls eine Playlist. Sie können Spotify-Alben zu Ihrer Playlist hinzufügen, indem Sie „Zu anderer Playlist hinzufügen“ in den Einstellungen der Alben wählen. Danach wählen Sie die Playlist, zu der die Alben hinzugefügt werden soll. So klappt die Zusammenfügung.
Navigieren Sie zu der Spotify-Playlist, die Sie mit Ihren Freunden auf Ihrem PC oder Handy teilen möchten. Wenn Sie einen PC verwenden, klicken Sie mit der rechten Maustaste auf die Playlist und wählen Sie „Gemeinsame Playlist“. Falls Sie ein Handy verwenden, wählen Sie das Symbol „Freund hinzufügen“, und klicken Sie auf „Gemeinsame Playlist“.
Öffnen Sie zunächst Spotify Desktop-App oder Webpalyer und gehen Sie auf „Bibliothek“, klicken Sie dann auf das Pluszeichen und wählen Sie „Playlist-Ordner erstellen“. Geben Sie dem neuen Ordner einen Namen und bestätigen Sie. Bitte beachten Sie, dass neue Ordner derzeit nur auf dem PC erstellt werden können.
Kommentar schreiben
0 Kommentare
Kommentare(0)