



Spotify-Songs kostenlos als MP3 speichern mit TuneFab Online Converter!

Bitte warten . . .
Überblick:
Dieser Beitrag stellt die detaillierten Schritte zum Einfügen einer Musik in PowerPoint vor. Wenn Sie Spotify-Musik in PowerPoint einfügen und abspielen möchten, kann Ihnen dieser einfach zu verwendende und praktische TuneFab Spotify Music Converter dabei helfen, Spotify Songs zu downloaden und dann in PowerPoint hinzuzufügen. Klicken Sie auf die folgende Download Taste für kostenloses Ausprobieren!
Präsentation ist häufig bei der täglichen Arbeit und Studium verwendet. Ihre Inhalte beziehen sich auf Bilder und Wortbeschreibung. Wenn Musik jedoch zu Powerpoint hinzugefügt kann, ist sie lebendiger und attraktiver. Aber das Problem ist, wie kann man Audio in PowerPoint einfügen. Falls Sie daran interessiert sind, lesen Sie den folgenden Artikel weiter.
PowerPoint bietet einer Funktion für Präsentator an, mit der sie Audio wie Musik, Kommentare oder Sounds hinzufügen zu können, damit sie einer besseren Präsentation bringen. Hier ist eine ausführliche Anleitung zur PowerPoint Audio Einfügen:
Schritt 1. Um Musik in Powerpoint einzufügen, starten Sie Powerpoint und klicken in der Mednüleiste auf den Punkt „Einfügen“.
Schritt 2. Gehen Sie zu „Audio“ und wählen Sie „Audio auf meinen Computer“ aus.
Schritt 3. Suchen Sie die gewünschte Musikdatei aus und bestätigen Sie mit „Einfügen“. Jetzt können Sie Ihre PowerPoint mit Musik hinterlegen.

Falls Sie nur auf einer Stelle den Song abspielen, klicken Sie während des Vortrags einfach auf Wiedergabe. Über „Animationen“ können Sie die Musik auch sofort wiedergeben, wenn die Folie ausgewählt wird.
Wenn Sie das Lied während der kompletten Präsentation laufen lassen wollen, gibt es auch hierfür die Schritte:
Schritt 1. Wählen Sie zuerst den eingefügten Song in der Folie an.
Schritt 2. Klicken Sie nun in der Menüleiste auf „Wiedergabe“.
Schritt 3. Unter „Start“ können Sie nun „Folienübergreifend wiedergeben“ auswählen. Dadurch wird das Lied nicht unterbrochen, wenn Sie auf eine andere Folie wechseln.
Schritt 4. Um die Musik endlos zu wiederholen, nachdem das Lied beendet ist, wählen Sie noch den Punkt „Endlos wiedergeben“ aus.
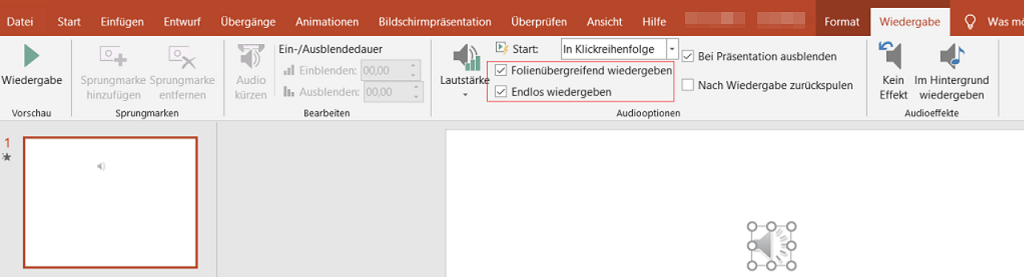
Obwohl Spotify Musik heruntergeladen werden kann, wird sie wegen DRM-Schutzes nur auf Spotify App abgespielt. Spotify hat Musik verschlüsselt, ohne dass man Spotify Musik kopieren und bearbeiten. Das heißt, wenn Sie gedownloadete Spotify Musik direkt in Powerpoint hinzufügen möchten, ist es nicht möglich.
Aber Sie können andere Methode verwenden. Jetzt gibt es auf dem Markt viele Spotify Musik Downloader. Mit dem kann man Spotify DRM entfernen und in MP3 konvertieren. Dann können Sie diese DRM-freie Dateien in Powerpoint hinzufügen.
TuneFab Spotify Music Converter ist ein sehr professionelles und nützliches Tool, wenn es darum geht, den DRM-Schutz von Spotify-Songs zu knacken. Egal, ob Sie ein Spotify Premium- oder Free-Nutzer sind, können Sie alle Musik auf Spotify kostenlos downloaden, ohne Klangqualität zu verlieren. Dieser Spotify Konverter unterstützt MP3, M4A, WAV und weitere von PowerPoint kompatible Audioformate. Daher können Sie Spotify-Musik nach Downloaden mit Leichtigkeit zu PowerPoint-Präsentationen hinzufügen. Andere Highlights von TuneFab sind wie folgt:
Bietet einen eingebaute Spotify Player und man kann Spotify direkt darin verwenden und Musik genießen.
Metadaten und ID3-Tags wie Künstler, Titel-ID, Albumcover usw. werden bei dem Herunterladen auch gespeichert.
35X Schnelle Konvertierungsgeschwindigkeit.
Intelligente Klassifizierungsfunktion für umgewandelte Spotify Songs.
Laden Sie jetzt TuneFab Spotify Music Converter kostenlos herunter und probieren Sie es gratis aus.
Spotify Musik in Powerpoint als MP3 konvertieren
In Folgenden werden wir Ihnen zeigen, Schritt-für Schritt zu Spotify Musik in MP3 umzuwandeln.
Schritt 1. Installieren Sie das Programm auf dem Computer und öffnen Sie es. Spotify App kann direkt in dem Programm verwendet werden. Nach dem Klick auf „Spotify Web Player starten“ können Sie Ihr Konto sich anmelden.
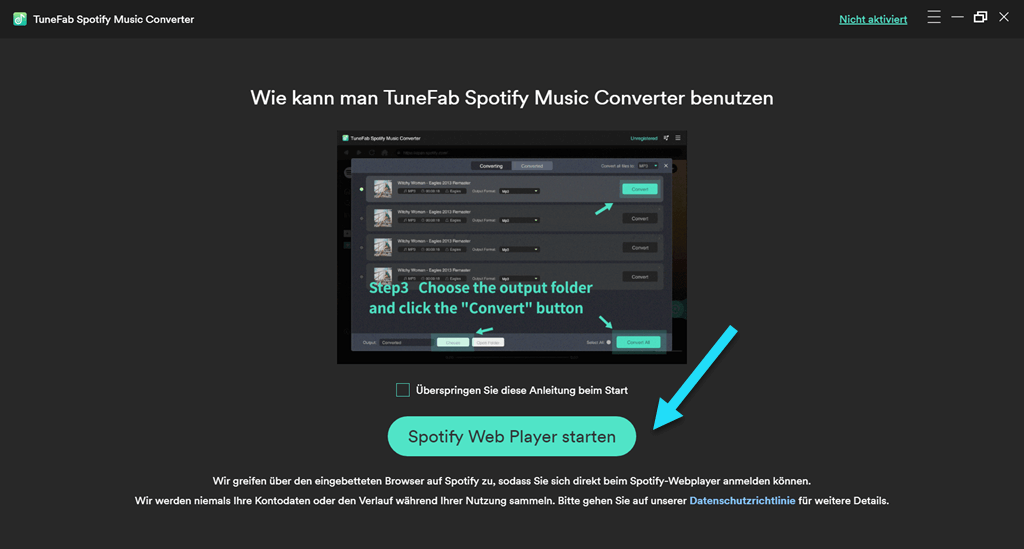
Schritt 2. Nach der Anmeldung können Sie die Hauptoberfläche von Spotify ansehen. Suchen und wählen Sie eine Playlist aus, die Sie in PowerPoint einfügen wollen, und dann tippen rechts die Taste „+“, damit Sie eine Playlist öffnen können.
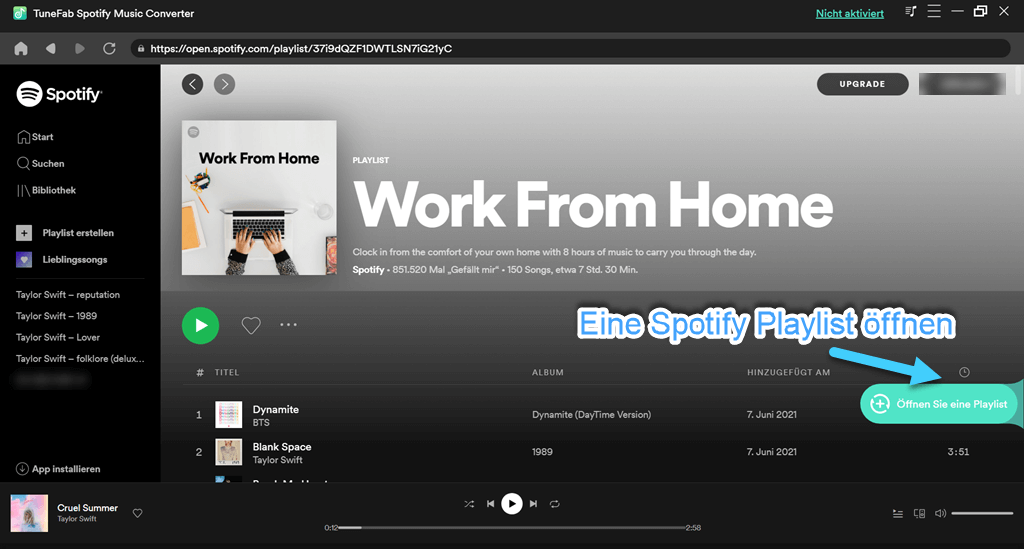
Schritt 3. Jetzt werden alle Songs aus der Playlist in das Programm angezeigt. Wählen Sie die Songs aus, die Sie konvertieren möchten, indem Sie links auf den Kreis neben dem Cover des Liedes. Sie können auch die ganze Spotify Playliste exportieren.
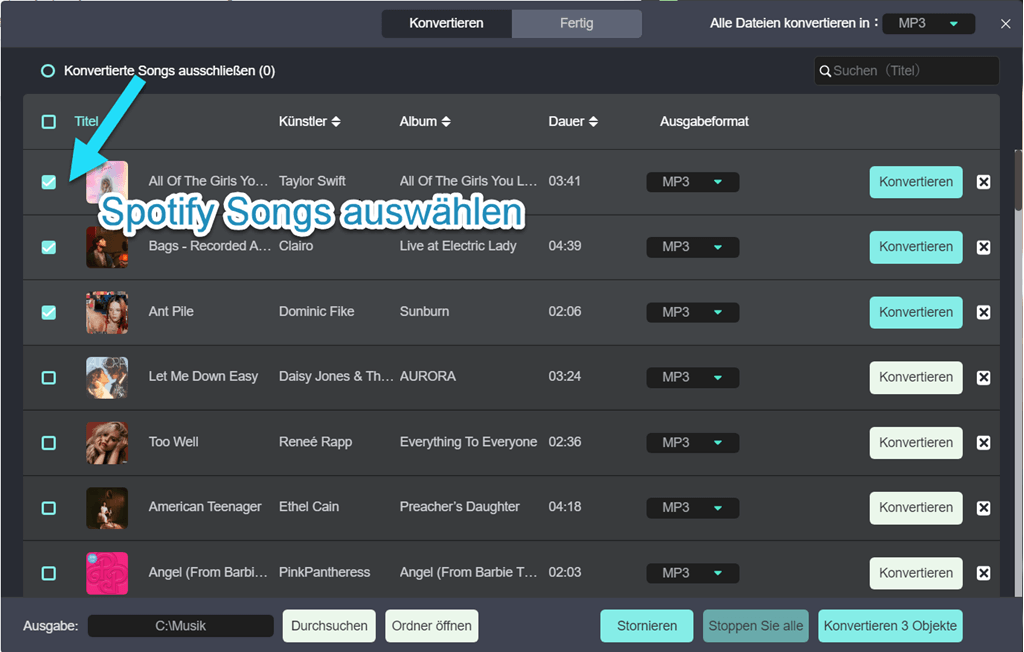
Schritt 4. Mit dem Klick auf den Dropdown-Pfeil neben Ausgabeformat können Sie ein gewünschtes Audioformat wie MP3 auswählen. Wenn Sie Speicherort für die herunterladend Spotify Songs ändern wollen, können Sie die „Durchsuchen“ Taste unter links drücken.
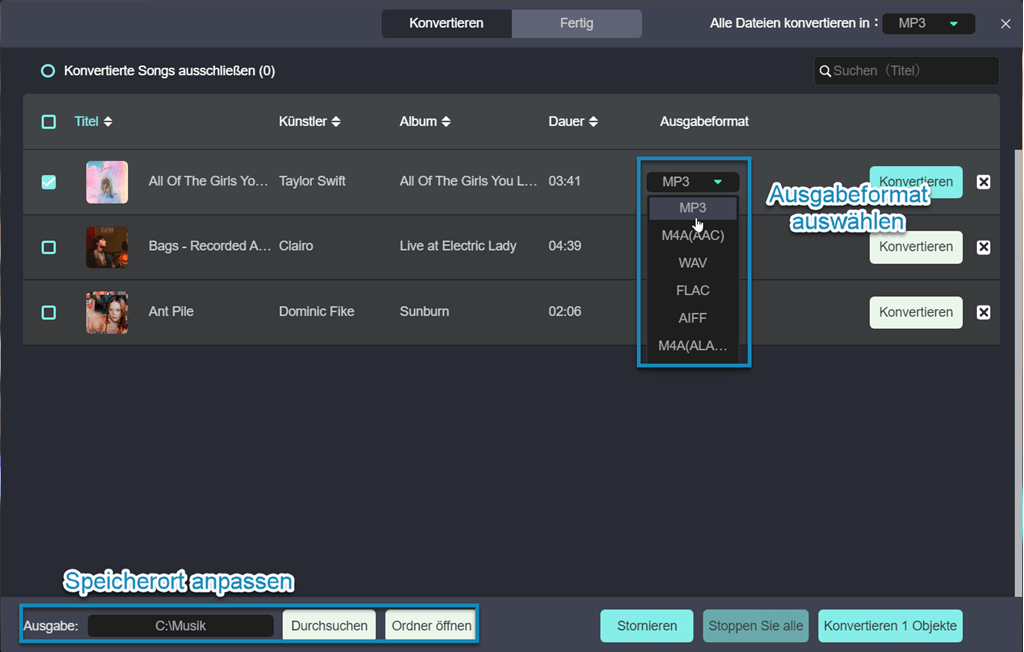
Schritt 5. Schließlich klicken Sie auf Konvertieren, der Prozess startet die Konvertierung. Nach einer Weile können Sie die DRM-freie Dateien als MP3 bekommen.
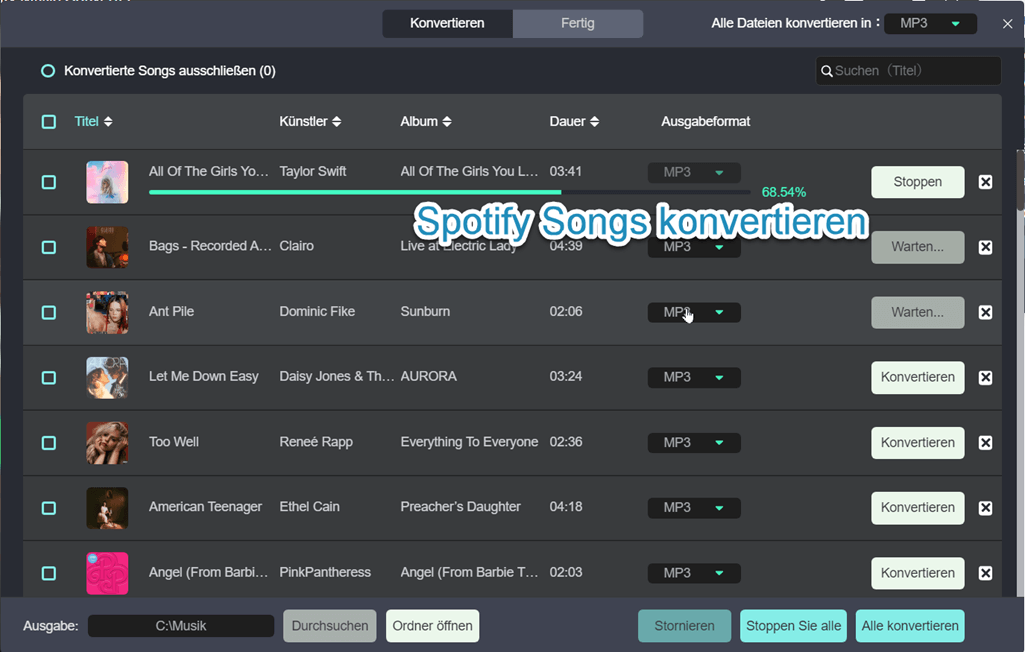
Ihr gewünschter Song wird auf Ihrem Computer gespeichert und Sie können jetzt Spotify Musik in PowerPoint einfügen und abspielen. Führen Sie die PowerPoint aus und gehen Sie zu „Einfügen“. Dann tippen Sie auf das „Audio“ Symbol und wählen dann „Audio auf meinen Computer…“. Sie können schließlich das heruntergeladene Spotify Audio in PowerPoint problemlos einfügen und dann PowerPoint mit Musik hinterlegen.
Es gibt zwei effektive Möglichkeiten, PowerPoint Musik hinterzulegen. Wenn das Lied bereits auf Ihrem Computer gespeichert ist, können Sie die obere Anleitung folgen und das Lied direkt über die Einfügen-Funktion in PowerPoint Präsentation hinzufügen. Sie können auch ein Link in der PowerPoint einfügen und den Song per den Hyperlink bei der Präsentation abspielen.
Ja! Natürlich können Sie ein Song von Spotify per Hyperlink in der PowerPoint hinzufügen. Wenn Sie später bei der Präsentation auf diesen Link klicken, können Sie zu Spotify überspringen und diese Musik abspielen. Aber Vorsicht! Dies kann nur verfügbar, nur wenn Sie mit einem stabilen Internet verbunden haben. Darüber hinaus sollten Sie im Zuvor Ihr Spotify Konto sich anmelden.
Es hängt davon ab, wie Sie die Spotify Musik zu der PowerPoint hinzufügen. Falls Sie diese Musik direkt per einer URL darin eingefügt haben, dann ist es unmöglich, die Wiedergabe zu stoppen. Aber wenn Sie dieses Lied zuerst mit Hilfe von einer Spotify Downloader wie TuneFab Spotify Music Converter in MP3 oder andere Audioformate auf Ihrem Computer herunterladen, können Sie dann die konvertierte Musik als ein Audio in dem PowerPoint hinzufügen. Nun können Sie das Audio nach Bedarf abspielen und stoppen.
Einfügen und Abspielen von Musik auf PowerPoint ist sehr einfach, aber wenn die Musik von Spotify einfügen möchten, dann müssen Sie Spotify Music Converter wegen der DRM-Einschränkungen verwenden, um die Audio-Dateien zu konvertieren und auf Ihren Computer herunterzuladen. Mit der 35-mal schnelleren Umwandlung ist TuneFab Spotify Musik Konverter eine gute Hilfe.
Kommentar schreiben
0 Kommentare
Kommentare(0)