



Spotify-Songs kostenlos als MP3 speichern mit TuneFab Online Converter!

Bitte warten . . .
Sie möchten gemeinsam mit Freunden auf Discord Musik hören, Playlists teilen oder einfach Ihre Lieblingssongs im Hintergrund laufen lassen? Dann ist ein Discord Spotify Bot genau das Richtige für Sie. Statt ständig Links zu verschicken oder Spotify extern zu öffnen, können Sie mithilfe eines Bots Musik direkt in Ihre Sprachkanäle streamen – synchron, unkompliziert und ohne Unterbrechungen. In diesem Artikel erfahren Sie, wie Sie einen solchen Bot einrichten und optimal nutzen, um Ihr Musikerlebnis auf Discord deutlich zu verbessern.
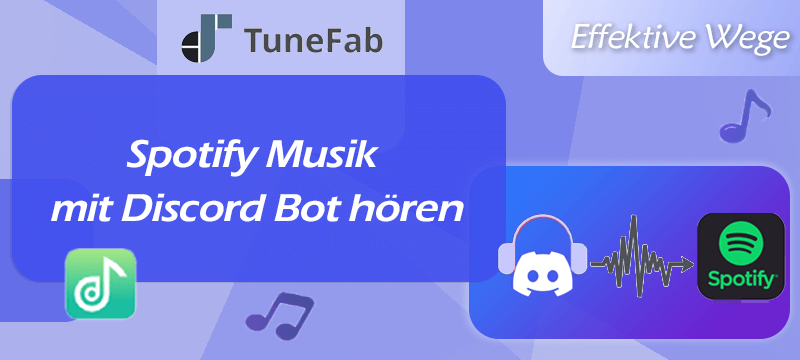
Nicht verpassen:
5 Methoden: Spotify in MP3 downloaden und umwandeln [2025]
5 Wege: Spotify Musik downloaden KOSTENLOS [Ohne/mit Premium]
Discord ist eine beliebte Kommunikationsplattform, die ursprünglich für Gamer entwickelt wurde, heute jedoch von verschiedensten Communitys genutzt wird – von Schulgruppen über Musikfans bis hin zu Unternehmen. Die Plattform ermöglicht Text-, Sprach- und Videochats und bietet Serverstrukturen, in denen Nutzer in sogenannten Kanälen organisiert sind. Besonders beliebt ist Discord, weil es sich flexibel anpassen und durch sogenannte Bots erweitern lässt.
Ein Discord Bot ist ein automatisiertes Programm, das bestimmte Aufgaben innerhalb eines Servers übernimmt. Diese Bots können Musik abspielen, Nachrichten moderieren, Spiele anbieten oder externe Dienste – wie etwa Spotify – integrieren. Durch den Einsatz eines Discord Spotify Bots wird es möglich, gemeinsam Musik zu hören und Spotify-Funktionen direkt in Discord zu nutzen, ohne ständig die App wechseln zu müssen.
|
Discord |
Plattform für Kommunikation über Text, Sprache und Video |
|
Discord Bot |
Automatisiertes Tool zur Erweiterung der Funktionen wie Musikstreaming auf einem Server |
Schauen Sie das Video an und lernen Sie, wie Sie Spotify auf Discord als Sound-Eingabe abspielen können.
Viele Nutzer verbinden ihren Spotify-Account mit Discord in der Hoffnung, direkt Musik mit Freunden teilen oder gemeinsam hören zu können. Zwar lässt sich Spotify problemlos mit dem Discord-Konto verknüpfen, doch diese Integration hat klare Grenzen: Sie dient hauptsächlich dazu, Ihren Freunden anzuzeigen, welche Musik Sie gerade hören – direkt unter Ihrem Profilnamen. Ein tatsächliches gemeinsames Abspielen von Songs innerhalb eines Sprachkanals ist damit nicht möglich.
Wenn Sie wirklich Musik über Discord streamen und gemeinsam hören möchten, benötigen Sie einen sogenannten Discord Spotify Bot. Solche Bots ermöglichen das Abspielen von Spotify-Tracks oder -Playlists direkt in einem Sprachkanal – oft sogar synchron für alle Teilnehmer. Nur so wird aus dem passiven Anzeigen der Musik ein aktives Hörerlebnis für die ganze Gruppe.
Wichtig zu wissen:
Wenn Sie gemeinsam mit Freunden Spotify-Musik auf Discord hören möchten, benötigen Sie zuerst einen geeigneten Bot. Die Einrichtung eines Spotify Discord-Bots ist einfacher, als viele denken – und in wenigen Minuten erledigt. Folgen Sie einfach den nachfolgenden Schritten:
Schritt 1. Öffnen Sie Ihren Webbrowser und suchen Sie auf Plattformen wie top.gg oder discord.bots.gg nach „Spotify Discord Bot“.
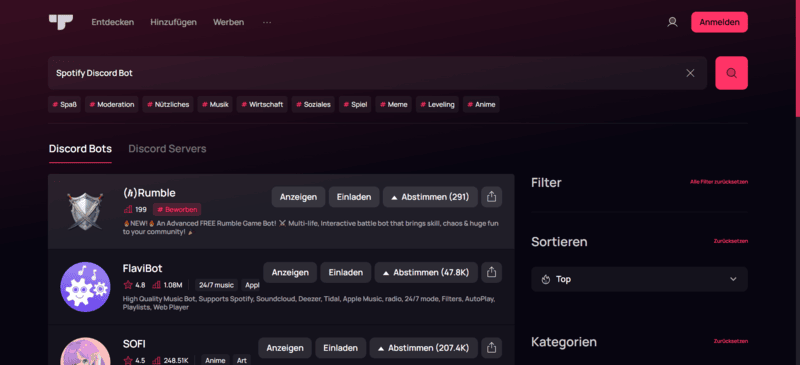
Schritt 2. Wählen Sie einen Bot wie z. B. FlaviBot oder Hade und klicken Sie auf „Einladen“.
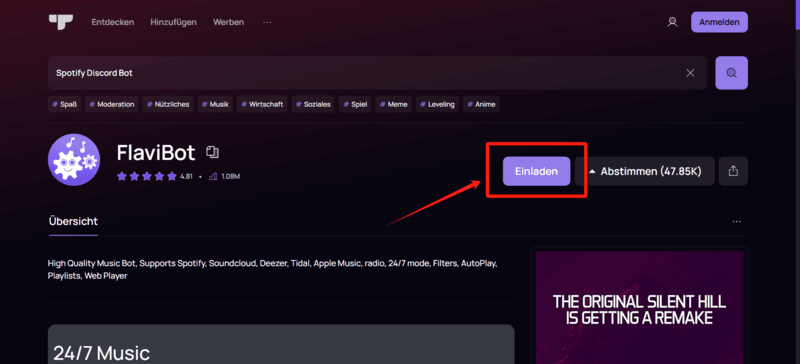
Schritt 3. Melden Sie sich bei Ihrem Discord-Konto an (falls nicht bereits geschehen) und wählen Sie den Server aus, zu dem Sie den Bot hinzufügen möchten.
Schritt 4. Erteilen Sie die notwendigen Berechtigungen für den Bot, z. B. Zugriff auf Sprachkanäle, und bestätigen Sie mit „Autorisieren“.
Schritt 5. Nach erfolgreicher Installation wird der Bot in Ihrem Server angezeigt. In der Regel erhalten Sie eine automatische Nachricht mit ersten Anweisungen und Befehlen.
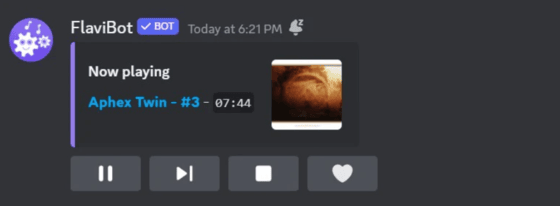
Nachdem Sie einen Spotify Discord Bot zu Ihrem Server hinzugefügt haben, können Sie direkt loslegen und Spotify-Songs über Discord abspielen. Hier nehmen wir FlaviBot als einen Beispiel. Dieser Bot unterstützt Spotify-Links und ermöglicht eine einfache Steuerung per Chatbefehl. So funktioniert es:
Schritt 1. Stellen Sie sicher, dass FlaviBot erfolgreich zu Ihrem Discord-Server hinzugefügt wurde und die erforderlichen Berechtigungen (vor allem für Sprachkanäle) hat.
Schritt 2. Treten Sie einem Sprachkanal bei – erst wenn Sie im Sprachkanal aktiv sind, kann der Bot Musik für Sie abspielen. Kopieren Sie den Spotify-Link zu einem Song, einer Playlist oder einem Album (z. B. aus der Spotify-App oder Webversion).
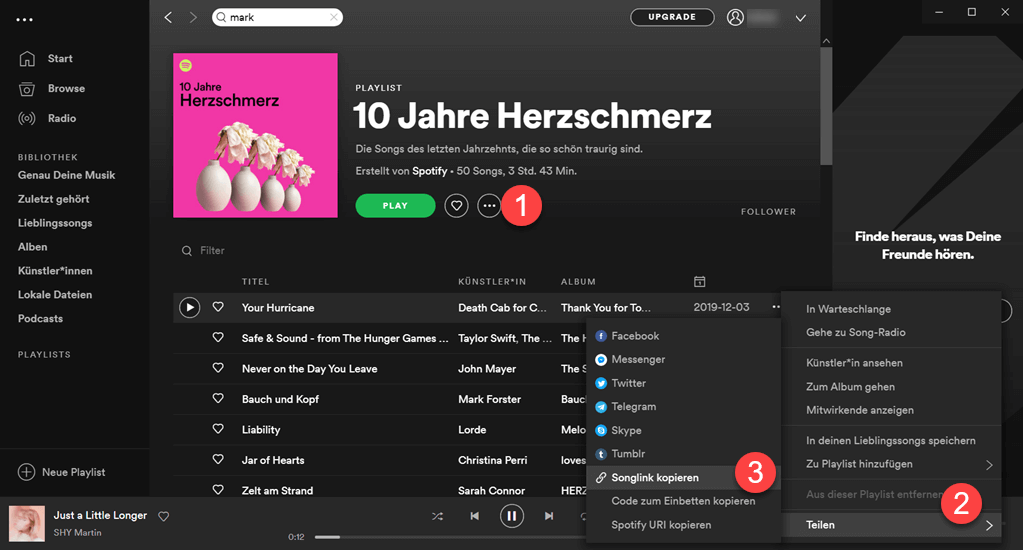
Schritt 3. Geben Sie in einem Textkanal den Befehl ein:
/play [Spotify-Link]
Schritt 4. FlaviBot tritt dem Sprachkanal bei und beginnt mit der Wiedergabe des Spotify-Songs. Sie können über weitere Befehle pausieren, überspringen oder die Warteschlange verwalten.
Nicht jeder möchte für das gemeinsame Musikhören auf Discord einen Bot verwenden – sei es aus technischen Gründen oder weil es schlicht zu kompliziert erscheint. Wenn Sie Spotify-Titel lieber manuell teilen oder in einem Sprachkanal abspielen möchten, gibt es eine einfache Alternative: Mit TuneFab Spotify Music Converter können Sie Ihre Lieblingssongs direkt von Spotify verlustfrei ohne DRM herunterladen und anschließend über Discord teilen – ganz ohne zusätzliche Tools oder Bots. Ideal für alle, die mehr Kontrolle über ihre Musik teilen möchten.
Features von TuneFab:
Schritt 1. Laden Sie TuneFab herunter und installieren Sie es auf Ihrem Computer.
Schritt 2. Starten Sie TuneFab und wählen Sie „Spotify“ als dem Musikdienst. Dann melden Sie sich mit Ihrem Konto an.
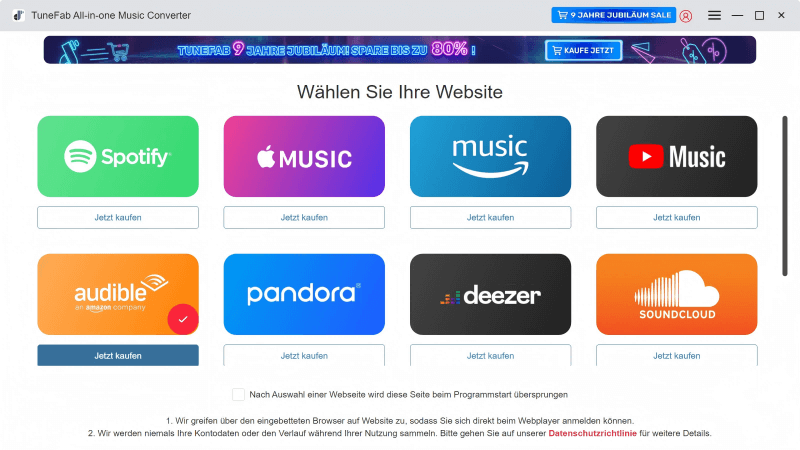
Schritt 3. Fügen Sie z.B. eine Playlist in der Konvertierungsliste hinzu, indem Sie sie auf das „+“-Symbol ziehen oder auf den Button „Zur Liste hinzufügen“ klicken.
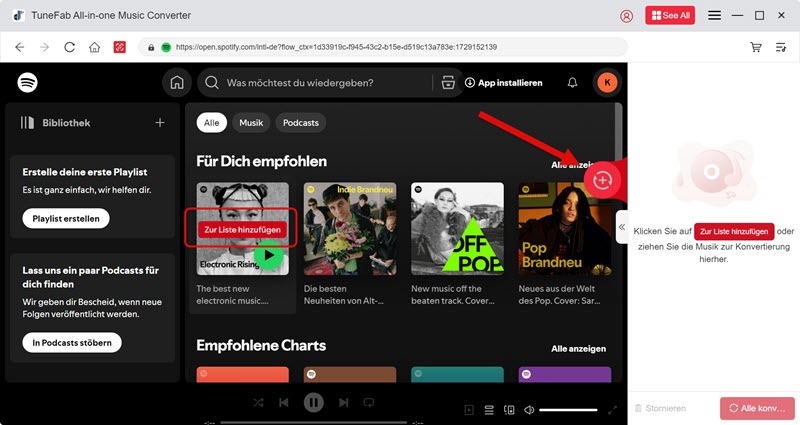
Schritt 4. Legen Sie das Ausgabeparameter fest und klicken Sie auf „Alle konvertieren“, um den Download zu starten.
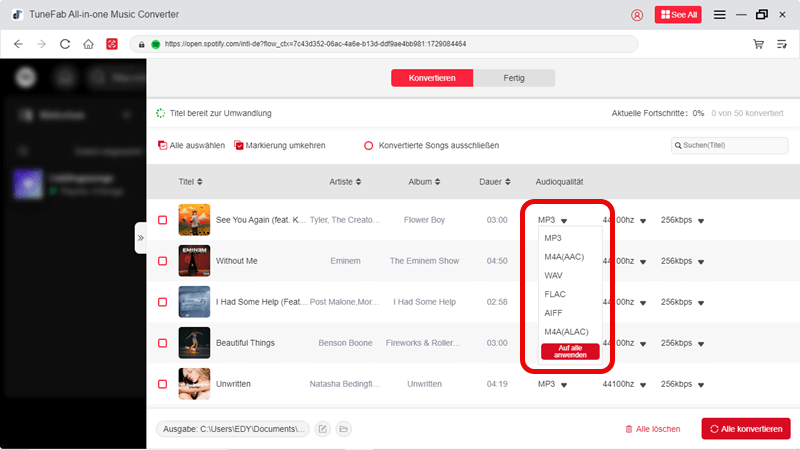
Schritt 5. Nach dem Download gehen Sie in den gewünschten Chat oder Server auf Discord und laden Sie die heruntergeladene Datei als Anhang hoch, indem Sie auf das Plus-zeichen und dann auf „Datei hochladen“. Oder schicken Sie sie per Drag & Drop in den Chat.
Wie bereits erwähnt, können nur Premium-Nutzer Spotify-Musik über die Verknüpfungsfunktion direkt auf Discord hören. Glücklicherweise gibt es viele nützliche und kostenlose Spotify Bots für Discord auf dem Markt, die es Spotify Free-Nutzern ermöglichen, Spotify Musik direkt auf Discord zu hören, wie z.B. MEE6, Green-bot, Matchbox, Musico und viele mehr.
Einige beliebte Discord-Bots, die Spotify-Songs abspielen können, sind Hydra, Green-bot, FredBoat und FlaviBot. Diese Bots unterstützen Spotify-Links und ermöglichen Musikstreaming direkt im Sprachkanal. Voraussetzung ist meist, dass der Bot korrekt hinzugefügt und die nötigen Berechtigungen erteilt wurden.
Ob über einen Discord Spotify Bot wie FlaviBot oder durch das manuelle Teilen von Dateien – es gibt verschiedene Wege, Spotify-Musik auf Discord zu hören und mit anderen zu teilen. Während Bots eine bequeme Lösung für den Live-Stream bieten, eignet sich TuneFab Spotify Music Converter ideal, wenn Sie mehr Kontrolle wünschen oder ohne Premium-Abo Musik teilen möchten. Probieren Sie TuneFab aus, um Ihre Lieblingssongs offline zu speichern und jederzeit flexibel über Discord zu verschicken oder abzuspielen.
Kommentar schreiben
0 Kommentare
Kommentare(0)