



Spotify-Songs kostenlos als MP3 speichern mit TuneFab Online Converter!

Bitte warten . . .
Spotify auf HomePod abspielen in 4 Schritten:
Hier erfahren Sie, wie Sie Spotify auf Apple HomePod über Airplay hören können:
Apple HomePod bietet beeindruckenden Klang und nahtlose Integration in das Apple-Ökosystem. Dennoch bleibt für viele Nutzer ein entscheidendes Manko: Die native Unterstützung von Spotify fehlt.
Das führt dazu, dass Spotify-Fans oft nach praktischen Lösungen suchen, um ihre Lieblingssongs dennoch über den HomePod genießen zu können. Glücklicherweise gibt es mehrere Wege, wie Sie Spotify trotzdem auf Ihrem HomePod abspielen können. In diesem Artikel zeigen wir Ihnen verschiedene Lösungen, wie Sie Spotify auf HomePod nutzen können, auch wenn es nicht direkt unterstützt wird.
Leider ist es nicht möglich, Spotify als Standard-Musikdienst auf dem HomePod oder HomePod Mini festzulegen. Der HomePod ist primär für die Nutzung von Apple-eigenen Diensten wie Apple Music und Apple Podcasts optimiert, die standardmäßig integriert sind. Trotz der Öffnung des Systems für Drittanbieter, wird Spotify nicht direkt als Standardmusikquelle unterstützt.
Wenn Sie Spotify auf dem HomePod hören möchten, können Sie dies jedoch über AirPlay tun oder Spotify per Siristeuern, indem Sie die Wiedergabe von einem iPhone, iPad oder Mac starten. Es gibt auch alternative Methoden, wie das Übertragen von Spotify-Playlists auf unterstützte Dienste, die mit dem HomePod kompatibel sind.
Auch wenn es keine direkte Integration von Spotify auf dem Apple HomePod gibt, ist es dennoch möglich, Spotify über die AirPlay-Technologie von Apple zu streamen. Mit dieser praktischen Methode können Sie Ihre Lieblingssongs von Spotify auf HomePod genießen, ohne auf die native Unterstützung angewiesen zu sein.
Folgen Sie diesen einfachen Schritten, um Spotify auf dem HomePod über AirPlay abzuspielen:
Schritt 1. Stellen Sie sicher, dass auf Ihrem iPhone oder iPad mindestens iOS 11.2.5 als Betriebssystem installiert ist. Sie können dies unter „Einstellungen > Allgemein > Info“ überprüfen.
Schritt 2. Aktivieren Sie WLAN und Bluetooth.Ihrem iPhone oder iPad und HomePod müssen sich im gleichen WLAN-Netzwerk befinden. Vergewissern Sie sich außerdem, dass auf beiden Geräten Bluetooth aktiviert ist.
Schritt 3. Öffnen Sie die Spotify-App auf Ihrem iPhone oder iPad und wählen Sie einen Song aus, den Sie hören möchten.
Schritt 4. Tippen Sie auf das Lautsprecher-Icon in der App. Wählen Sie auf der nächsten Seite die Option „AirPlay oder Bluetooth“.
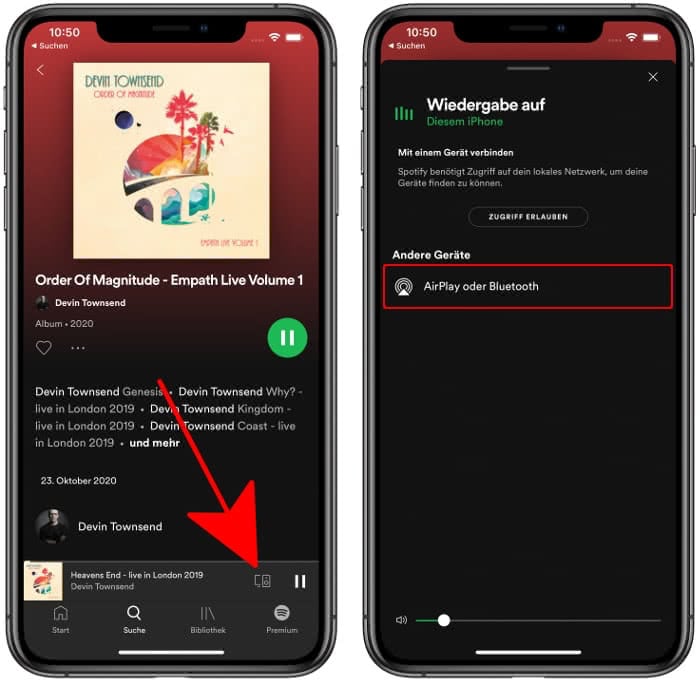
Schritt 5. Wählen Sie den HomePod aus, auf dem Sie Spotify abspielen möchten. Sobald dies geschehen ist, beginnt die Musik sofort, auf dem HomePod zu spielen.
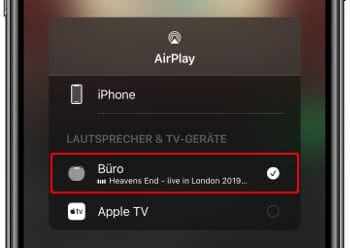
Mit dieser Methode können Sie ganz einfach Spotify auf HomePod genießen – und das ganz ohne die Notwendigkeit einer direkten Spotify-Integration in das Apple-System.
Welche Geräte unterstützen Airplay?
AirPlay ist eine von Apple entwickelte drahtlose Streaming-Technologie, die es ermöglicht, Audio, Video und Bildschirm-Inhalte zwischen kompatiblen Geräten zu übertragen. Hier sind einige Geräte, die AirPlay unterstützen:
Mit der Einführung von iOS 17 wurde eine neue Möglichkeit geschaffen, Spotify auf HomePod über Siri zu steuern. Dank dieser Funktion können Nutzer ihre Lieblingsmusik per Sprachbefehl auf HomePod abspielen. Hier erfahren Sie, wie Sie diese praktische Methode nutzen können:
Schritt 1. Stellen Sie sicher, dass iOS 17 auf beiden Geräten installiert ist – sowohl auf Ihrem iPhone oder iPad als auch auf dem HomePod.
Schritt 2. Überprüfen Sie die WLAN- und Bluetooth-Verbindung: Ihr iPhone oder iPad und der HomePod müssen sich im gleichen WLAN-Netzwerk befinden, und auf beiden Geräten muss Bluetooth aktiviert sein.
Schritt 3. Geben Sie auf dem HomePod den Sprachbefehl „Hey Siri, spiele XX(Titel-Name) auf Spotify“.
Schritt 4. Beim ersten Mal wird Siri Sie darauf hinweisen, dass der HomePod AirPlay von Ihrem iPhone oder iPad nutzen muss, um die Musik abzuspielen.
Schritt 5. Bestätigen Sie die AirPlay-Verbindung auf Ihrem mobilen Gerät. Sobald dies geschehen ist, wird die Musik von Spotify über den HomePod abgespielt.
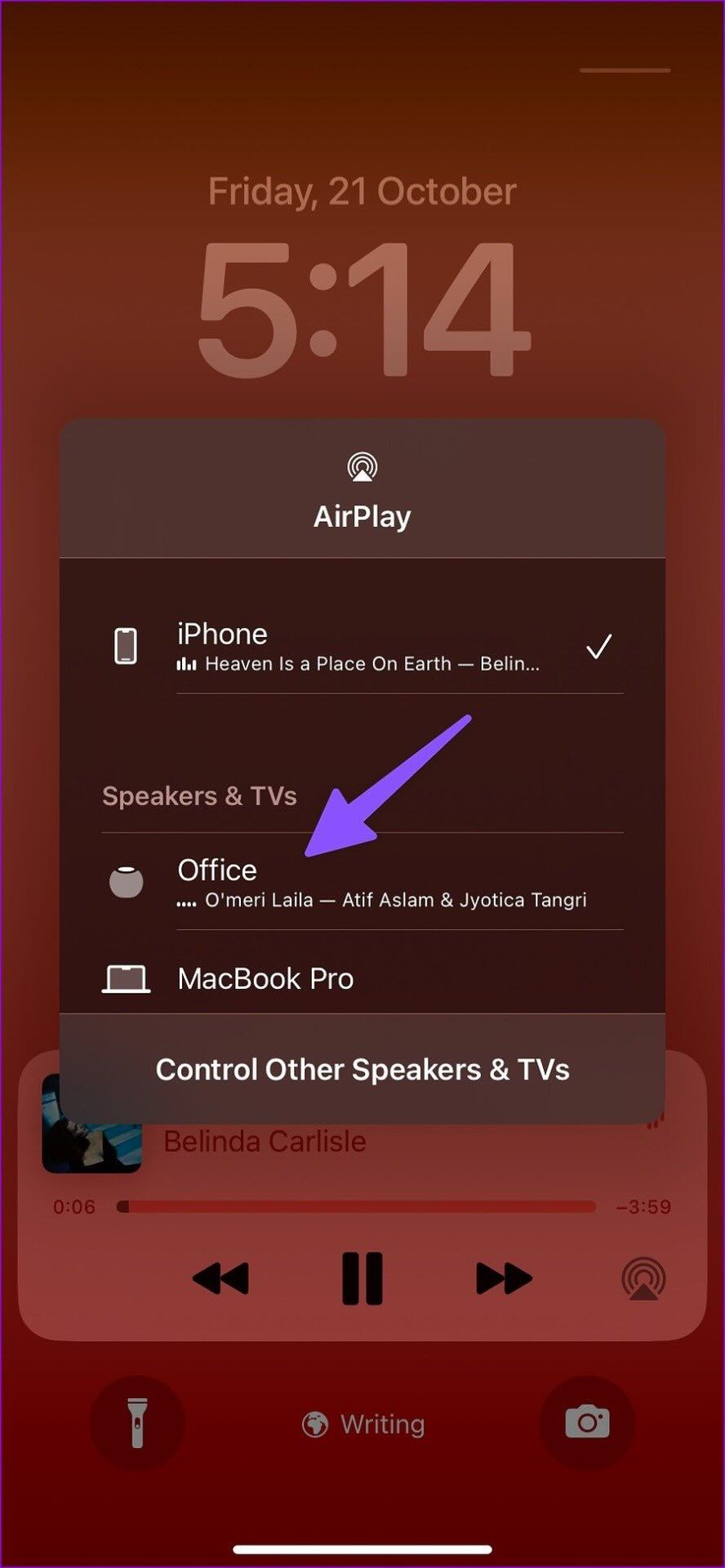
Nachdem Sie die Authentifizierung einmal abgeschlossen haben, können Sie in Zukunft einfach den Sprachbefehl verwenden, um Spotify über AirPlay abzuspielen. Genießen Sie Ihre Musik ganz einfach über Siri!
Die native Unterstützung von Spotify auf dem Apple HomePod fehlt, was für viele Nutzer frustrierend ist. Streaming über AirPlay oder Siri bietet zwar Lösungen, doch diese Methoden setzen eine ständige Verbindung zwischen Geräten voraus. Wenn Sie jedoch eine stabile, unterbrechungsfreie und verlustfreie Lösung suchen, um Ihre Spotify-Playlists auf dem HomePod wiederzugeben, gibt es eine Alternative: Laden Sie Ihre Spotify-Playlists in einem gängigen Format wie MP3 herunter und übertragen Sie die konvertierten Songs auf einen mit dem HomePod kompatiblen Musikdienst, beispielsweise iTunes auf einem Windows-PC.
Hierzu benötigen Sie ein spezialisiertes Tool wie TuneFab Spotify Music Converter. Dieses Programm ist speziell dafür ausgelegt, Spotify-Musik in DRM-freie Formate wie MP3, M4A, WAV, AAC, FLAC, AIFF und ALAC zu konvertieren. Mit TuneFab Spotify Music Converter können Sie Ihre Spotify-Musik dauerhaft speichern, flexibel auf verschiedenen Geräten nutzen und in verlustfreier Qualität über den HomePod abspielen.
Vorteile des TuneFab Spotify Music Converters:
Hier erfahren Sie, wie Sie mit TuneFab Spotify Music Converter Spotify-Songs herunterladen und die konvertierten Titel anschließend auf iTunes auf einem Windows-PC übertragen.
Schritt 1. Laden Sie TuneFab Spotify Music Converter auf Ihren Windows-PC oder Mac herunter und installieren Sie das Programm.
Schritt 2. Öffnen Sie die Software und melden sich mit Ihrem Spotify-Konto an, indem Sie auf „Anmelden“ klicken.
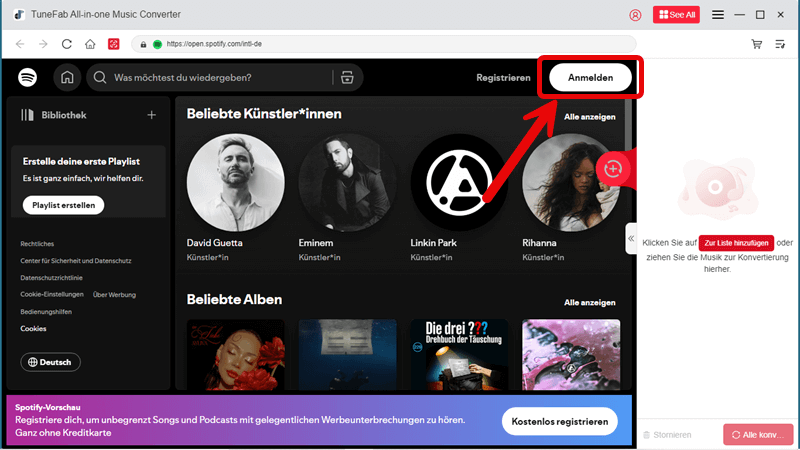
Schritt 3. Suchen Sie die gewünschte Playlist. Fügen Sie diese ganz einfach hinzu, indem Sie entweder auf die „+“-Taste klicken, oder die Playlist direkt in den markierten „+“-Bereich ziehen oder die rote Schaltfläche „Zur Liste hinzufügen“ verwenden.
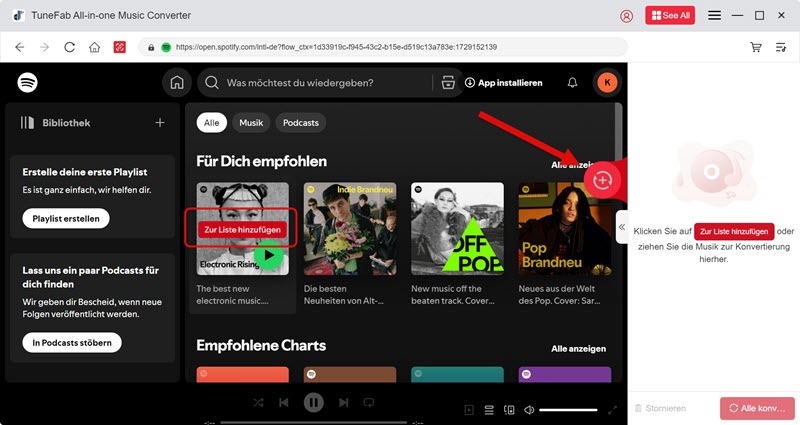
Schritt 4. Markieren Sie die Songs, die Sie konvertieren möchten. Wählen Sie im Dropdown-Menü das gewünschte Ausgabeformat, z. B. MP3. Sie können auch auf „Auf allen anwenden“ tippen, um das Format für alle Titel festzulegen.
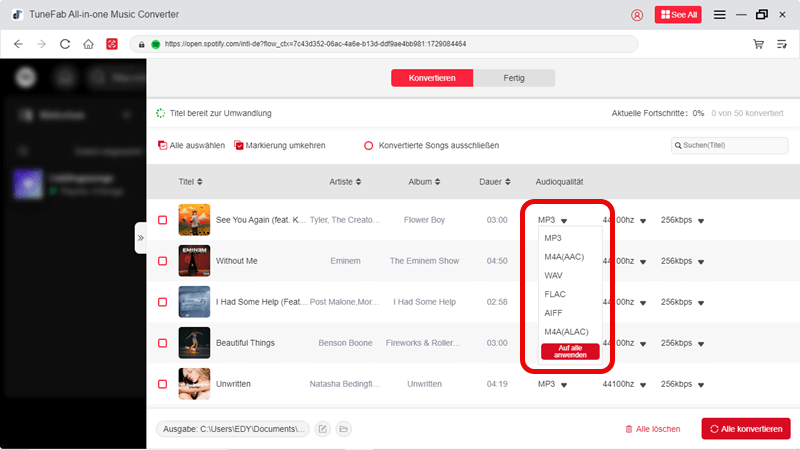
Schritt 5. Klicken Sie unten rechts auf „Alle Konvertieren“, um die Playlist in das gewünschte Format umzuwandeln. Die konvertierten Dateien werden in einem lokalen Ordner gespeichert.
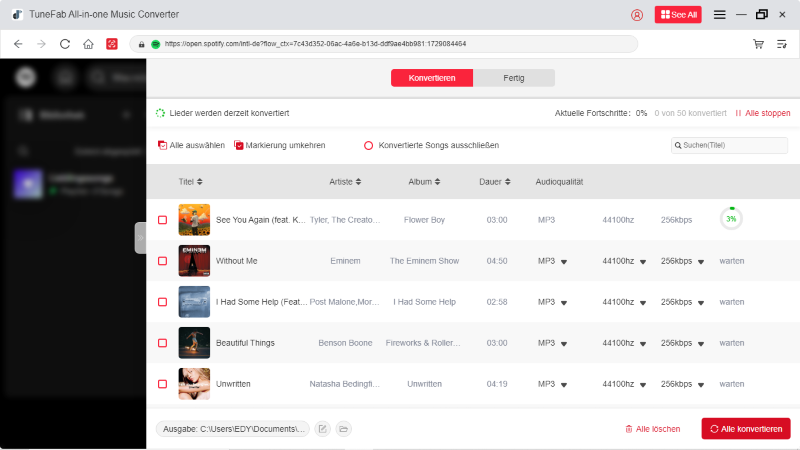
Schritt 6. Öffnen Sie die iTunes-App auf Ihrem Computer. Wählen Sie „Datei > Datei zur Mediathek hinzufügen“ oder „Ordner zur Mediathek hinzufügen“ und importieren Sie die konvertierten Songs.
Schritt 7. Nutzen Sie Siri, um die Songs auf Ihrem HomePod wiederzugeben. Zum Beispiel: „Hey Siri, spiele [Titelname] auf meinem HomePod.“ Alternativ können Sie die Musik auf Ihr iPhone, iPad oder Ihren iPod Touch übertragen.
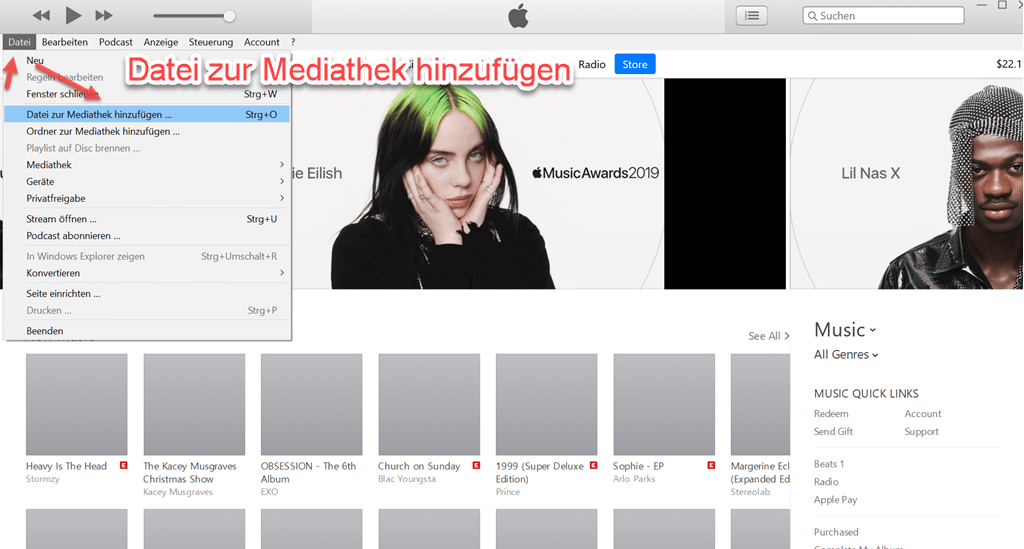
Zusammenfassend bietet Apple HomePod zwar keinen direkten Support für Spotify, dennoch gibt es Lösungen, um Spotify auf Apple HomePod zu nutzen. Ob über AirPlay, Sprachsteuerung mit Siri oder durch die Übertragung von Spotify-Playlists auf kompatible Musikplattforme– die Möglichkeiten sind vielfältig.
Für eine unterbrechungsfreie und flexible Wiedergabe empfehlen wir besonders TuneFab Spotify Music Converter. Mit diesem Spotify Downloader können Sie Spotify-Playlists in hochwertige, DRM-freie Formate umwandeln und dann diese über den HomePod genießen. Dank seiner einfachen Bedienung, hohen Konvertierungsgeschwindigkeit und Unterstützung für eine Vielzahl von Formaten ist TuneFab eine hervorragende Wahl für Musikliebhaber, die Spotify auf HomePod erleben möchten.
Probieren Sie TuneFab Spotify Music Converter aus und genießen Sie Ihre Lieblingsmusik in bester Qualität!
Kommentar schreiben
0 Kommentare
Kommentare(0)