



Spotify-Songs kostenlos als MP3 speichern mit TuneFab Online Converter!

Bitte warten . . .
So spielen Sie Spotify auf Amazon Fire TV ab:
Mit der zunehmenden Verbreitung von Smart-TVs und Streaming-Geräten wird es immer häufiger gewünscht, das Spotify-Erlebnis auf größere Bildschirme und Lautsprechersysteme zu übertragen. Besonders für Nutzer des Amazon Fire TV Stick ist es von Interesse, wie sie Spotify bequem auf ihren Fernseher streamen können. In diesem Artikel stellen wir Ihnen drei einfache Methoden vor, wie Sie Spotify auf Fire TV Stick streamen, damit Sie das hochwertige Klangerlebnis auch auf dem großen Bildschirm genießen können.

Nicht verpassen
Spotify Musik in MP3 umwandeln Schritt für Schritt Anleitung
Top kostenlose Spotify Music Converter für PC und Mac [Neuestens]
Sie können die Spotify-App auf Fire TV herunterladen und installieren, um die Spotify-Wiedergabe auf Fire TV zu aktivieren. Die Schritte sind wie folgt:
Schritt 1. Schalten Sie Amazon Fire TV mit der Fernbedienung ein, stellen Sie sicher, dass Sie mit einem Wi-Fi-Netzwerk verbunden und bei Ihrem Amazon-Konto angemeldet sind. Wählen Sie dann das Symbol Suchen auf dem Startbildschirm.
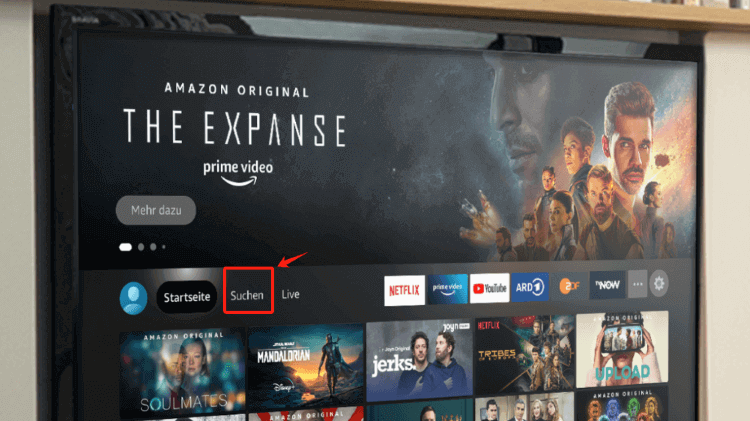
Schritt 2. Geben Sie im Feld Suchen Spotify ein. Dann wird in den Suchergebnissen die Spotify-App angezeigt. Wählen Sie die Spotify-App aus, klicken Sie dann auf die Schaltfläche Herunterladen und warten Sie, bis die App heruntergeladen und installiert ist.
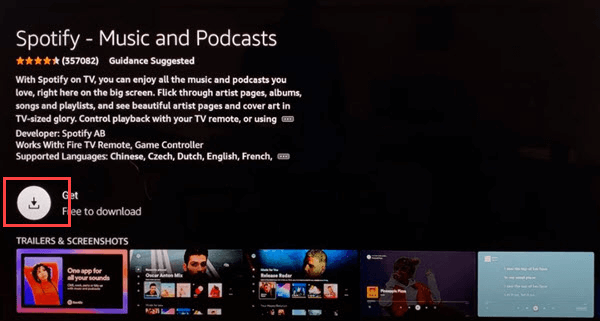
Schritt 3. Nachdem die Installation abgeschlossen ist, können Sie die Spotify-App direkt starten, indem Sie auf die Schaltfläche Öffnen klicken. Nach dem Start von Spotify können Sie Ihr Spotify-Konto und Passwort eingeben, um sich anzumelden.
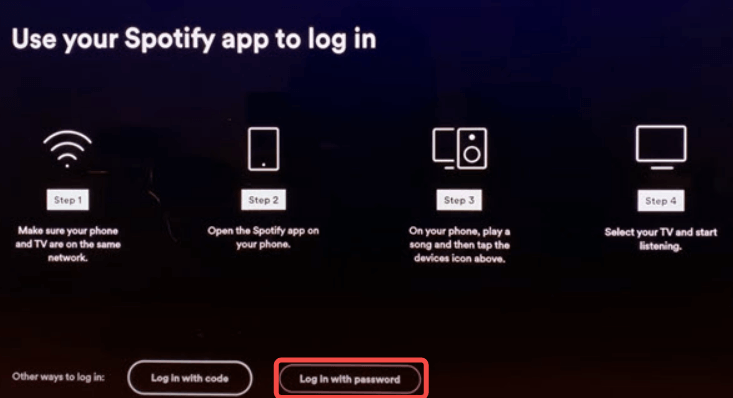
Nachdem Sie die oben genannten Schritte durchgeführt haben, sollten Sie Spotify problemlos zum Musikhören auf Fire TV verwenden können. Wenn Sie auf Probleme stoßen, überprüfen Sie Ihre Netzwerkverbindung oder versuchen Sie, Fire TV neu zu starten.
Hier zeigen wir Ihnen, wie man Spotify über Fire TV Stick mit Spotify Connect verbinden kann. Lassen wir jetzt anfangen.
Schritt 1. Wir nehmen iPhone als ein Beispiel. Starten Sie Spotify auf dem iPhone und Sie werden das Zahnradsymbol in der oberen rechten Ecke sehen, klicken Sie auf sie.
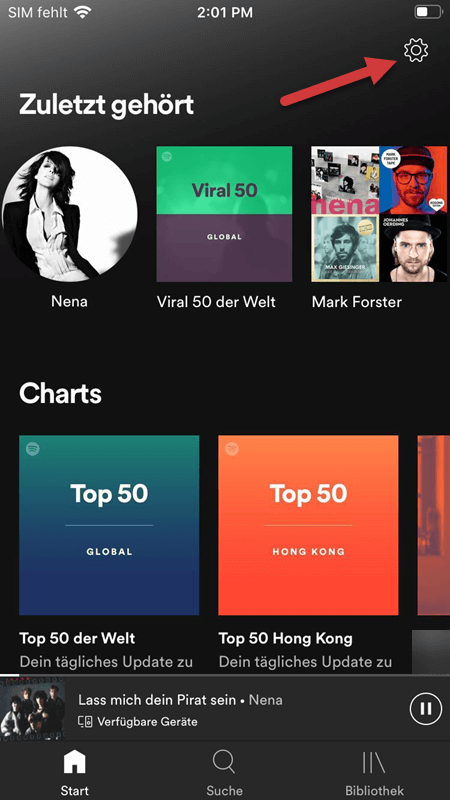
Schritt 2. Klicken Sie darauf und wählen Sie „Geräte“. Wählen Sie dann „GERÄTEMENÜ“, um zu überprüfen, welche Geräte unterstützt werden.
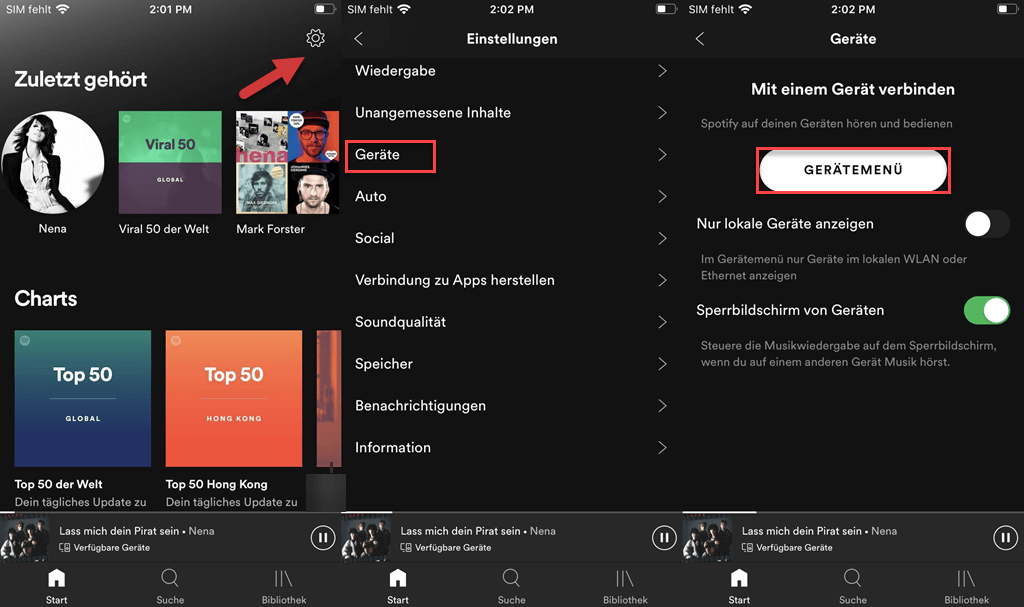
Schritt 3. Wie Sie sehen können, werden verschiedene Geräte unterstützt. Klicken Sie dann auf „Amazon Fire TV Stick Spotify Connect“, um Spotify-Musik auf Amazon Fire TV abzuspielen.
Stellen Sie sicher, dass sowohl Spotify als auch Ihr Amazon Fire TV gleichzeitig mit derselben Wi-Fi-Verbindung verbunden sind.
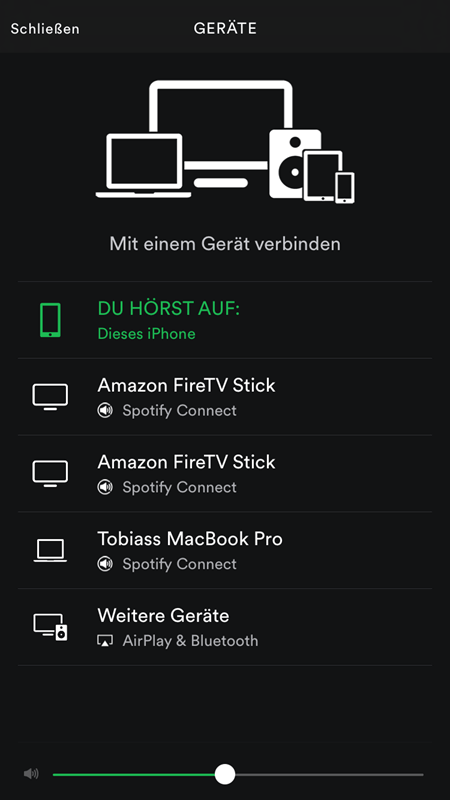
Wenn Sie Spotify auf Amazon Fire TV nicht nutzen können, können Sie die folgenden Umgehungslösungen ausprobieren:
Zusätzlich zu den beiden oben beschriebenen Methoden können Sie auch TuneFab Spotify Music Converter verwenden, um Spotify Musik in MP3-Format herunterzuladen und sie dann über USB auf Fire TV abzuspielen. Dies ist in der Tat eine effektive und bequeme Möglichkeit, um Netzwerkkonnektivität, geografische Einschränkungen und Wiedergabeprobleme mit der Spotify-App umzugehen. Hier sind die detaillierten Schritte:
Schritt 1. Zuerst laden Sie den TuneFab Spotify Music Converter herunter und öffnen Sie das Programm. Dann melden Sie sich bei Ihrem Spotify Konto an.
Schritt 2. Nach der Anmeldung ziehen Sie eine Lieblingsplaylist/-titel rechts auf die Taste „+“ oder klicken Sie auf die Schaltfläche „Zur Liste hinzufügen“, um sie zur Konvertierungsliste hinzuzufügen.
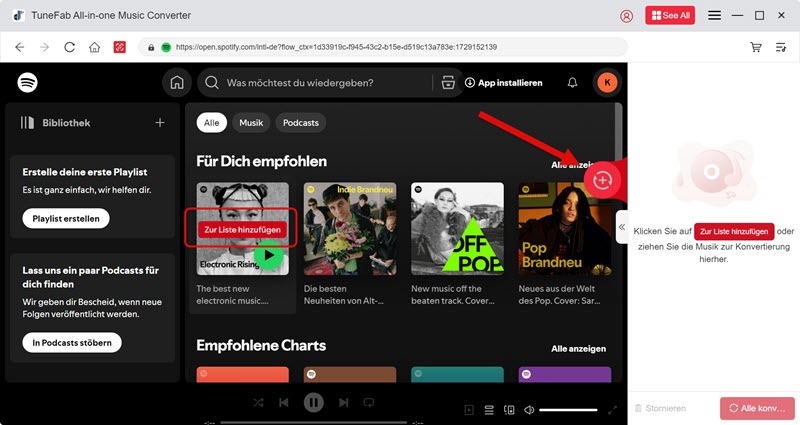
Schritt 3. Danach gehen Sie zu Einstellungen und wählen Sie das Format MP3 aus. Sie können auch den Speicherort einrichten, indem Sie auf Bearbeiten-Button unten links klicken.
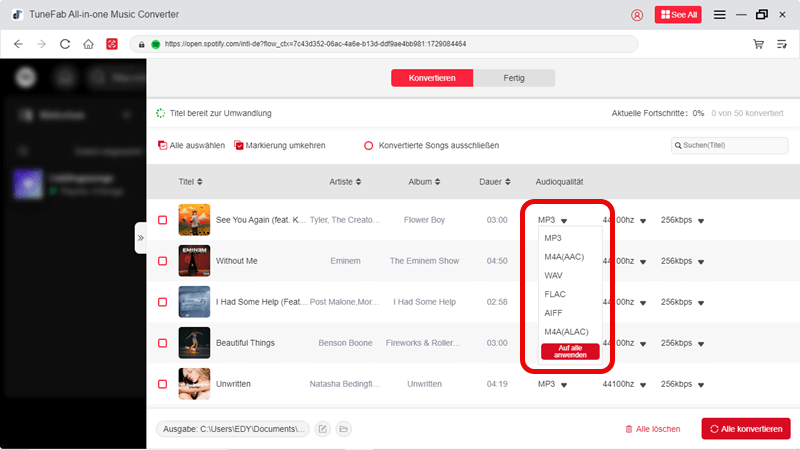
Schritt 4. Klicken Sie auf „Alle Konvertieren“ und starten die Umwandelung. In einige Minuten werden Ihre Lieblingslieder auf Ihrem Computer als MP3 speichern.
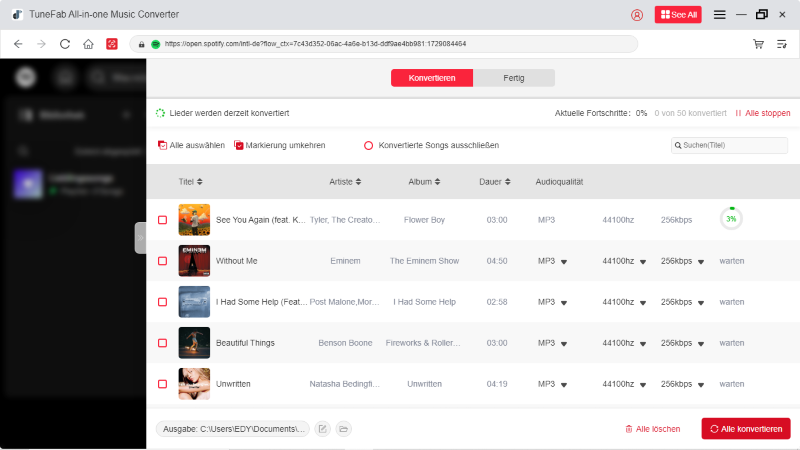
Schritt 5. Schließen Sie Ihre externe Festplatte an. Wenn der Computer den Treiber erkennt, können Sie die MP3-Musik auf Ihre externe Festplatte kopieren.
Schritt 6. Schließen Sie die externe Festplatte an Amazon Fire TV an. Um die externe Festplatte an Fire TV 3 anzuschließen, benötigen wir ein OTG „Y“-Kabel. Verbinden Sie die Festplatte mit dem OTG „Y“-Kabel mit Ihrer MP3-Datei und verbinden Sie die anderen Anschlüsse mit Fire TV und Fire TV Power.

Mehr erfahren:
Die oben genannten sind drei einfache Methoden, wie Sie Spotify auf Fire TV Stick streamen. Sie können die Spotify-App auf Fire TV herunterladen, um die Spotify-Wiedergabe auf Fire TV zu aktivieren. Auch können Sie Spotiy über Fire TV Stick mit Spotify Connect streamen. Wenn Sie jedoch alle Pannen umgehen möchten, wird TuneFab Spotify Music Converter ein großartiges Tool, mit dem Sie Spotify zuerst als mp3 herunterladen und dann über USB auf dem Fernseher abspielen können. Dabei werden Sie eine reibungslose Wiedergabe von Spotify auf dem Fernseher erreichen.
Ja, Amazon Fire TV unterstützt Spotify. Sie können die Spotify-App direkt aus dem Amazon Appstore auf Ihrem Fire TV installieren. Sobald die App installiert ist, können Sie Ihr Spotify-Konto verbinden und Musik, Playlists und Podcasts direkt auf Ihrem TV abspielen.
Spotify ist nicht in Amazon Prime enthalten. Amazon Prime bietet jedoch den Amazon Music-Dienst an, der in verschiedenen Plänen enthalten ist, wie zum Beispiel Amazon Music Prime und Amazon Music Unlimited. Diese sind separate Dienste von Spotify.
Ob das Spotify von Fire TV ein Mitgliedschaftsabonnement hat oder nicht, ist an das Spotify-Konto des Nutzers gebunden, unabhängig davon, ob der Nutzer ein Amazon Prime-Abonnement hat.
Spotify funktioniert auf dem Fernseher möglicherweise nicht wegen:
Die Lösungen sind:
Kommentar schreiben
0 Kommentare
Kommentare(0)