



Apple Music-Titel ganz einfach in MP3 umwandeln – direkt online mit TuneFab!

Bitte warten . . .
Apple Music bietet eine umfangreiche Bibliothek, aber aufgrund des DRM-Schutzes können Songs nicht einfach auf anderen Geräten abgespielt oder direkt auf einem USB-Stick gespeichert werden. In diesem Artikel zeigen wir Ihnen einfache Methoden, um Apple Music erfolgreich auf einen USB-Stick zu übertragen.
Nicht verpassen:
Apple Music auf Tonie übertragen – So spielt man Musik ab
Apple Music auf Fire TV streamen – so geht’s mit 3 Möglichkeiten
Ja, es ist möglich. Wenn Sie ein Apple Music Premium-Abonnement haben, können Sie Songs von Apple Music herunterladen. Die heruntergeladenen Songs sind jedoch DRM-geschützt und können nur auf der Apple Music-Plattform abgespielt werden. Um diese auf anderen Geräten oder dauerhaft auf einem USB-Stick zu speichern, müssen Sie die DRM-Beschränkungen aufheben und die Songs in ein gängiges Format wie MP3 konvertieren. Dafür können Sie einen entsprechenden guten Apple Music Converter verwenden. Sehen Sie sich die folgenden Tools an.
Der TuneFab Apple Music Converter ist eine ideale Lösung, wenn Sie Apple Music auf USB-Stick laden. Mit dieser leistungsstarken Software können Sie den DRM-Schutz von Apple Music entfernen und dann die Songs problemlos auf einem USB-Stick zu übertragen und abzuspielen. Die wichtigsten Highlights der Software sind wie folgt.
Hauptfunktionen von TuneFab Apple Music Converter:
Die einzelnen Schritte zum Konvertieren von Apple Music-Titeln in DRM-freie gängige Formate mit TuneFab Apple Music Converter sind wie folgt.
Schritt 1. Downloaden, installieren und öffnen Sie den TuneFab Apple Music Converter auf Ihrem Windows Computer.
Schritt 2. Wählen Sie zunächst die Plattform Apple Music aus.
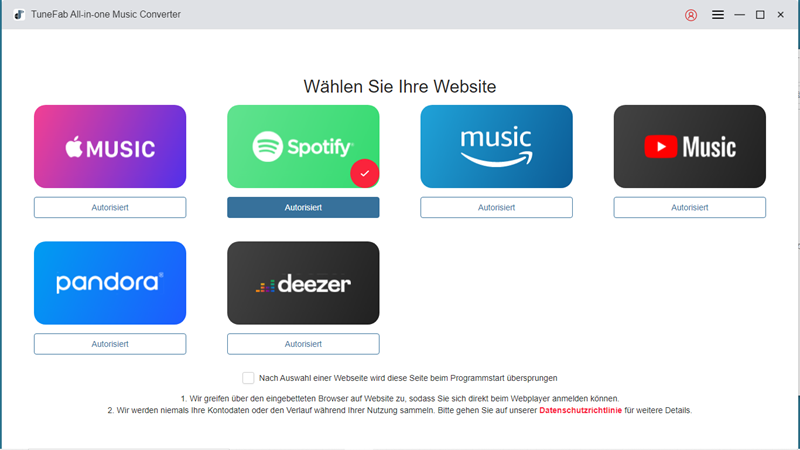
Schritt 3. Melden Sie sich anschließend mit Ihrem Apple Music-Konto an.
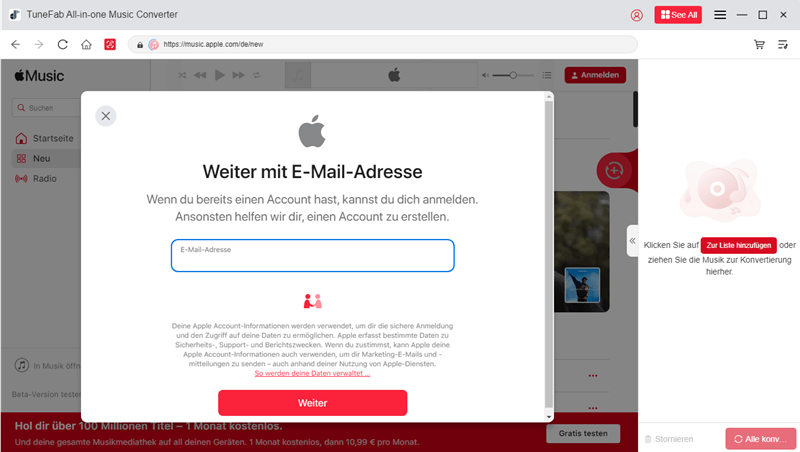
Schritt 4. Finden Sie die Songs, die Sie herunterladen möchten. Ziehen Sie dann sie auf die Rote Taste „+“ rechts auf der Seite. Sie können auch direkt auf „Zur Liste hinzufügen“ auf dem Titelbild klicken.
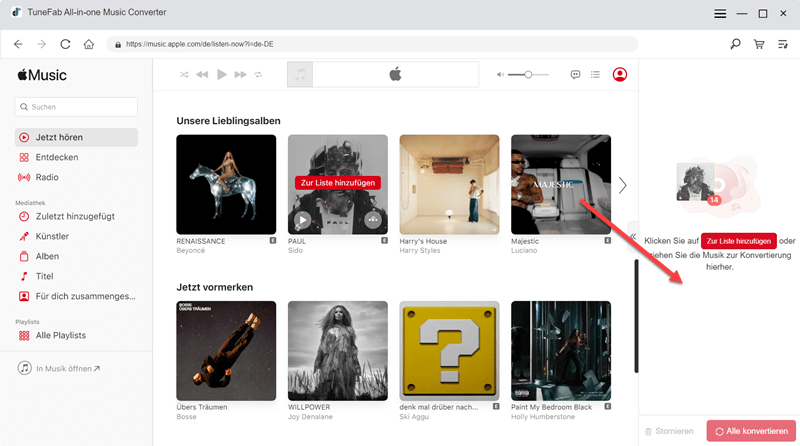
Schritt 5. Wählen Sie das gewünschte Ausgabeformat unter „Audioqualität“ auf der rechten Seite des Songs nach Bedarf aus.
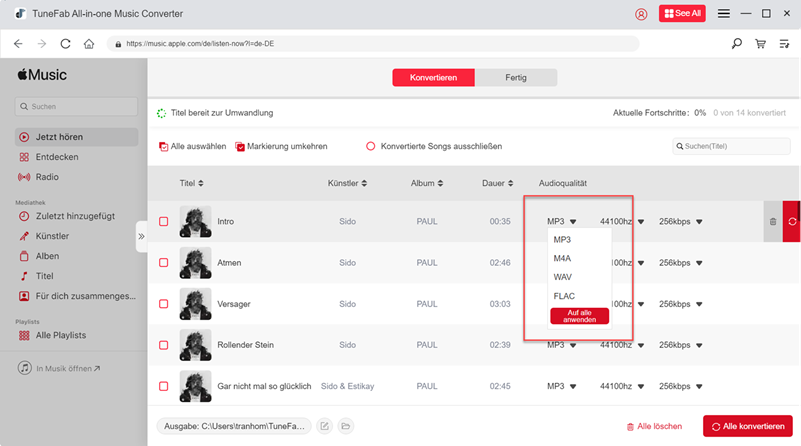
Schritt 6. Klicken Sie auf „Alle konvertieren“ und warten Sie einen Moment.
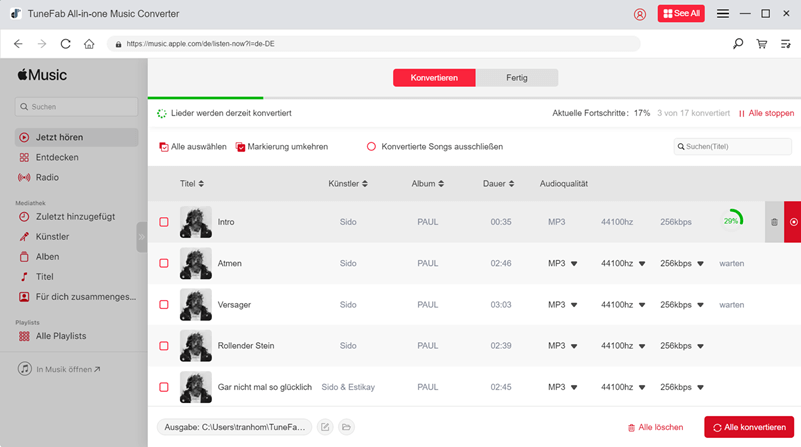
Schritt 7. Sobald die Musik heruntergeladen wird, finden Sie die konvertierten MP3-Musikdateien unter der Rubrik „Fertig“.
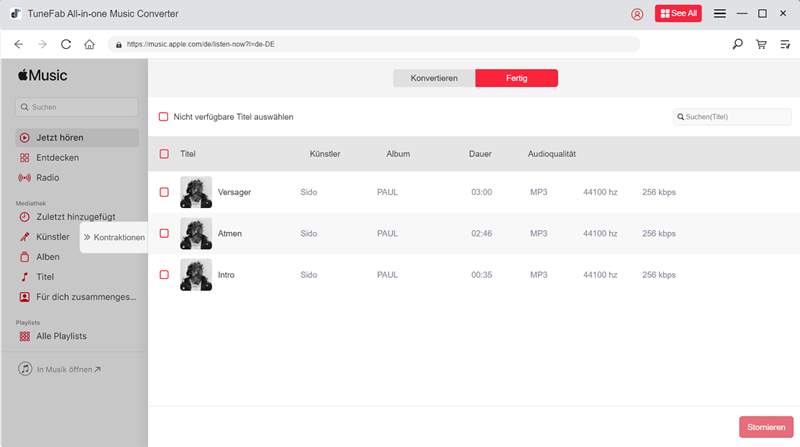
Nachdem Sie mit TuneFab Apple Music Converter den DRM-Schutz von Apple Music-Songs entfernt haben, können Sie diese Songs unbegrenzt auf einen USB-Stick übertragen und dauerhaft speichern, um sie jederzeit und überall auf anderen Geräten abzuspielen.
Wenn Sie keine andere Software herunterladen möchten, gibt es eine andere Möglichkeit. Wenn Sie den Mitgliederservice von TuneFab abonniert haben, können Sie mit dem TuneFab Apple Music Online-Konverter den DRM-Schutz von Apple Music direkt online entfernen und die Songs von Apple Music in Formate wie MP3 konvertieren. Die einzelnen Schritte sind wie folgt.
Schritt 1. Gehen Sie zur offiziellen Website von TuneFab und klicken Sie oben rechts auf „Anmelden“.
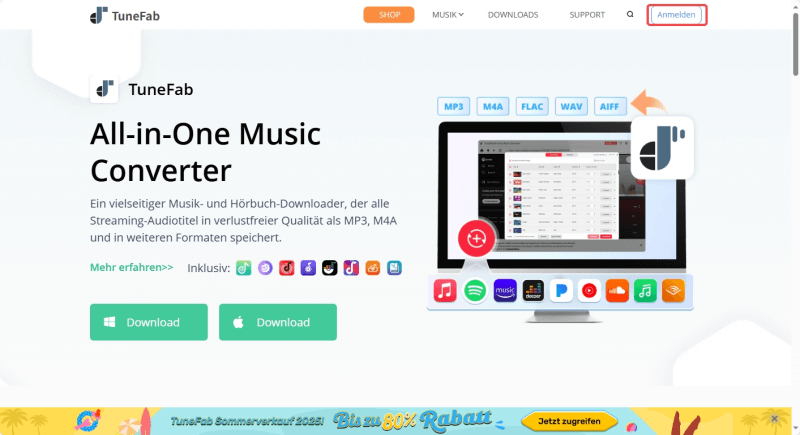
Schritt 2. Melden Sie sich bei Ihrem TuneFab-Mitgliedskonto an. Dann gehen Sie zum Mitgliederzentrum.
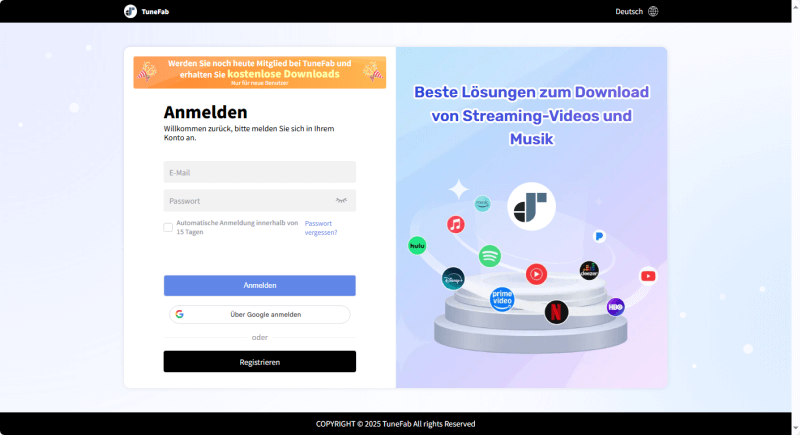
Schritt 3. Wählen Sie Apple Music Online-Konverter.
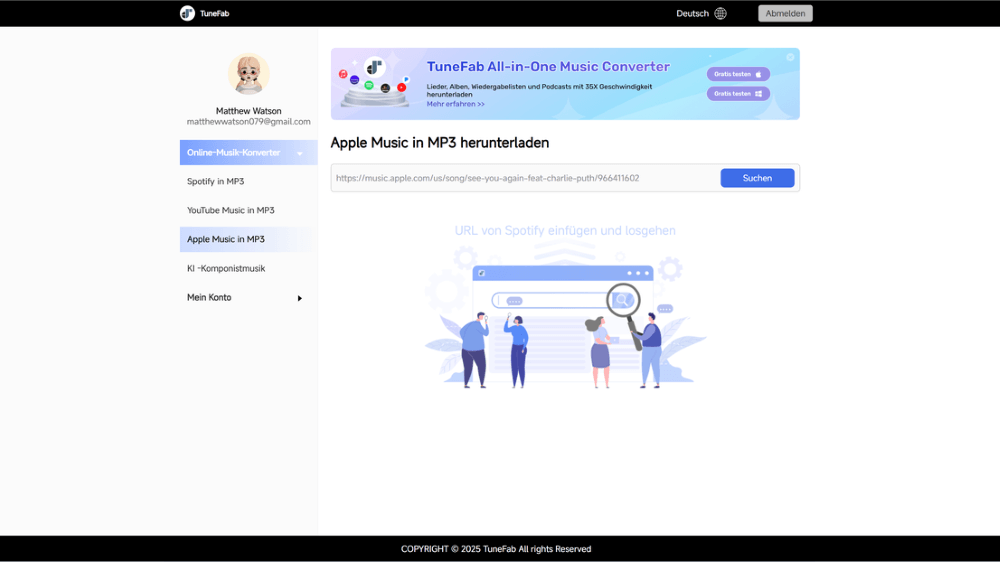
Schritt 4. Kopieren Sie den Link des Songs, den Sie herunterladen möchten, in Apple Music.
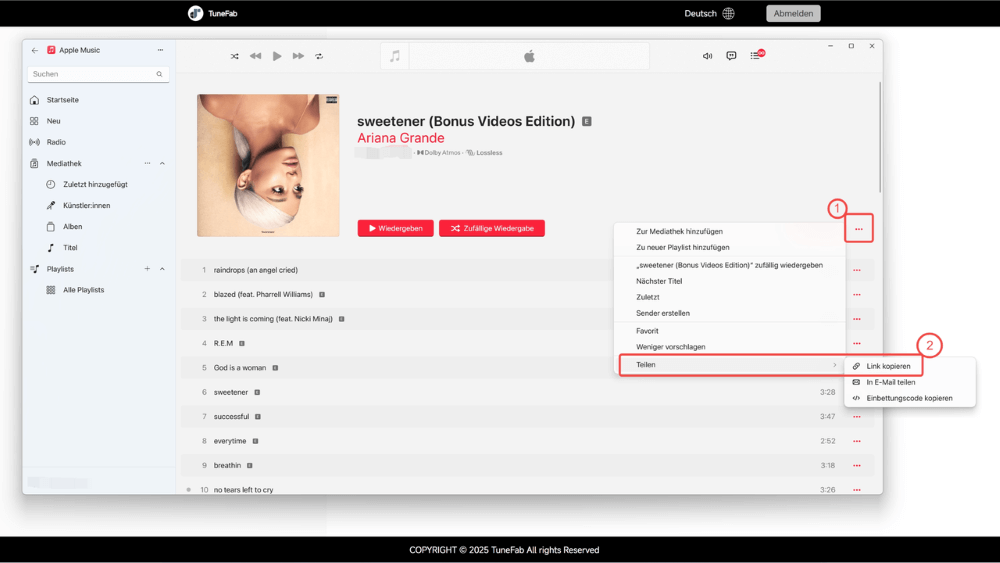
Schritt 5. Fügen Sie den Song-Link in den TuneFab Apple Music Online-Konverter ein und klicken Sie auf „Suchen“ auf der rechten Seite.
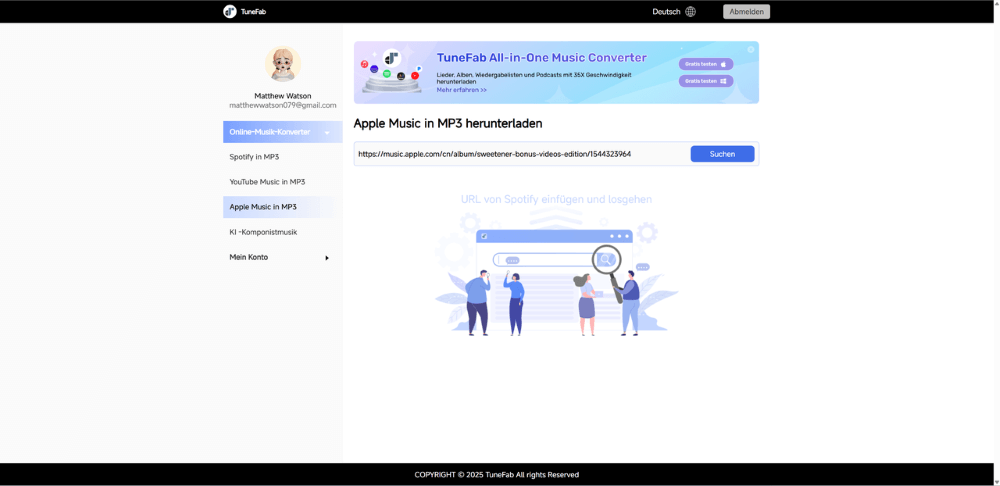
Schritt 6. Warten Sie, bis das Online-Tool den Song-Link analysiert hat, wählen Sie dann den Song aus und klicken Sie auf die Schaltfläche „Zum Herunterladen klicken“.
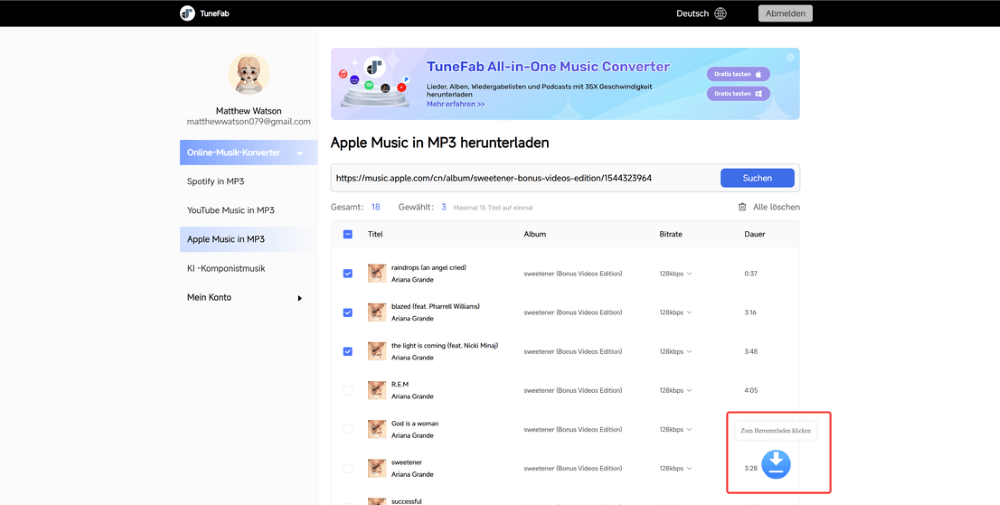
Schritt 7. Nach Abschluss des Downloads finden Sie die heruntergeladenen Apple Music-Dateien im Download-Bereich Ihres Browsers.
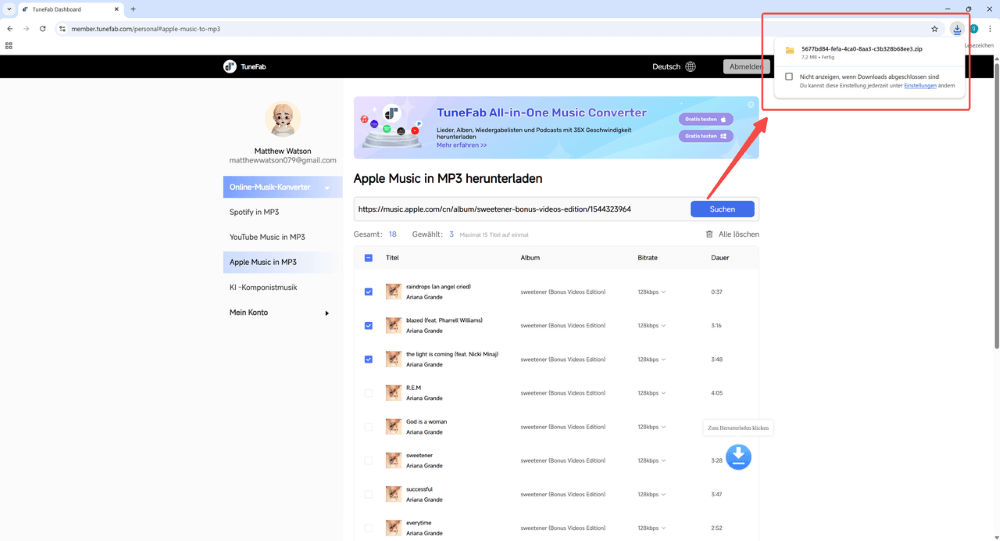
Nachdem Sie Apple Music auf dem PC in das MP3-Format konvertiert haben, können Sie es auf einem USB-Stick speichern. Es ist kinderleicht, Musik vom Computer auf USB-Stick zu ziehen. Es gibt zwei Methoden.
Zunächst können Sie den Speicherort der Software auf den USB-Stick, auf den Sie die Daten übertragen möchten, einstellen, bevor Sie mit TuneFab Apple Music Converter Apple Music-Songs herunterladen.
Schritt 1. Schließen Sie den USB-Stick an Ihren Computer an.
Schritt 2. Öffnen Sie TuneFab Apple Music Converter. Klicken Sie auf die Schaltfläche „Hauptmenü“ in der oberen rechten Ecke.
Schritt 3. Wählen Sie „Einstellungen“ aus. Suchen Sie im neuen Fenster den Eintrag „Allgemein“ > „Ausgabe“ und klicken Sie dann auf die Schaltfläche „Auswählen“ rechts davon. Wählen Sie Ihren USB-Stick aus und klicken Sie auf „Speichern“. Auf diese Weise können Sie mit TuneFab heruntergeladene Apple Music Songs direkt auf Ihrem USB-Stick speichern.
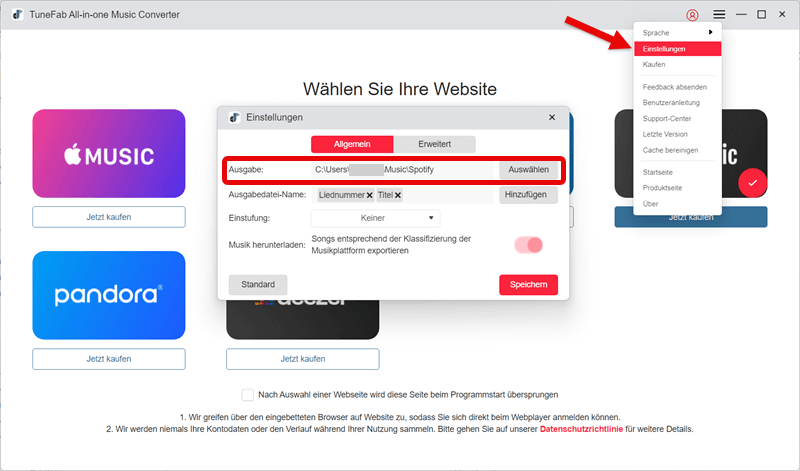
Zweitens können Sie die mit TuneFab Apple Music Converter heruntergeladenen Dateien auch direkt per Drag & Drop oder Kopieren und Einfügen in einen USB-Ordner übertragen.
Schritt 1. Schließen Sie den USB-Stick an Ihren Computer an, warten Sie, bis das Fenster auf dem Bildschirm erscheint, und klicken Sie auf „Ordner öffnen, um Dateien anzuzeigen“.
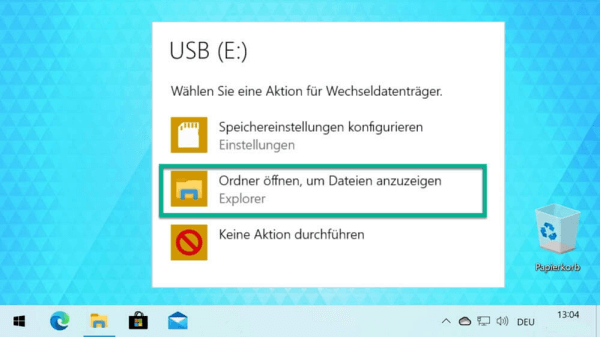
Tipps:
Für Mac-Benutzer können Sie den Ordner des USB-Sticks in der Finder-Seitenleiste unter „Orte“ finden.
Schritt 2. Suchen Sie die heruntergeladenen MP3-Dateien von Apple Music im lokalen Ordner und übertragen Sie sie in den Ordner des USB-Sticks. Sie können die Dateien direkt aus dem Download-Ordner in den USB-Ordner ziehen oder die zu übertragenden Dateien auswählen und sie dann in den USB-Ordner kopieren und einfügen.
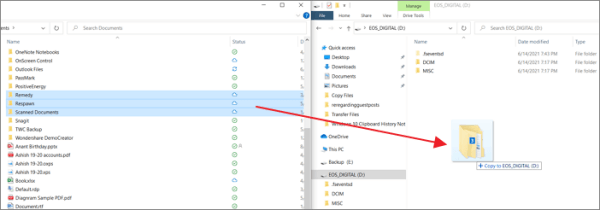
Auf Mac-Computern werden Musikdateien standardmäßig unter dem Pfad „Benutzer/Musik/“ gespeichert. Bei Windows-Benutzern mit der iTunes-App ist der Pfad: „C:\Users\Benutzer\Music\iTunes\iTunes Media“.
Ja, Musik, die über iTunes gekauft wurde, ist DRM-frei und kann ohne Formatkonvertierung auf einen USB-Stick übertragen werden. Sie können diese Musik direkt als MP3 herunterladen und speichern. Allerdings ist der Preis für gekaufte iTunes-Musik höher als für Apple Music.
Nein, Apple Music-Downloads sind DRM-geschützt und können nicht direkt auf einen USB-Stick exportiert werden. Sie können jedoch einen Musikkonverter wie den TuneFab Apple Music Converter verwenden, um alle Titel einer Playlist als MP3-Dateien herunterzuladen und auf einem USB-Stick zu speichern.
In diesem Artikel werden zwei Methoden vorgestellt, um Apple Music auf einen USB-Stick zu übertragen: ein professioneller Musikkonverter und ein Online-Konvertierungstool. Beide entfernen den DRM-Schutz und konvertieren Apple Music in MP3-Dateien.
Das Online-Tool ist schnell und einfach, erfordert jedoch keinen Software-Download und unterstützt nur MP3. Der Songlink kann manchmal nicht richtig verarbeitet werden. Für bessere Tonqualität und dauerhafte Speicherung auf einem USB-Stick empfehlen wir den TuneFab Apple Music Converter. Jetzt kostenlos herunterladen und ausprobieren!
Kommentar schreiben
0 Kommentare
Kommentare(0)