



Spotify-Songs kostenlos als MP3 speichern mit TuneFab Online Converter!

Bitte warten . . .
Spotify-Musik ist unglaublich, mit Ausnahme der Werbungen, die in Intervallen ohne Download-Funktion abgespielt werden. So ist es schwierig für Spotify Free Nutzer, Spotify Werbung zu blocken. Der einzige Weg besteht darin, nur eine monatliche Rechnung für die Spotify-Premium zu bezahlen. Daher wird es für alle Spotify Free Nutzer immer wichtiger, Spotify Werbung ohne Premium zu blockieren. Und deshalb schreiben wir diesen Beitrag hier.
In diesem Artikel haben wir einige effektive Methoden zusammengestellt, mit denen Sie alle Spotify Werbungen ohne Premium selbst blocken können. Beginnen wir nun mit dem ersten Teil der Tools zum Blocken von Spotify Werbung.
Nicht verpassen
Eigentlich gibt es eine dauerhafte Lösung: Sie können den TuneFab Spotify Music Converter verwenden und Spotify Musik herunterladen. Während des Downloads entfernt TuneFab Spotify Music Converter automatisch die Werbungen in den Songs. So können Sie Spotify Musik total ohne Werbungen am Computer genießen.
TuneFab Spotify Music Converter ist die ultimative Software zum Entfernen des DRM-Schutzes von Spotify, Herunterladen und Umwandeln von Spotify-Musik in MP3, M4A, WAV, FLAC, AIFF und ALAC. Die Werbungen werden bei der Konvertierung blockiert und Sie können Spotify-Musik zum Anhören in iTunes, Google Play Music usw. hochladen. Außerdem stehen die Funktionen zum Anpassen von Musikparametern wie Bitrate und Samplerate zur Verfügung.
Schritt 1. TuneFab Spotify Music Converter installieren
Downloaden und installieren Sie TuneFab auf dem Computer. Dann starten Sie es. In der Anwendung können Sie sich auch Ihr Spotify Konto anmelden, daher benötigen Sie nicht, die Spotify-App auf dem Desktop installieren. Klicken Sie auf „Spotify Web Player starten“ und melden Sie Ihr Konto an.
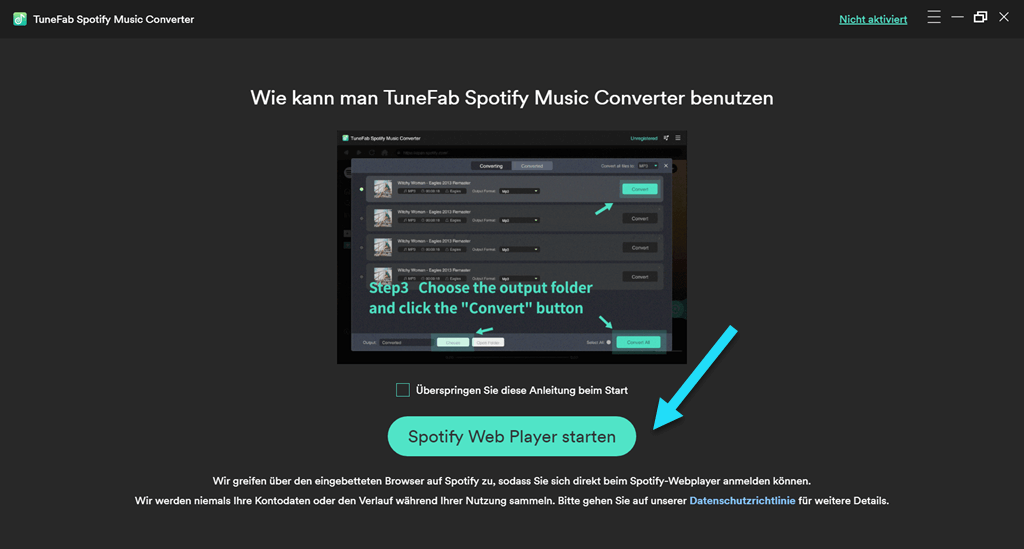
Schritt 2. Spotify Album/Playlist auswählen
Nach der Anmeldung können Sie die Hauptoberfläche von Spotify ansehen. Wählen Sie eine Lieblingsplaylist und dann tippen rechts die Taste „+“, damit Sie eine Playlist öffnen können.
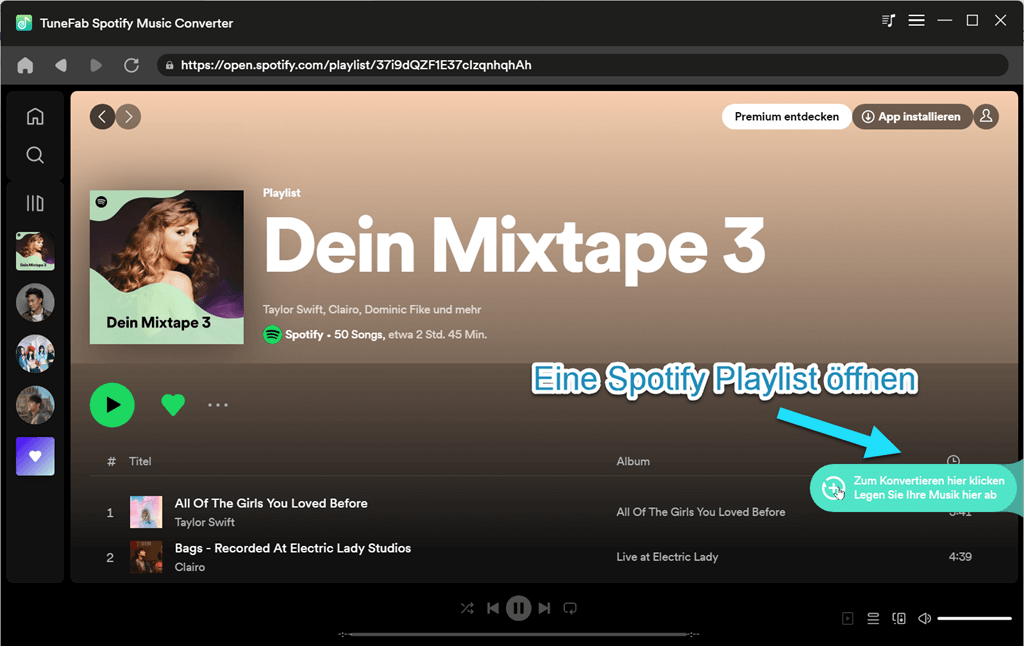
Jetzt werden alle Songs aus der Playlist in das Programm angezeigt. Wählen Sie die Songs aus, die Sie konvertieren möchten, indem Sie links auf den Kreis neben dem Cover des Liedes.
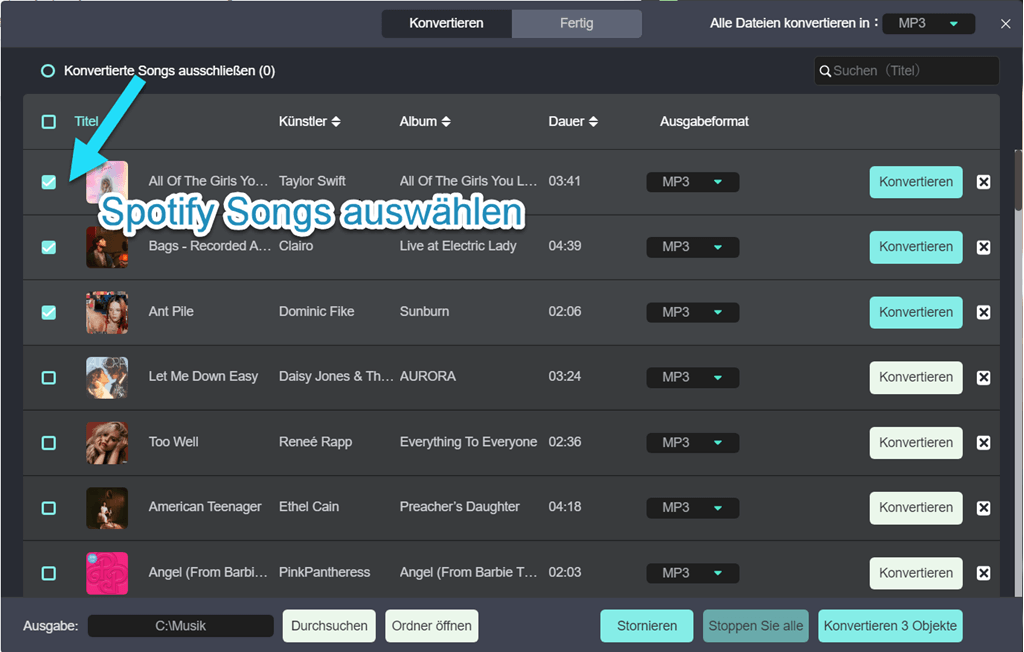
Schritt 3. Ausgabeformat und Speicherort anpassen
Gehen Sie zu „Einstellungen > Allgemein“, Hier können Sie den Speicherort der Ausgabe auswählen.
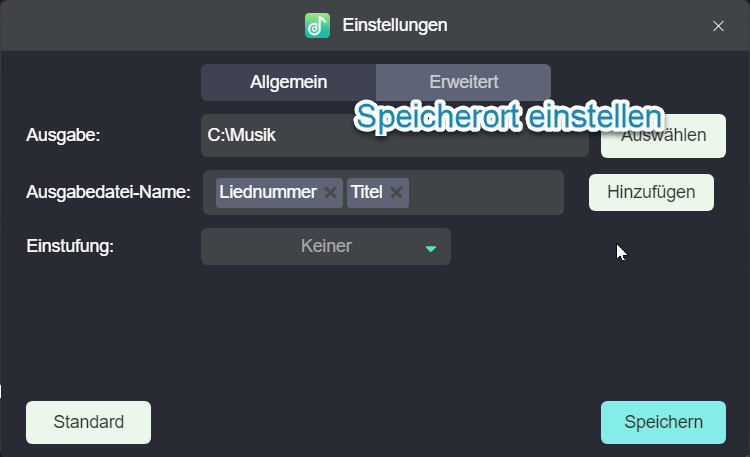
Danach gehen Sie zu „Erweitert“, um das Format, die Sample-Rate sowie Bitrate des Songs anzupassen.
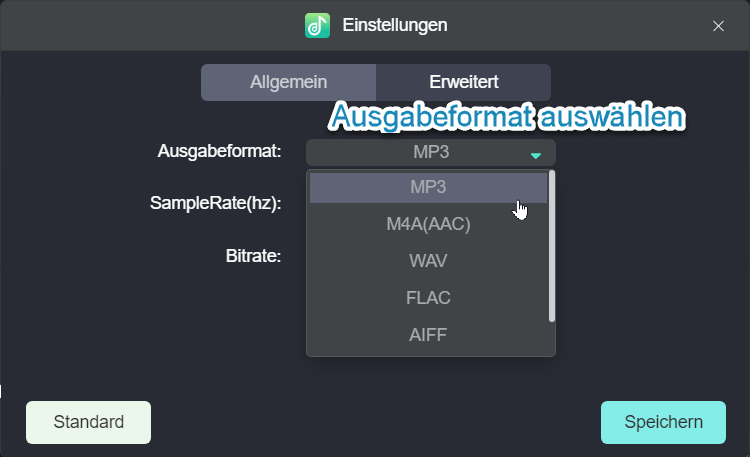
Sie können zudem direkt auf die Pfeile neben Alle Dateien konvertieren in klicken und das Ausgabeformat ändern.
Hinweis:
Die Dateien werden standardmäßig in „ C\Users\Benutzername\TuneFab\Spotify Music Converter\Converted “ gespeichert. Außerdem ist die Konvertierungsgeschwindigkeit bis zu 35X, falls Sie ein reibungslos und stabil Netzwerk haben, wird die Konvertierung schneller.
Schritt 4. Spotify Songs in MP3/M4A/WMV/FLAC umwandeln
Nach der Auswahl der Song klicken Sie bitte auf den „Konvertieren“ Button. Jetzt startet die Umwandelung. In einige Minuten werden Ihre Lieblingslieder auf Ihrem Computer als MP3/M4A/WMV/FLAC/AIFF/ALAC speichern.
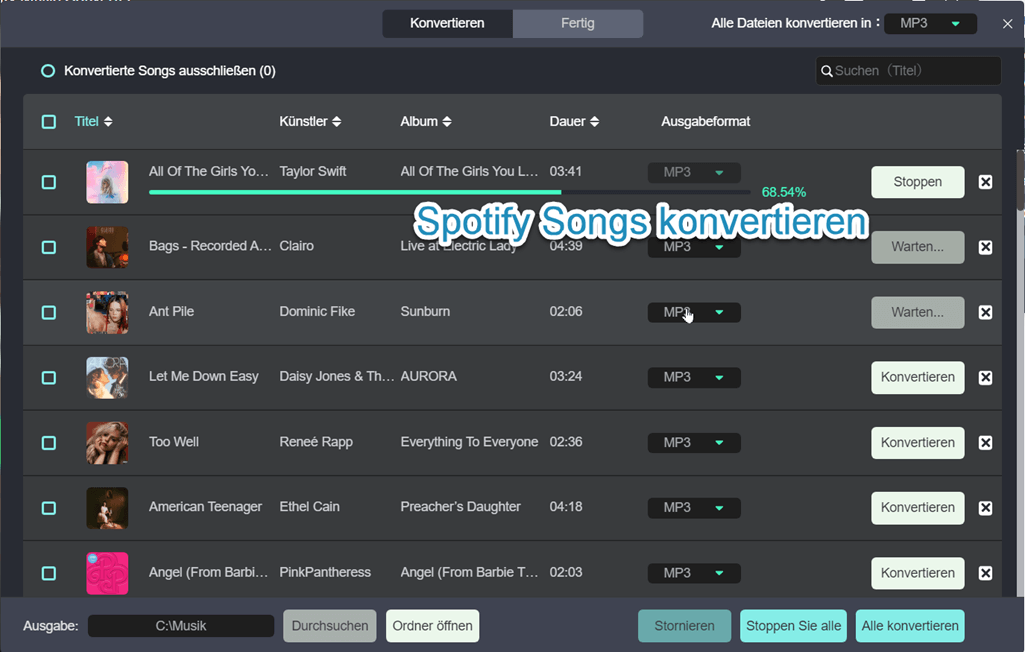
Schauen Sie sich das Video an und erfahren Sie mehr über die Methoden, wie man Spotify ohne Werbung schauen kann!
Wenn Sie keine neue Software herunterladen möchten, dann ist uBlock eine gute Wähl für Sie. UBlock ist ein Browser-Plugin, das nicht heruntergeladen oder installiert werden muss. Es ist ein einfacher Hacker, hat aber eine große Wirkung, so dass es viele Spotify-Benutzer gibt, die dieses Plugin zum Blockieren von Werbung verwenden. Wie funktioniert dieses Plugin? Wenn Spotify einen Werbe lädt, blockiert uBlock diese HTTP-Anfrage. Die Anleitung für die Verwendung ist im Folgenden aufgeführt:
Schritt 1. Installieren Sie auf Ihrem Computer den Browser Mozilla Firebox.
Schritt 2. Öffnen Sie den Browser Firebox und klicken Sie auf „Erweiterungen“. Suchen Sie im Suchfeld nach uBlock Origin und dann tippen Sie „Zu Firefox hinzufügen“.
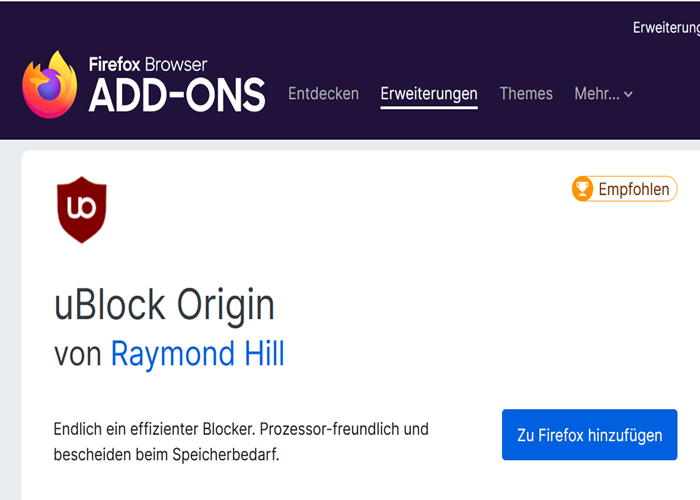
Schritt 3. Öffnen Sie die Spotify Online Player und anmelden mit Ihrer E-Mail.
Schritt 4. Jetzt wählen Sie eine Playlist aus und genießen die Musik ohne Werbung.
Diese Methode ist einfach, aber manchmal kann sie instabil laufen, z.B. bei nicht unterstützen Computersystemen, schlechten Netzwerken usw.
Spotify-Nutzer haben Zugang zu einer Reihe von Tools oder Anwendungen, wie z. B. Proxy-Switches, die von einigen Entwicklern entwickelt wurden. Sie können Music ohne Premium und Werbung genießen, wenn sie eine Verbindung zum Proxy-Server herstellen. Sie verhalten sich wie die Dienste auf Ihrem Computer und ermöglichen es Spotify-Nutzern, die werbefreie Musik in der Spotify App abzurufen. Im Folgenden finden Sie eine Anleitung zum Blocken von Spotify Werbung ohne Premium.
Schritt 1. Proxy Switcher ist ein kostenloses Programm, mit dem Sie die Proxy-Einstellungen mit einem Klick ändern können. Klicken Sie auf den Link auf der rechten Seite, um den Elite Proxy Switcher herunterzuladen.
Schritt 2. Nach erfolgreichem Downloaden von Proxy Switcher auf Ihrem PC installieren Sie das Programm. Und dann klicken, um es zu starten.
Schritt 3. Nachdem Elite Proxy Switcher gestartet wird, ist Ihnen möglicherweise aufgefallen, dass die Hauptoberfläche des Elite Proxy Switcher leer ist. Wie können Sie die IP-Adresse und den Port wechseln und dann Spotify Music ohne Werbung erhalten? Hier ist Kostenlose Proxy List: Free Proxy List.
Wenn Sie Ihre Proxy Liste ausgewählt haben, kopieren Sie sie. Gehen Sie zur Hauptoberfläche von Elite Proxy Switcher, es gibt ein „+“, klicken Sie auf das Button, und Sie können die Popup-Fenster sehen, dann fügen Sie die Proxy-Liste und den Port zum Switcher ein. Doppelklicken Sie auf die Liste, die Sie gerade erfolgreich hinzugefügt haben, und können Sie dann Spotify Music ohne Werbung anhören.
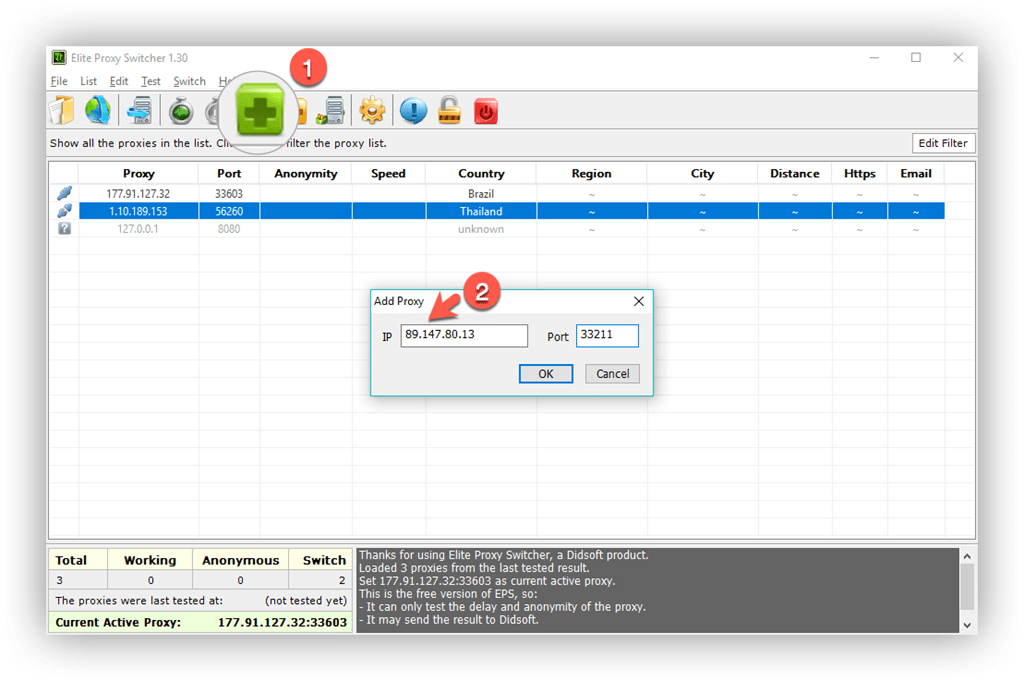
Hinweis: Wenn Sie den Proxy-Switcher nicht verwenden möchten, vergessen Sie bitte nicht, den Proxy wieder in den ursprünglichen Zustand zu versetzen. Um Spotify ohne Werbung genießen zu können, gibt es jedoch einige Probleme. Zum Beispiel fällt es Ihnen schwer, im Internet zu surfen. Und es muss den Proxy wiederholt ändern.
Spotify Premium zu abonnieren ist der beste Weg, um Werbung loszuwerden, aber es passt nicht in jedermanns Budget. Spotify Premium kostet 9,99€ pro Monat für einen einzelnen Benutzer, Spotify Duo kostet 12,99€ pro Monat für zwei Benutzer, und Spotify Family kostet 14,99€ pro Monat für bis zu 6 Konten.
Und wenn Sie Student sind, kostet der Spotify Studentenplan 4,99€ pro Monat. Allerdings müssen Sie Vollzeit studieren und Ihre Studentenkarte vorlegen, um sich zu qualifizieren.
EZBlocker ist ein einfach zu bedienender Spotify-Werbungsblocker/Stummschalter. Öffnen Sie die Anwendung und aktivieren Sie „Block Banner Ads“. So lassen sich die Spotify-Werbungen ganz einfach blocken. EZBlocker versucht, das Laden von Werbung auf Spotify zu blockieren. Wenn Werbung schon geladen wird, schaltet EZBlocker den Ton von Spotify stumm, bis die Werbung vorbei ist.
Es verfügt über keine aufwendigen Funktionen, sondern ist einfach ein reiner Werbeblocker. Nach dem Blockieren der Werbung wird nur der Ton von Spotify stummgeschaltet, andere Klänge werden nicht beeinflusst. Das Ziel von EZBlocker ist es, der stabilste und zuverlässigste Werbeblocker für Spotify zu sein. Keine Notwendigkeit für Einstellungen, einfach in einen beliebigen Ordner ziehen und ausführen.
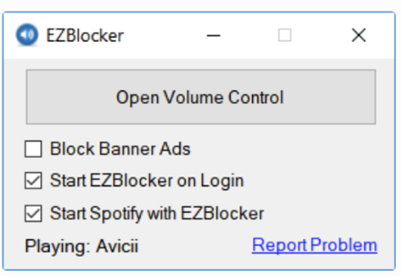
Sie können ein professionelles automatisches Stummschaltungsskript verwenden, um die Lautstärke zur richtigen Zeit auf null zu setzen.
Einige Programme setzen nicht nur die Lautsprecher zur richtigen Zeit auf Stumm, sondern spielen auch vor dem Start des Players einen Übergangssong.
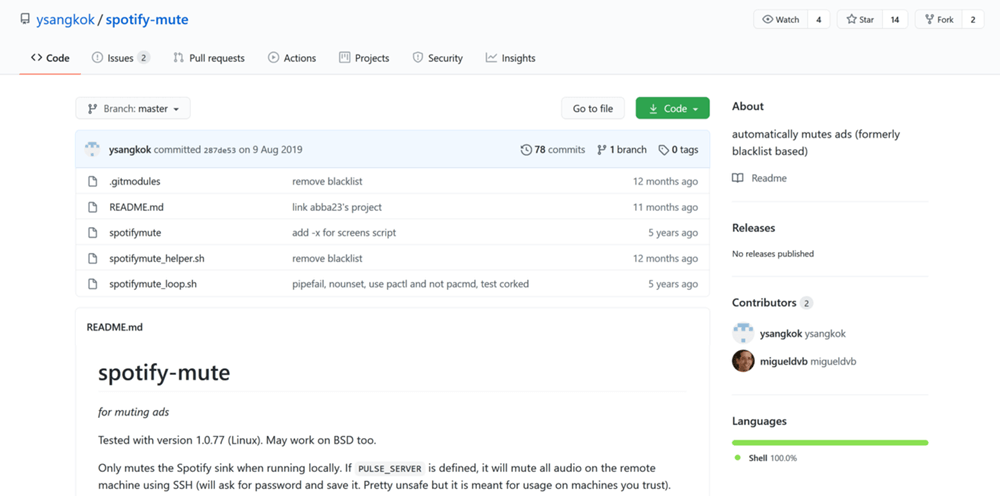
Die oben genannten Lösungen sind zweifellos alle sehr effektiv, um Spotify Werbung zu blocken. Die stabilste und einfachste Methode besteht natürlich darin, ein Spotify Premium-Abonnent zu werden. Für Nutzer, die kein Geld ausgeben aber Spotify kostenlos ohne Werbung verwenden möchten, sind Unterladen von Werbeblocker-Software und die Nutzung von Proxies ebenfalls wirksame Ansätze. Unter allen Optionen ist die Verwendung TuneFab Spotify Music Converter jedoch die nachhaltigste Lösung. TuneFab Spotify Music Converter entfernt automatisch die Werbung, damit gibt es keine Werbung mehr in Spotify Songs. Mit ihm können Sie auch Spotify-Musik auf verschiedenen Geräten genießen und sie in verschiedene Formate konvertieren, ganz nach Ihren Wünschen. Laden Sie sofort TuneFab Spotify Music Converter herunter und probieren Sie das aus!
Wenn Sie die Werbung in Spotify ausschalten möchten, müssen Sie ein Abonnement abschließen. Wenn Sie jedoch kein Geld ausgeben möchten, können Sie Werbeblocker-Software herunterladen und Proxies verwenden. Sie können auch TuneFab Spotify Music Converter verwenden, um Spotify-Musik herunterzuladen und sie in verschiedene Formate zu konvertieren, ohne dafür zu bezahlen.
Wenn Sie bereits für Spotify Premium bezahlt haben, aber immer noch Werbung hören, sollten Sie zunächst überprüfen, ob Sie sich korrekt angemeldet haben und ob Ihr Abonnement noch gültig ist. Manchmal kann das Problem durch Abmelden und erneutes Anmelden gelöst werden. Außerdem fügen viele Podcasts jetzt Werbung in ihre Audiospuren ein. Diese Anzeigen sind Teil der Podcast-Aufnahme und können nicht übersprungen werden. Letztendlich können Sie den Spotify-Kundendienst kontaktieren. Die Mitarbeiter können Ihnen bei der Lösung dieses Problems helfen.
Kommentar schreiben
0 Kommentare
Kommentare(0)