„Wie verhindere ich, dass Spotify beim Start vom Computer geöffnet wird?“
Für alle Spotify-Benutzer, Spotify Free oder Spotify Premium, ist es immer ärgerlich zu sehen, dass die Spotify-App unter Startup Windows automatisch weiter geöffnet wird. Und viele Benutzer haben möglicherweise herausgefunden, dass mit dem wiederholten Ausschalten dieses Problem nicht vollständig behebt werden kann. Wie können Sie also verhindern, dass Spotify beim Start geöffnet wird? Hier geben wir Ihnen zwei Methoden für zwei Betriebssysteme, Windows und Mac, mit einem vollständigen Tutorial. Schauen wir uns genauer an, wie es gemacht wird.
Nicht verpassen
Spotify Musik in MP3 umwandeln Schritt für Schritt Anleitung
Profi Trick: Spotify Premium kostenlos erhalten für immer [Neu]
Um Spotify Autostart mit dieser Methode zu deaktivieren, muss die Spotify-App für den gesamten Vorgang geöffnet werden. Darüber hinaus steht diese einfache Methode sowohl Windows- als auch Mac-Benutzern zur Verfügung. Nun wollen wir sehen, wie es gemacht wird.
Hinweis: Öffnen Sie Ihre Spotify-App
Nachdem Sie die Spotify-App erfolgreich geöffnet haben, wird die Hauptoberfläche von Spotify angezeigt.
Klicken Sie auf die Schaltfläche mit dem Abwärtspfeil in der rechten oberen Ecke der gesamten Spotify-Oberfläche. Dann können Sie sehen, dass viele Einstellungen für Spotify verfügbar sind, wie z. B. Private Session, Konto, Upgrade Ihres Kontos (für Spotify Free), Einstellungen und Abmelden. Klicken wir in diesem Schritt auf „Einstellungen“.
Auf der Seite „Einstellungen“ sind viele Einstellungen verfügbar, z. B. „Sprache“, „Unangemessene Inhalte“ usw. Scrollen Sie jetzt zum Ende der allgemeinen Einstellungen. Hier sehen Sie die „ERWEITERTEN EINSTELLUNGEN ANZEIGEN“. Klicken Sie auf „ERWEITERTE EINSTELLUNGEN ANZEIGEN“, um die Seite erweiterte Einstellungen aufzurufen.
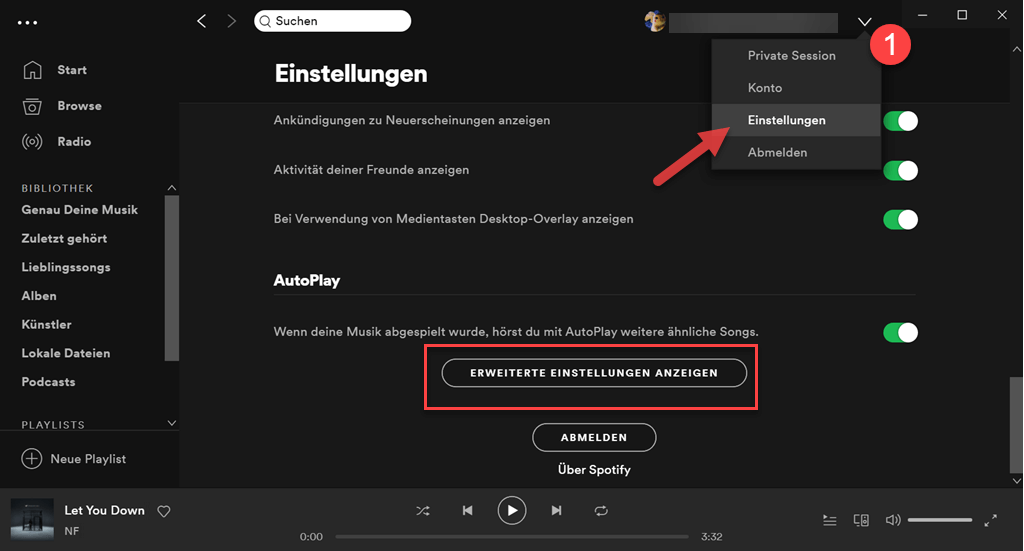
Dies ist der letzte Schritt, um den gesamten Vorgang abzuschließen und zu verhindern, dass Spotify beim Start unter Mac und Windows geöffnet wird. Scrollen Sie nach dem Aufrufen der Seite mit den erweiterten Einstellungen von Spotify nach unten zur Spalte Hochfahr- & Fensterverhalten. Jetzt wird eine Option angezeigt: Spotify automatisch beim Anmelden öffnen. Hier, auf der rechten Seite dieser Option, gibt es eine Dropdown-Liste zur Auswahl, und sie sind minimiert, ja, nein.
Klicken Sie jetzt auf „Nein“ und Sie können Spotify Autostart beim Start von Mac & Windows deaktivieren.
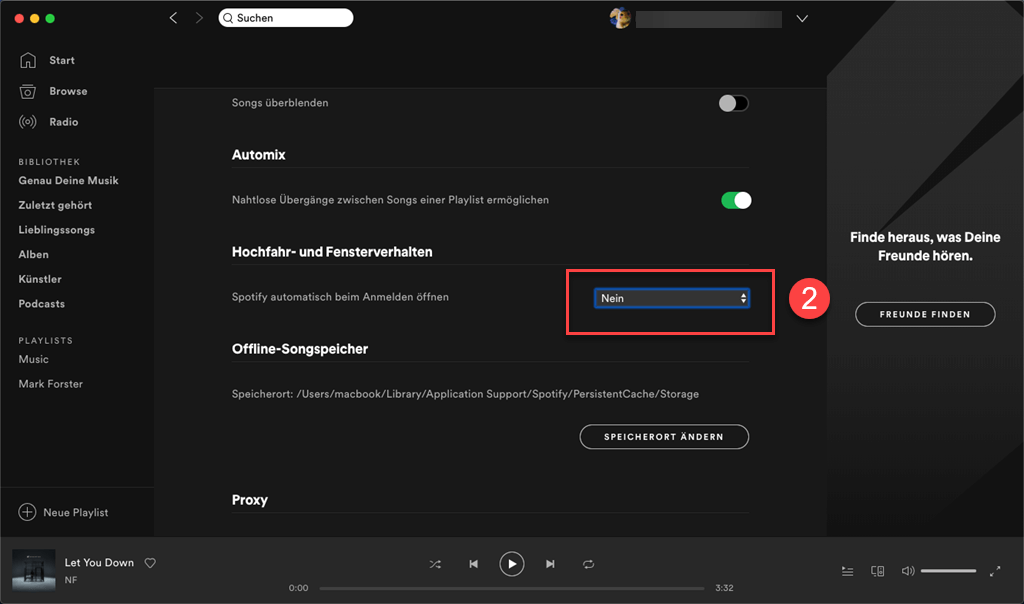
Kurzer Überblick über den Vorgang:
Gehen Sie zu Spotify > Klicken Sie auf Einstellungen > Geben Sie „ERWEITERTE EINGSTELLUNGEN ANZEIGEN“ ein > Deaktivieren Sie Spotify Autostart, nachdem Sie sich am Computer angemeldet haben.
Wenn Sie es jedoch geschafft haben und zufällig festgelegt haben, dass die Spotify-App beim Start immer noch geöffnet ist, können Sie die nächste Methode in Betracht ziehen, die auch möglich ist, um Spotify davon abzuhalten, sich beim Start zu öffnen.
Bei dieser Methode konzentrieren wir uns auf verschiedene Betriebssysteme, Windows und Mac. Da die Bedienung unterschiedlich ist, nehmen Sie bitte den Anzug für Ihren Computer und verwenden Sie den richtigen Weg.
Schritt 1. 2 Hotkeys zum Aufrufen des Task-Managers
# 1 Drücken Sie gleichzeitig die Tastenkombination „Strg“ + „Alt“ + „Entf“ (Strg + Alt + Entf) und klicken Sie dann auf Task-Manager.
# 2 Drücken Sie gleichzeitig die Tastenkombination „Strg“ + „Umschalt“ + „Esc“ (Strg + Umschalt+ Esc). Anschließend wird der Task-Manager eingeblendet und geöffnet.
Schritt 2. Klicken Sie auf Autostart.
Auf der Seite Task-Manager können Sie den gesamten Betrieb Ihres Computers verwalten, z. B. Prozesse, Leistung und mehr. Klicken Sie hier auf „Autostart“ und Sie können viele Programme sehen, die auf Ihrem Computer möglicherweise automatisch geöffnet werden.
Schritt 3. Deaktivieren Sie Spotify Autostart
Scrollen Sie jetzt nach unten und finden Sie die Spotify-App heraus. Klicken Sie mit der rechten Maustaste auf Spotify und dann auf „Deaktivieren“. Dann können Sie Spotify daran hindern, sich beim Autostart zu öffnen.
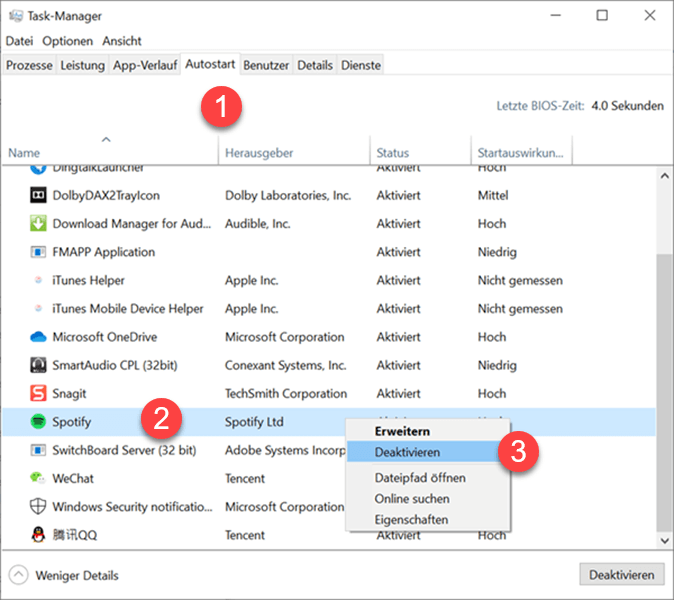
Schritt 1. Geben Sie die Systemeinstellungen ein
Klicken Sie auf „Systemeinstellungen“. Außerdem sehen Sie, dass viele Systemeinstellungen für Ihre Macbook-Nutzung verfügbar sind.
Schritt 2. Wählen Sie Benutzer&Gruppen
Klicken Sie auf der Seite mit den Einstellungen für die Systemeinstellungen auf „Benutzer&Gruppen“. Nun können Sie die Einstellungen wie „Passwort“ und „Anmeldeobjekte“ anzeigen.
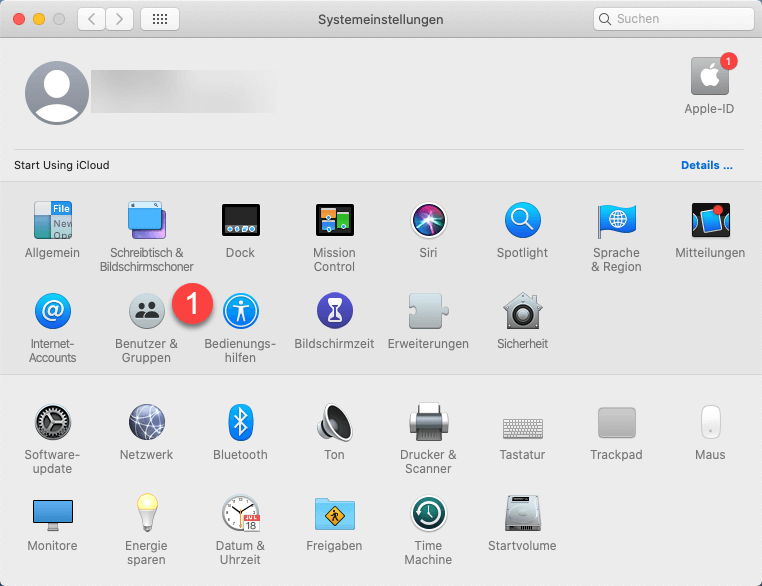
Schritt 3. Wählen Sie Anmeldeobjekte und ausblenden Sie Spotify in den Anmeldeobjekten
Klicken Sie in den Einstellungen von „Benutzer&Gruppen“ auf „Anmeldeobjekte“. Es werden dann viele aufgelistete Programme angezeigt, die automatisch geöffnet werden, wenn Sie sich anmelden. Klicken Sie hier auf die Schaltfläche „Schloss“ und geben Sie dann Ihr Mac-Kennwort ein. Setzen Sie einen Haken in das Checkbox, um auszublenden, dass Spotify automatisch geöffnet wird.
Nachdem Sie auf die Schaltfläche Ausblenden geklickt haben, klicken Sie im letzten Schritt auf die Minus-Schaltfläche und dann erneut auf die Schaltfläche Schloss, um Spotify Autostart auf Ihrem Mac nicht mehr sicherzustellen.
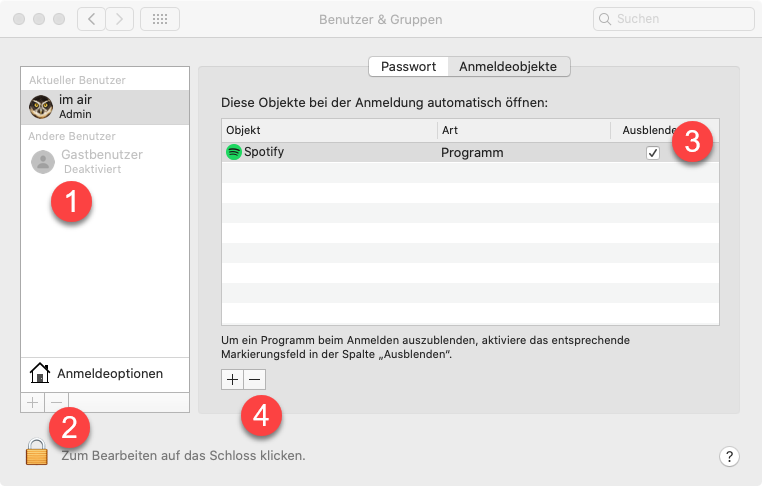
Kurzer Überblick über den Vorgang:
Für Windows:
Drücken Sie „Strg“+ „Umschalt“+ „Esc“ (Strg + Umschalt + Esc)> Klicken Sie auf „Autostart“> Klicken Sie auf „Deaktivieren“, um das automatische Öffnen von Spotify zu stoppen.
Für Mac:
Klicken Sie auf „Systemeinstellungen“> Auf die Einstellungsseite „Benutzer&Gruppen“> Klicken Sie auf „Anmeldeobjekte“> Zum Bearbeiten auf Schloss klicken > Wählen Sie „Spotify“ und „Spotify ausblenden“ aus den automatisch geöffneten Objekten auf Ihrem Mac.
Jetzt haben Sie einen leistungsstarken und praktikablen Weg, um Spotify Autostart zu deaktivieren. Wenn Sie es für Ihre Freunde hilfreich finden, gehen Sie bitte und teilen Sie diesen Beitrag an Ihre Freunde. Wenn Sie Probleme mit Spotify haben, können Sie sich gerne an uns wenden. Prost!
Kommentar schreiben
0 Kommentare
PRODUKTE
POPULAR
COMPANIES
NEWSLETTER
Copyright © 2022 TuneFab Software Inc. Alle Rechte vorbehalten.
Wir verwenden Cookies, um sicherzustellen, dass Sie das beste Erlebnis auf unserer Website haben. Wenn Sie auf „Cookies akzeptieren“ klicken, stimmen Sie unserer Datenschutzrichtlinie zu.
Kommentare(0)