Rainmeter ist ein kostenloses Open-Source-Anpassungstool für Windows-Computer. Es ermöglicht die einfache Anpassung des Desktops oder die Lautstärkeregelung mit Widgets. Es ist vollständig kompatibel mit einigen Musikplayern wie iTunes und Windows Media Player. Für Spotify-Nutzer stellt sich die Frage: Ist Rainmeter mit Spotify kompatibel? Wie kann ich Spotify Musik mit dem Rainmeter Widget genießen? Dieser Artikel gibt Ihnen die Antwort.
Nicht verpassen:
Die besten überraschenden Spotify Music Visualizer [Neueste]
Spotify Equalizer für PC, Mac, Android und iOS
Es gab eine Zeit, in der Sie das Spotify-Rainmeter-Plugin verwenden konnten. Leider nicht mehr, seit 2018 wurde das Spotify Plugin entfernt, was bedeutet, dass das Rainmeter Spotify Plugin nicht mit Spotify kompatibel ist. Das heißt aber nicht, dass wir keine Lösung haben.
Nachdem wir verschiedene Rainmeter Skins getestet haben, haben wir festgestellt, dass es keine direkte Möglichkeit gibt, den Rainmeter Skin mit Spotify zu verwenden. Aber einige Rainmeter Skins ermöglichen es dem Benutzer, die Musik über iTunes oder Windows Media Player zu genießen. Es gibt also noch andere Möglichkeiten, Spotify Musik mit dem Rainmeter Widget zu genießen. Zum Beispiel, laden Sie Spotify Musik auf Ihren Computer herunter und fügen Sie sie zu iTunes hinzu oder spielen Sie sie direkt im Windows Media Player ab.
Da die von Spotify heruntergeladene Musik jedoch DRM-geschützt ist, ist es nicht möglich, sie auf andere Geräte zu übertragen und dort abzuspielen. In diesem Fall muss Spotify DRM entfernt werden. Dafür empfehlen wir den leistungsstarken TuneFab Spotify Music Converter, um Spotify Musik mit Rainmeter hören zu können.
Funktionen von TuneFab Spotify Music Converter
Schritt 1. Downloaden, installieren und starten Sie TuneFab Spotify Music Converter.
Schritt 2. Melden Sie sich mit Ihrem Spotify-Konto an.
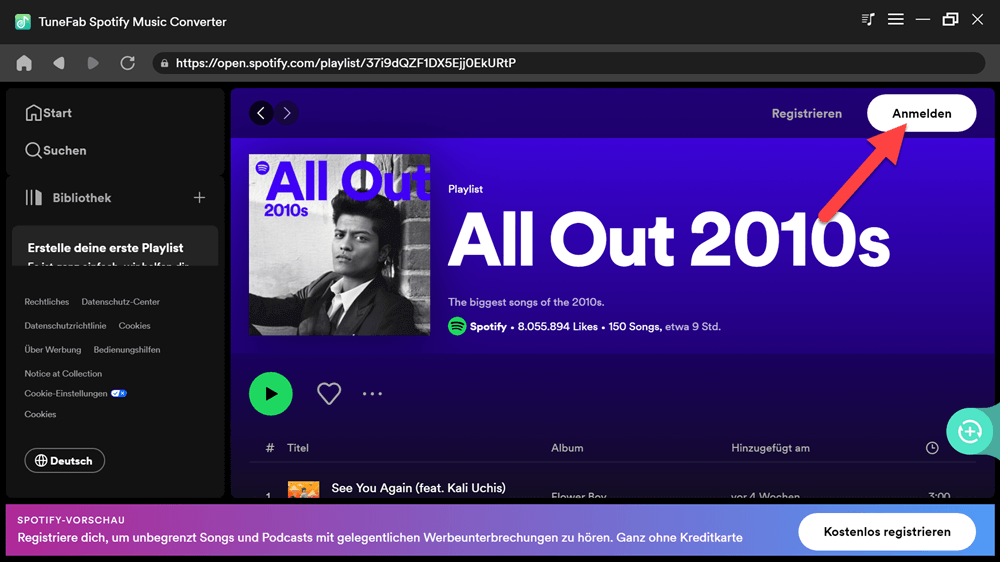
Schritt 3. Suchen und wählen Sie die gewünschten Spotify-Titel oder -Playlists aus. Um sie zur Umwandlungsliste hinzuzufügen, klicken Sie einfach auf das „+“-Symbol in der Mitte rechts.
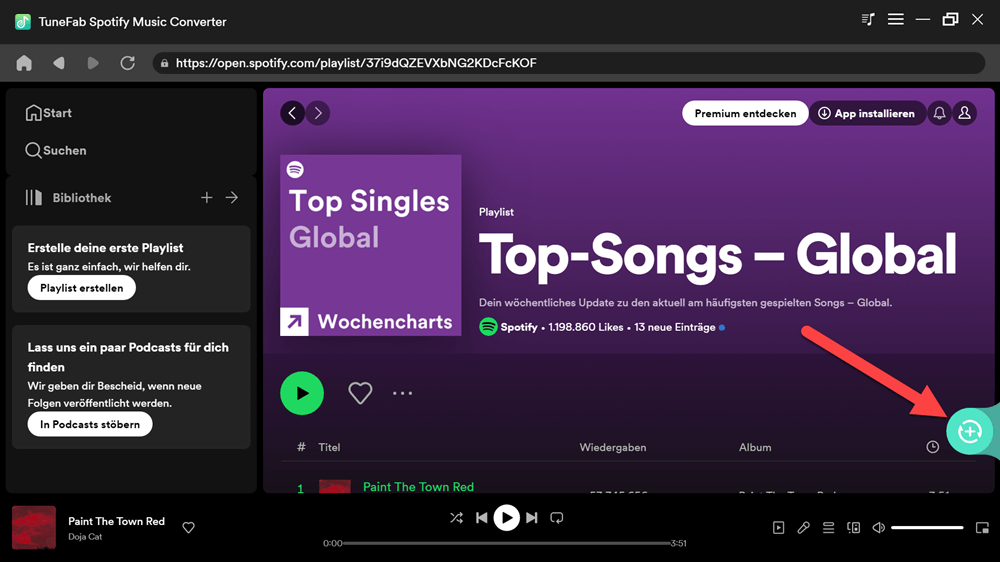
Schritt 4. Wählen Sie für die zu konvertierende Spotify Musik im Bereich „Alle Dateien konvertieren in“ das gewünschte Format wie z.B. MP3 aus. Sie können auch ein anderes Format wie M4A, WAV, AIFF, ALAC oder FLAC auswählen.
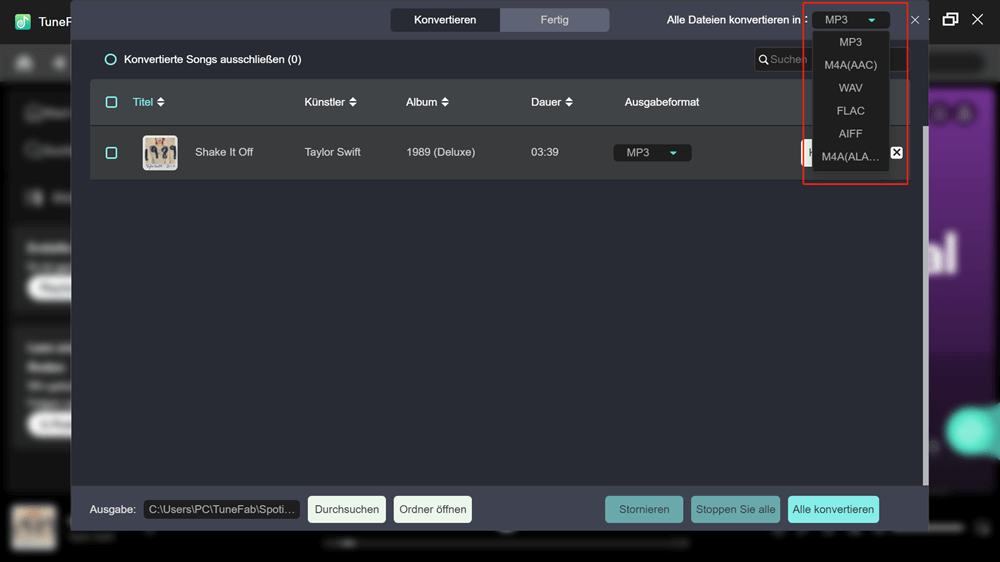
Schritt 5. Klicken Sie auf „Alle konvertieren“, um die Konvertierung zu starten. Wenn die Konvertierung abgeschlossen ist, können Sie das Ergebnis im Abschnitt „Fertig“ überprüfen, wo alle konvertierten Spotify-Titel angezeigt werden.
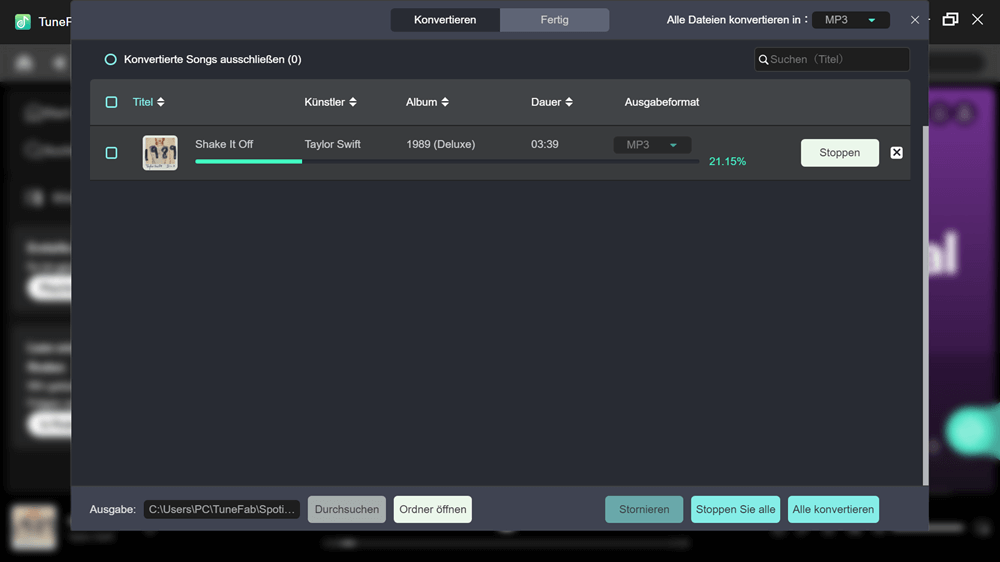
Schritt 1. Rainmeter-Skin für iTunes von Rainmeter-skins herunterladen.
Schritt 2. Entpacken Sie die „RAR-Datei“. Kopieren Sie diese und fügen Sie sie in „Dokumente“ > „Rainmeter“ > „Skins“ ein.
Schritt 3. Öffnen Sie iTunes und klicken Sie auf „Datei“ > „Datei zur Mediathek hinzufügen“.
Schritt 4. Klicken Sie mit der rechten Maustaste auf das Rainmeter-Symbol. Sie gelangen in das Verwaltungsfenster. In diesem Fenster können Sie den Desktop-Skin einstellen.
Schritt 1. Rainmeter-Skin für WMP von Rainmeter-Skins herunterladen.
Schritt 2. Entpacken Sie die „RAR-Datei“. Kopieren Sie sie und fügen Sie sie in „Dokumente“ > „Rainmeter“ > „Skins“ ein.
Schritt 3. Öffnen Sie Windows Media Player. Klicken Sie oben links auf „Organisieren“, wählen Sie „Bibliothek verwalten“ und dann „Musik“, um die Spotify Songs in den Windows Media Player zu importieren.
Schritt 4. Klicken Sie mit der rechten Maustaste auf das Rainmeter-Symbol, um das Verwaltungsfenster zu öffnen, in dem Sie den Desktop-Skin anpassen können.
Für den Spotify Visualizer gibt es im Internet zahlreiche Varianten, darunter auch den Monstercat Visualizer. Wenn sie richtig konfiguriert sind, können sie visualisieren, welche Musik auf Spotify abgespielt wird.
Schritt 1. Besuchen Sie www.rainmeter.net, um die neueste Version von Rainmeter herunterzuladen und auf Ihrem Desktop zu installieren.
Schritt 2. Suchen Sie nach Rainmeter Skins und laden Sie einige herunter, wie z.B. den Monstercat Visualizer. Dies ist auf Github unter folgendem Pfad möglich: monstercat-visualizer > Assets > Monstercat.Visualizer.for.Rainmerter_2.1.0.rmskin.
Schritt 3. Starten Sie Rainmeter, das sich nun in der Taskleiste befindet. Klicken Sie mit der rechten Maustaste auf das Rainmeter-Symbol in der Taskleiste und wählen Sie „Alles aktualisieren“. Dadurch werden die Skins geladen und der Liste der verfügbaren Skins hinzugefügt.
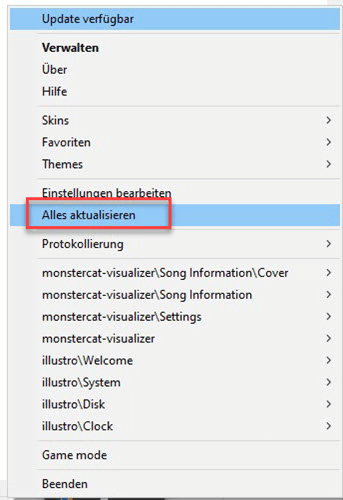
Schritt 4. Um den Visualizer zu finden, navigieren Sie zu „Skins“ > „monstercat-visualizer“ > „visualizer.ini“.
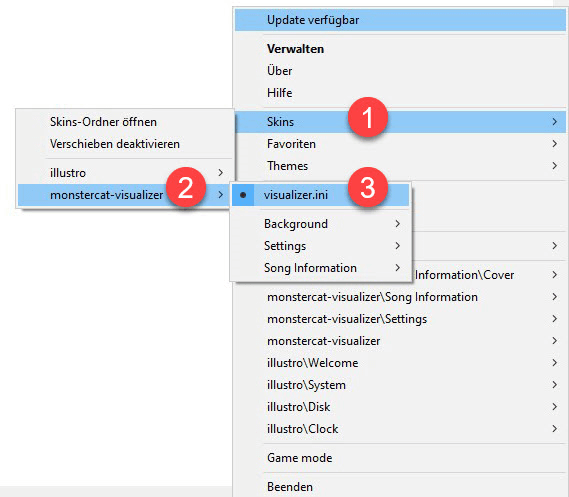
Schritt 5. Starten Sie nun die Spotify-App und spielen Sie einen Song Ihrer Wahl ab. Der Visualizer reagiert auf den Sound der App.
Rainmeter WebNowPlaying unterstützt Spotify nicht vollständig. Um dieses Problem zu beheben, können Sie eine Erweiterung namens Spicetify verwenden. Spicetify ist ein Kommandozeilen-Tool, mit dem Sie Spotify Songs mit Rainmeter abspielen können.
Schritt 1. Rufen Sie mit Ihrem Webbrowser https://github.com/khanhas/spicetify-cli/ auf.
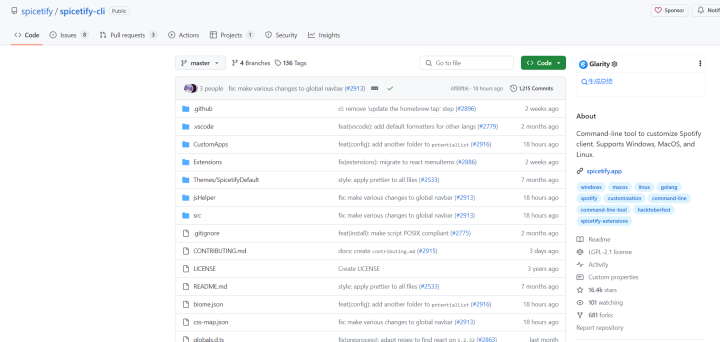
Schritt 2. Wählen Sie „Code“ > „ZIP herunterladen“, um Spicetify herunterzuladen. Extrahieren Sie die ZIP-Dateien in einem lokalen Ordner und konfigurieren Sie es über die Powershell oder CMD.
Schritt 3. Geben Sie den Befehl „spicetify backup apply enable-devtool“ ein, um die Standardeinstellungen zu speichern. Warten Sie auf die Meldung „Fertig“.
Schritt 4. Navigieren Sie zur Registerkarte „Erweiterungen“ und klicken Sie auf den Pfeil nach rechts, um zur nächsten Seite zu gelangen.
Schritt 5. Suchen Sie die Erweiterung „WebNowPlaying“. Aktivieren Sie sie, indem Sie auf das Kreissymbol klicken und dann „Anwenden“ wählen. Wählen Sie dann ein Theme oder Skin, das die WebNowPlaying-Erweiterung unterstützt, und genießen Sie Spotify mit dem Skin Ihrer Wahl.
Dieser Artikel stellt drei Möglichkeiten vor, Spotify mit Rainmeter zu hören: TuneFab Spotify Music Converter, Monstercat und Spicetify. Obwohl alle drei Methoden Ihr Problem lösen können, empfehlen wir TuneFab Spotify Music Converter, da Sie mit TuneFab Spotify Music Converter nicht nur lokale Spotify Musik mit Rainmeter abspielen können, sondern diese geladenen Spotify Songs auch auf ein beliebiges Gerät zur Offline-Wiedergabe übertragen können, wie z.B. einen USB-Stick, eine SD-Karte usw. So können Sie Ihre Musikbibliothek flexibler verwalten. Downloaden Sie TuneFab jetzt kostenlos und probieren Sie es aus!
Kommentar schreiben
0 Kommentare
PRODUKTE
POPULAR
COMPANIES
NEWSLETTER
Copyright © 2022 TuneFab Software Inc. Alle Rechte vorbehalten.
Wir verwenden Cookies, um sicherzustellen, dass Sie das beste Erlebnis auf unserer Website haben. Wenn Sie auf „Cookies akzeptieren“ klicken, stimmen Sie unserer Datenschutzrichtlinie zu.
Kommentare(0)