



Spotify-Songs kostenlos als MP3 speichern mit TuneFab Online Converter!

Bitte warten . . .
Mit einem Spotify Premium-Konto können Sie Ihre Lieblingsmusik ganz einfach herunterladen und offline anhören – ideal für unterwegs ohne Internetverbindung. Doch viele Nutzer fragen sich: Wo werden die Spotify-Downloads eigentlich gespeichert? In diesem Artikel zeigen wir Ihnen, wie Sie den Speicherort der heruntergeladenen Spotify-Songs finden, was Sie über die Cache-Dateien wissen sollten – und wie Sie den Speicherort bei Bedarf ändern können.
Nicht verpassen:
Beste 15 Spotify Downloader im Jahr 2025: Vor- und Nachteile
Nachdem Sie Ihre Spotify-Titel heruntergeladen haben, öffnen Sie Ihre Bibliothek und wechseln dort in den Bereich Heruntergeladen. Dort finden Sie alle gespeicherten Songs, Playlists und Podcasts, die Sie zum Offline-Hören verfügbar gemacht haben.
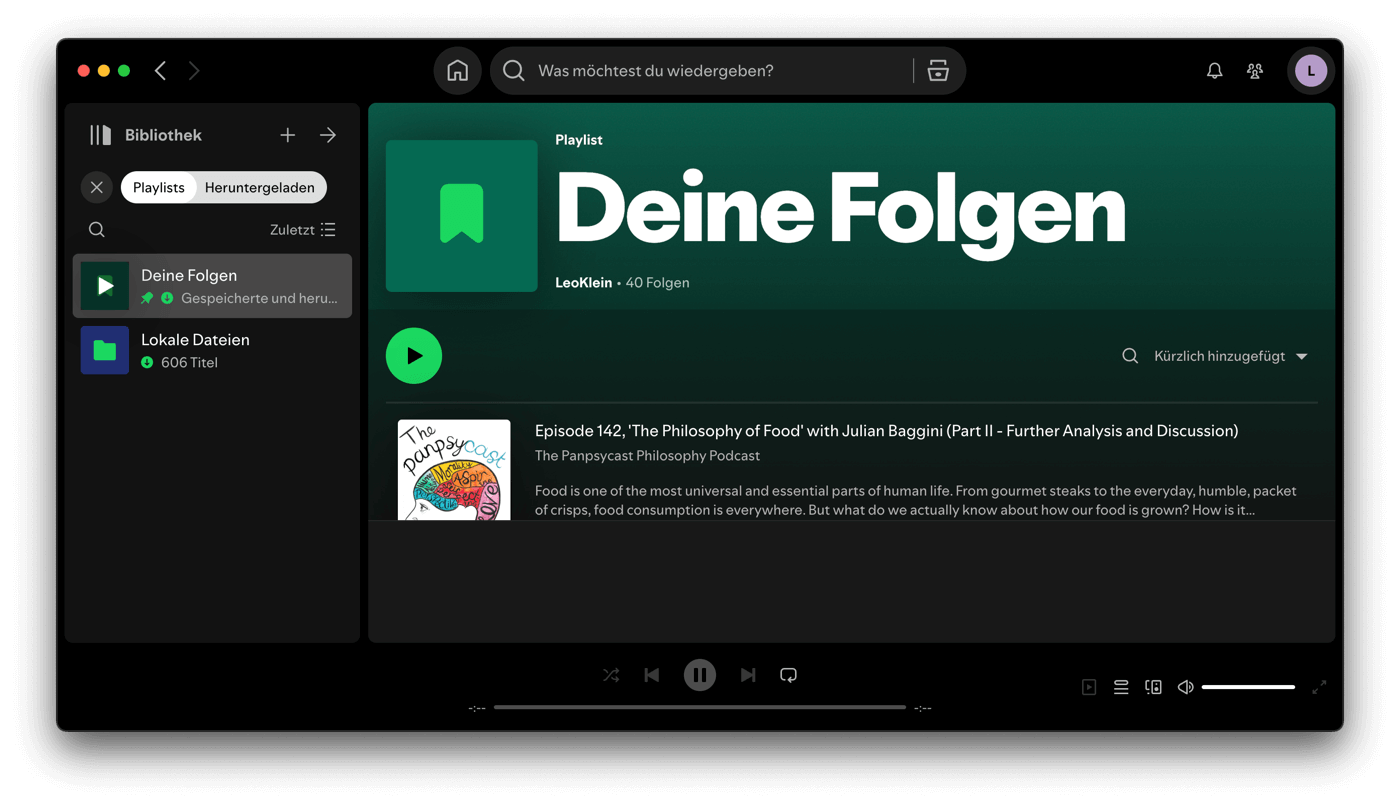
Auch mit einem Spotify-Premium-Konto werden alle heruntergeladenen Titel als verschlüsselte Dateien auf Ihrem Gerät gespeichert. Wenn Sie das Gerät wechseln und Ihre Downloads nicht erneut vollständig herunterladen möchten, können Sie den bestehenden Download-Ordner einfach auf das neue Gerät übertragen. Dafür müssen Sie jedoch zuerst den Speicherort der gespeicherten Inhalte herausfinden.
Auf einem Windows-PC befindet sich der Speicherort der heruntergeladenen Spotify-Dateien unter C:\Users\IhrName\AppData\Local\Spotify\Storage. Dort speichert Spotify die heruntergeladene Musik. Wie Sie sehen werden, liegen die Dateien in mehreren verschlüsselten Ordnerstrukturen vor und sind nicht direkt als einzelne Songs erkennbar.
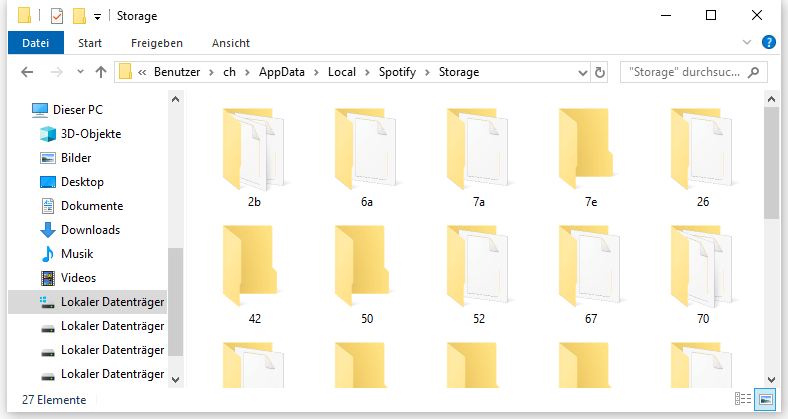
Die Spotify Downloads werden bei Mac/Macbook auf einem anderen Pfad gespeichert.
Unter macOS finden Sie den Speicherort der Spotify-Downloads unter /Users/Macbookair/Library/Application Support/Spotify/PersistentCache/Storage. In einigen Versionen der Spotify-Desktop-App können sich die verschlüsselten Ordner auch im Verzeichnis /Users/IhrName/Downloads/ befinden. Auch dort werden die heruntergeladenen Inhalte in nicht direkt abspielbaren Formaten gespeichert.
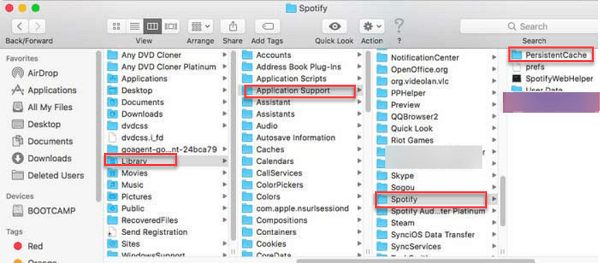
Wenn Sie Spotify-Musik auf einem Android-Gerät heruntergeladen haben, finden Sie die gespeicherten Dateien unter Interner Speicher/Android/data/com.spotify.music/files/spotifycache.
Dort speichert die Spotify-App alle heruntergeladenen Inhalte als Cache-Dateien – allerdings in verschlüsselter Form und nicht direkt als abspielbare MP3-Dateien.
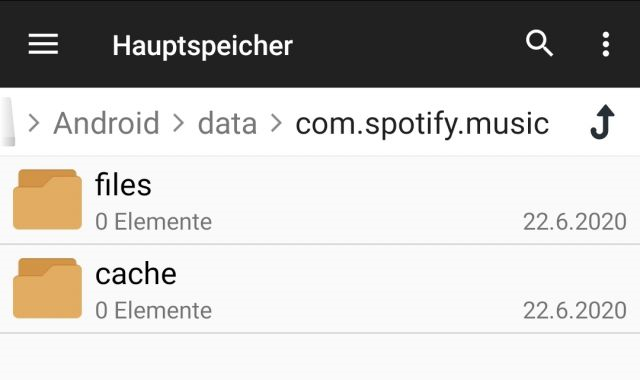
Auf dem iPhone oder iPad wird es etwas komplizierter: Unter iOS haben Sie keinen direkten Zugriff auf die Offline-Dateien von Spotify – diese sind ausschließlich innerhalb der App verfügbar. Der Grund dafür liegt im stark abgeschotteten System von iOS. Wenn Sie dennoch auf Ihre Spotify-Downloads außerhalb der App zugreifen möchten, können Sie mit Hilfe des TuneFab Spotify Music Converter Ihre offline gespeicherten Playlists in MP3-Dateien umwandeln und lokal sichern.
Der Spotify Downloader Ordner lässt sich ändern auf der Desktop-App oder auf der Android-App. Unter iOS fehlt diese Einstellung, da iPhone keinen externen Speicher unterstützt.
Schritt 1. Öffnen Sie die Spotify Desktop App auf Ihrem Computer und klicken Sie dort oben rechts auf Ihr Profilbild. Anschließend wählen Sie „Einstellungen“, um die Einstellungsmenü zu öffnen.
Schritt 2. Scrollen Sie jetzt nach unten und finden Sie die Option „Offline Storage Location“. Hier wird der aktuellen Speicherort Ihrer Spotify Offline Dateien angezeigt. Um den zu ändern klicken Sie auf den Button „Speicherort ändern“.
Schritt 3. Wählen Sie eine Zielordner als den neuen Speicherort Ihrer Spotify Downloads aus. Klicken Sie danach auf „OK“ bzw. „Öffnen“.
Schritt 4. Nun klicken Sie auf den Button „App neu starten“. So wird der Spotify Speicherort erfolgreich am PC geändert und Ihre Downloads werden an den von Ihnen ausgewählten Ordner übertragen.
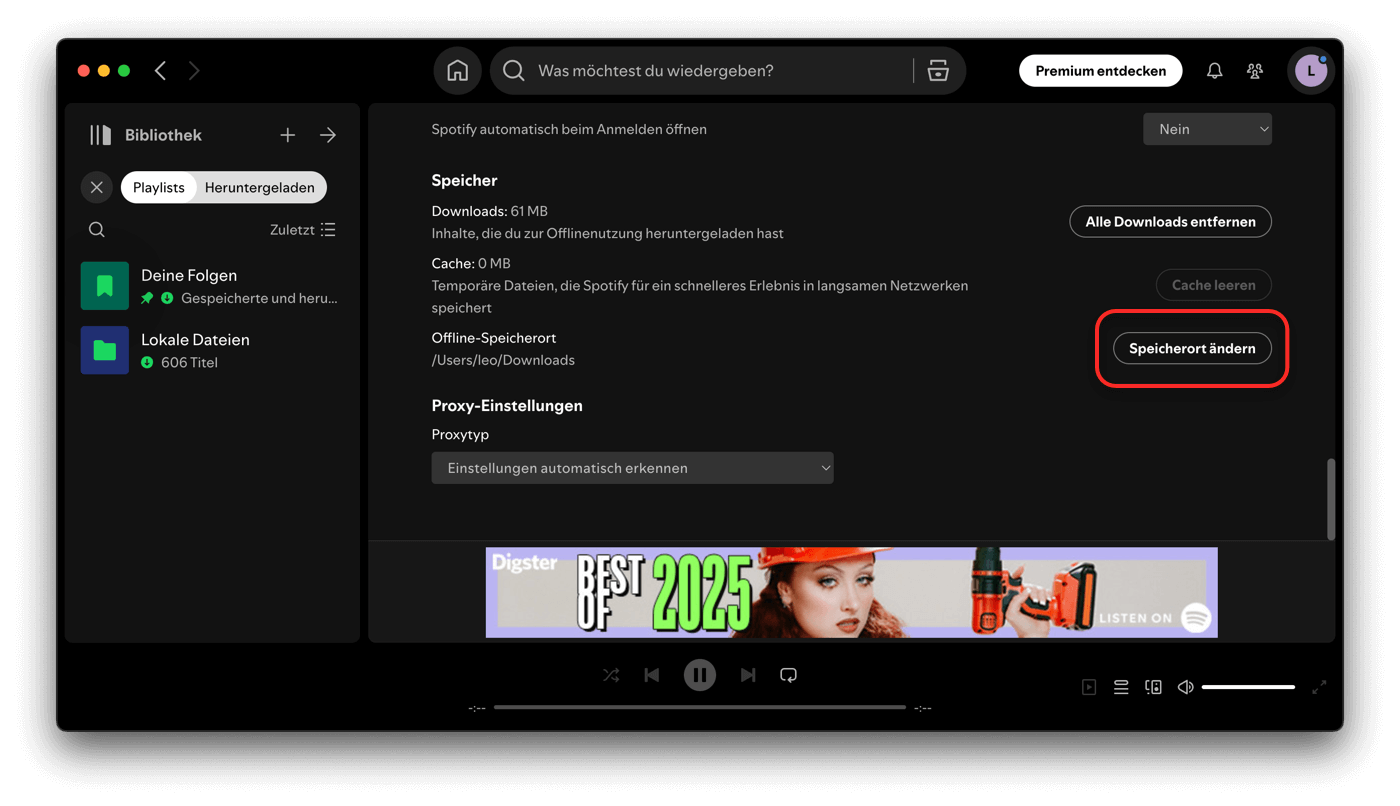
Schritt 1. Öffnen Sie die Spotify-App auf Ihrem Android Smartphone und tippen Sie dort oben rechts auf das Zahnrad-Symbol, das Einstellungsmenü zeigt sich sofort.
Schritt 2. Scrollen Sie nach unten und tippen dann auf die Option „Speicher“. Hier bietet die App zwei Orten zur Auswahl, entweder Gerätespeicher oder SD-Karte. Wie viele Speicherplätze darauf verfügbar sind wird auch deutlich angezeigt.
Tipp: Falls Sie eine große Menge Spotify Offline-Dateien auf dem Handy haben, wird es dann immer empfohlen, den Speicherort zur SD-Karte zu ändern.
Schritt 3. Tippen Sie im Fall auf „SD-Karte“ und bestätigen Sie die Änderung. Dann beginnt die Spotify App, Ihre Daten dort zu verschieben.
Schritt 4. Sobald die Datenübertragung abgeschlossen ist, wird die App automatisch neu gestartet. So haben Sie den Spotify Speichert erfolgreich geändert auf dem Handy.
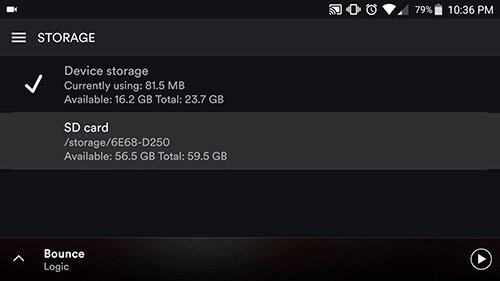
Man hat den Spotify Speicherort auf der Desktop-Anwendung trotzt dem manuell geändert. Doch beim Neustart der App zeigt sich immer wieder der alte Ordner. Das Problem kommt ehr auf Windows PCs vor, häufig unter Windows 10. Und es kann viele Gründe geben.
1. Die Cache Daten auf Spotify hat das Problem verursacht
Lösung: Im Fall führen Sie eine saubere Neuinstallation der Spotify App durch. Die Schritte haben wir bereist oben gezeigt.
2. Es handelt sich um ein Bug auf der neusten Version der Spotify App
Lösung: Installieren Sie die ältere Version der App oder warten auf ein neueres Update vom Spotify Team.
3. Es gibt eine Kompatibilitätsproblem
Lösung: Deinstallieren Sie die aktuelle Spotify App und laden Sie die erneut vom Microsoft Store.
4. Ihr Spotify Konto ist mit dem sogenannten „New Desktop Experience“ verbunden
Lösung: Versuchen Sie mit einem neuen Spotify-Account oder melden Sie sich über Facebook an.
5. Es liegt an dem Ordner Zugriff unter Windows
Kurze Erklärung: Den Ordner den Sie ausgewählt haben, gehört wahrscheinlich zu einem System-Ordner und hat daher nur das Leserrecht.
Lösung: Spotify den vollständigen Ordnerzugriff erlauben. Dafür gehen Sie die folgenden Schritte vor.
Schritt 1. Finden Sie den Zielordner, den Sie als Spotify Speicherort konfigurieren möchten. Rechtlichen darauf und wählen die Option „Eigenschaften“ aus.
Schritt 2. Gehen Sie zum Tab „Sicherheit“ und klicken Sie auf den „Bearbeiten“-Button.
Schritt 3. Auf dem neuen Pop-up klicken Sie auf „Hinzufügen“, dann wird ein neues Fenster angezeigt. Dort klicken Sie auf „Erweitern“.
Schritt 4. Wieder ein neues Pop-up-Fenster. Hier finden und klicken Sie auf „Durchsuchen“.
Schritt 5. Finden Sie im Suchergebnis Ihren Benutzernamen. Wählen Sie den aus und bestätigen die Eingabe.
Schritt 6. Nun sollte Ihr Benutzernamen im „Sicherheit bearbeiten“-Fenter (Schritt 2) unter „Gruppe und Benutzername“ angezeigt werden. Wählen Sie den aus und aktivieren Sie dann unter dem Zugriffe-Bereich die Option „Vollkontrolle
Schritt 7. Bestätigen Sie die Änderung indem Sie auf die OK-Buttons klicken. Nun sollte Spotify den Zugriff haben, auf den neuen Speicherort Daten zu schreiben, und damit Problem gelöst.
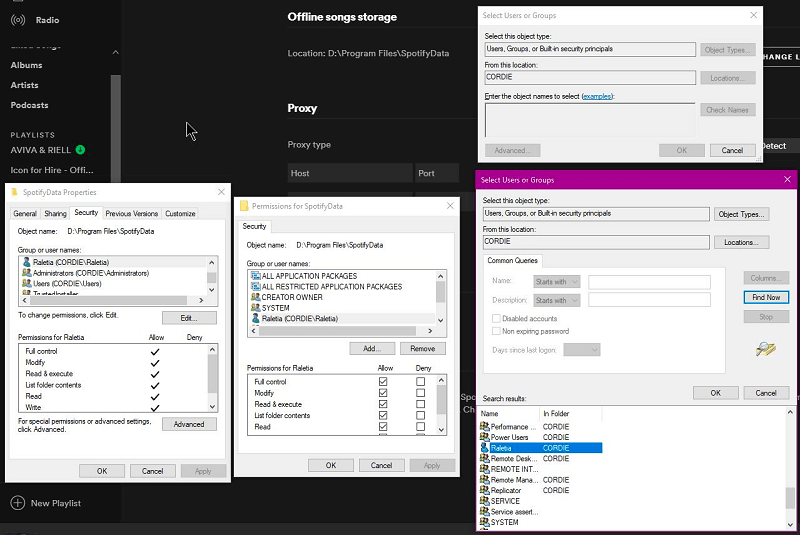
Falls Sie befürchten, dass die Spotify-Downloads zu viel Speicherplatz auf Ihrem Gerät einnehmen, können Sie diese jederzeit direkt in der App löschen – oder zunächst nur die Cache-Dateien leeren. Dazu öffnen Sie in der Spotify-App die Einstellungen und navigieren zu Speicher. Dort haben Sie die Möglichkeit, entweder „Alle Downloads entfernen“ oder „Cache leeren“ auszuwählen.
Alternativ können Sie auch alle Inhalte im zuvor genannten Spotify-Speicherordner manuell löschen.
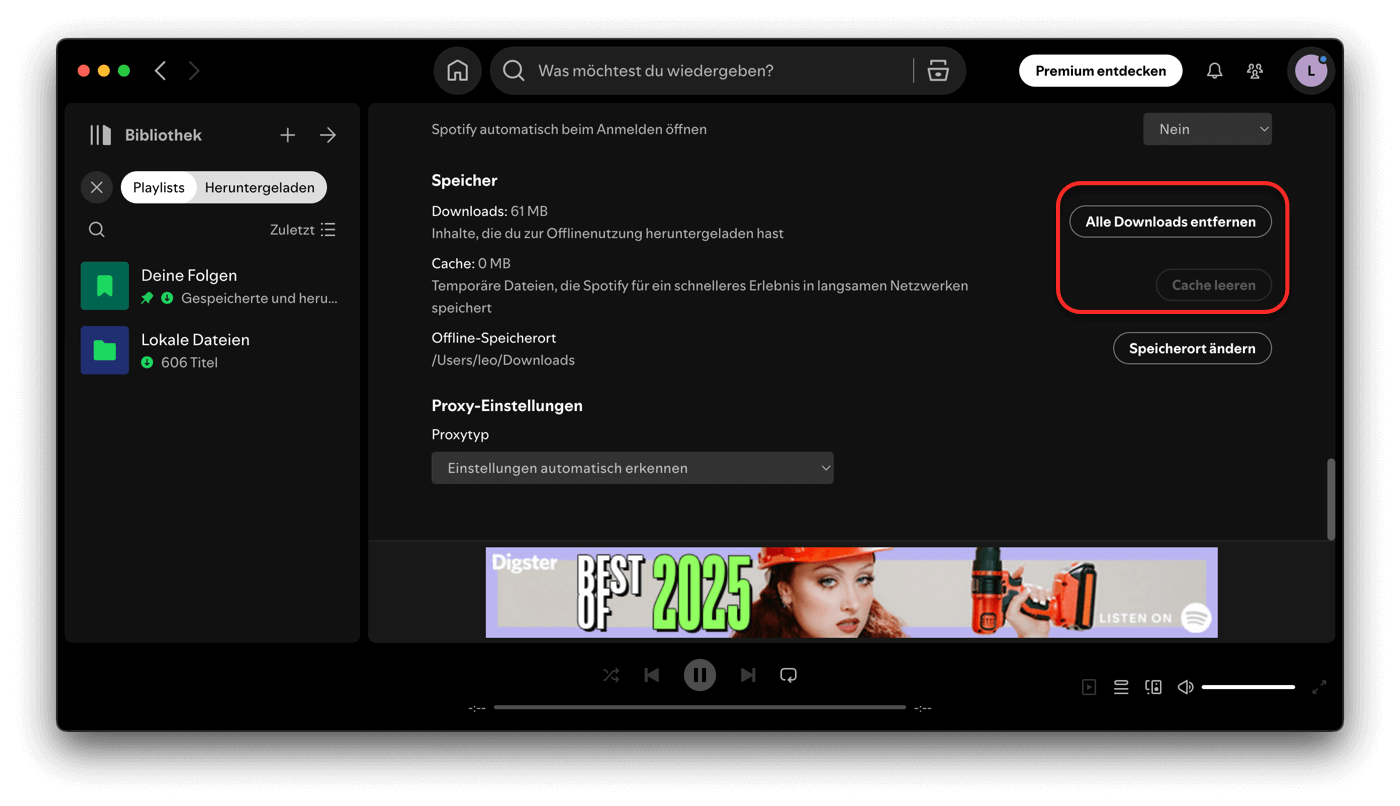
In den meisten Fällen passiert das Problem auf Android Smartphone, wo man die Spotify heruntergeladenen Songs auf der SD-Karte speichern möchtet und herausgefunden hat, dass die Speicher-Option fehlt. Der Grund dafür kann an entweder der Speicherkarte oder der Spotify App selbst liegen. Entsprechend gibt es zwei Lösungen.
Aber zuerst sollten Sie überprüfen, ob Spotify die Zulassung auf Ihren Handy-Speicher hat, mit anderen Worten ob die SD-Karte für Spotify erreichbar ist.
Gehen Sie auf Ihrem Android Handy zu Einstellungen > Apps > Spotify > Zulassungen > Speicher. Dort prüfen Sie den Zugriff der Spotify App auf den Handy-Speicher.
Falls Spotify den Speicher immer nicht anzeigt, nehmen Sie folgende Einstellung vor, um die Spotify App sauber neu zu installieren.
Schritt 1. Entfernen Sie die SD-Karte vom Gerät.
Schritt 2. Gehen Sie auf dem Handy zu Einstellungen > Apps > Spotify.
Schritt 3. Tippen Sie auf Speicher > Daten löschen.
Schritt 4. Nun deinstallieren Sie die Spotify Android App.
Schritt 5. Öffnen Sie Google Play Store und installieren Sie die Spotify App neu.
Schritt 6. Starten Sie Ihr Gerät neu und legen die SD-Karte wieder ein.
Schritt 7. Öffnen Sie Spotify und melden Sie sich an. Gehen dann zu Einstellungen und Sie sollten die Option „Speicher“ dort zurückfinden.
Sie haben nur wenig andere Dateien auf der Speicherkarte, dann ist ein Neuformatieren für die Problembehebung ziemlich machbar.
Schritt 1. Rufen Sie die Einstellungen-App auf und steuern die Gerätewartung an.
Schritt 2. Wählen Sie den Abschnitt Speicher und tippen hier auf Ihre SD-Karte.
Schritt 3. Tippen Sie rechts oben auf die drei Punkte, und dann wählen Speichereinstellungen.
Schritt 4. Wählen Sie die Option Formatieren und bestätige die Eingabe.
Alternativ kann man mit einer neuen SD-Karte ausprobieren, oder auf ein Update von Spotify warten, wenn es um ein Bug geht.
Wie wir wissen, ist die heruntergeladene Spotify Musik DRM-geschützt und kann nicht auf anderen Geräten außer Spotify App abgespielt werden. Wenn Sie Spotify Musik auf andern Playern wiedergeben wollen, müssen Sie Spotify Lieder als MP3 speichern.
Um Spotify Musik in DRM-freie MP3-Dateien zu konvertieren, benötigen Sie zuerst ein Spotify Musik Downloader. Hier empfehlen wir TuneFab Spotify Music Converter. Es ist ein professionelles Programm und kann DRM von Spotify entfernen sowie diese geschützten Dateien in DRM-freien Formaten, wie MP3, WAV, FLAC umwandeln. Bei der Konvertierung bleiben Parameter, Audioqualität und ID3-Tags stehen. Außerdem kann die Konvertierungsgeschwindigkeit bis zu 35X angepasst werden.
Spotify Titel/Playlist/Album/Künstler/Radio/Hörbücher schnell downloaden
Mehrere Ausgabeformate als MP3/M4A/WAV/FLAC/AIFF/ALAC ohne Qualitätsverlust.
Metadaten und ID3-Tag behalten wie Künstler, Titel-ID, Albumcover, etc.
35X Konvertierungsspeed mit 320 Kbps hoher Audioqualität.
Keine Spotify-Desktop-App ist erforderlich, integrierter Spotify Web Player
Unterstützung für Kategorisierte Ausgabe und Benutzerdefinierter Ausgabedatei-Name.
Schritt 1. TuneFab Spotify Music Converter installieren und öffnen
Laden Sie das Programm auf dem PC oder Mac und öffnen Sie es, Sie können Spotify direkt in dem Programm verwenden. Dann melden Sie Ihr Konto an.
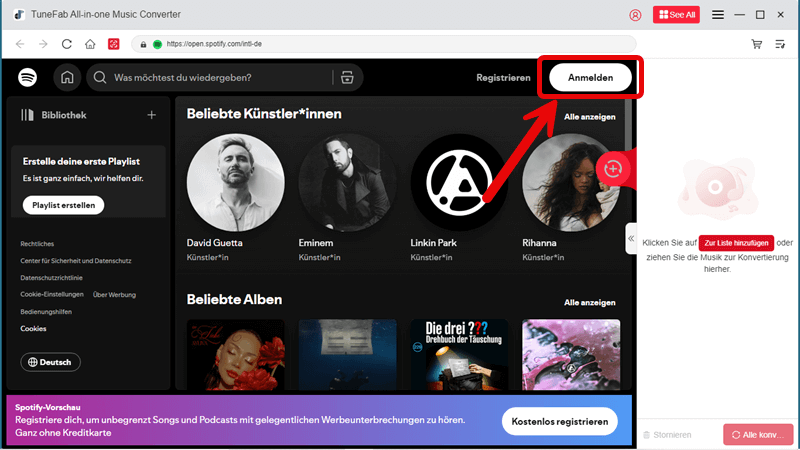
Schritt 2. Spotify Playlist oder Album auswählen
Nach dem Anmelden kann man die Hauptoberfläche von Spotify Web Player sehen. Anschließend kann man eine Playlist suchen oder auf der Bibliothek auswählen, dann tippt man rechts das Symbol „+“ in der Mitte, um Spotify Playlist zu öffnen.
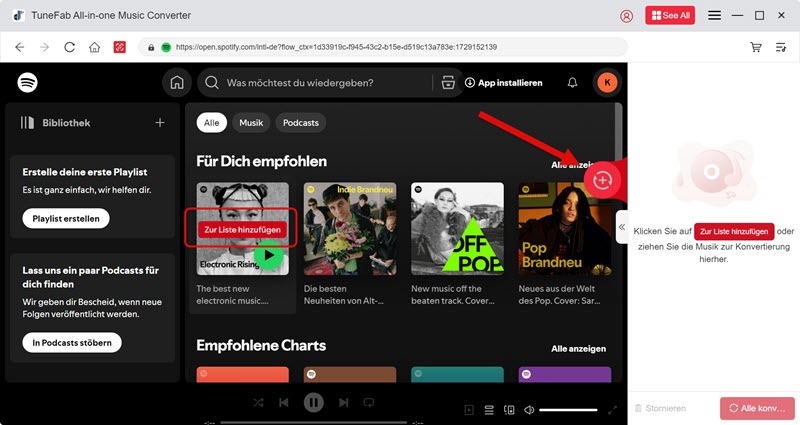
Jetzt werden alle Songs aus der Playlist in TuneFab Programm angezeigt. Wählen Sie diese Spotify Songs aus, die Sie konvertieren möchten, indem Sie links auf den Kreis neben dem Cover des Liedes.
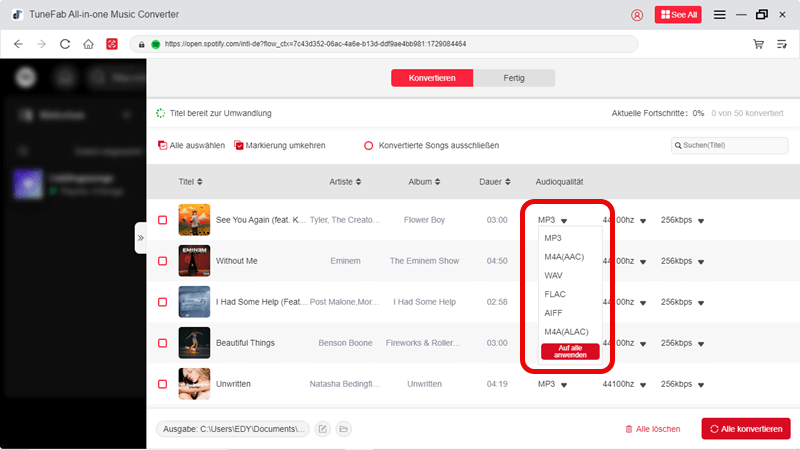
Schritt 3. Einstellungen anpassen: Speicherort und Ausgabeformat
Gehen Sie auf Einstellungen > Allgemein, und man kann den Speicherordner ändern.
Gehen mal zu Einstellungen > Erweitert im oberen Menü. Wählen Sie MP3 als Ausgabeformat aus. Man kann hier auch die Samplerate und Birate der Titel einstellen, damit wird die Audio-Qualität geändert. Darüber hinaus ist die Konvertionsgeschwindigkeit standardmäßig bis zu 35x. Wenn Sie ein gutes Internet haben, wird Conversion-Rate schneller.
Schritt 4. Spotify Songs in MP3 umwandeln
Bestätigen die Download-Liste und klicken Sie auf den „Konvertieren“ Button. So beginnt der Converter Spotify Musik in MP3 umzuwandeln.
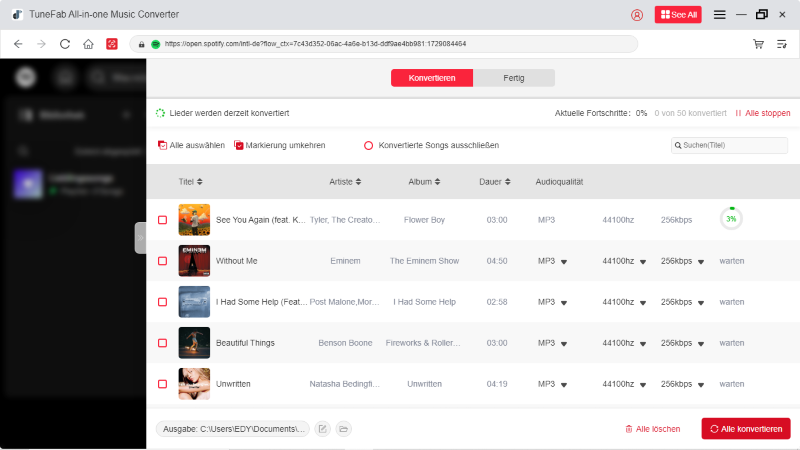
Jetzt können Sie diese MP3 Dateien ohne Qualitätsverlust erhalten und Sie können die Musik ohne Beschränkung abspielen. Außerdem können Sie die Musik auf anderen Geräten abspielen.
Nach diesem Artikel können Sie den Standard-Download-Ordner von Spotify leicht finden und ändern. Da diese heruntergeladenen Audiodateien jedoch DRM-geschützt sind, können sie nicht direkt mit anderer Software oder auf anderen Geräten abgespielt werden. Wir empfehlen, dass Sie TuneFab Spotify Music Converter verwenden, um Spotify Songs downloaden als MP3 oder danach in gängige Formate umzuwandeln, damit Sie sie besser genießen und für immer behalten können.
Sie können den Speicherort von Spotify auf Windows-PC, Mac oder Android-Geräten ändern. Jedoch wird dies derzeit nicht auf dem iPhone unterstützt.
Auf PC: Gehen Sie zu C:\Users\IhrName\AppData\Local\Spotify\Storage.
Auf Mac: Gehen Sie zu
/Users/Macbookair/Library/Application Support/Spotify/PersistentCache/Storage.
Auf Android: Gehen Sie zu Interner Speicher/Android/data/com.spotify.music/files/spotifycache.
Auf iPhone: Der Download-Ordner von Spotifyd ist versteckt und kann nicht direkt aufgerufen werden. Wir empfehlen, dass Sie TuneFab Spotify Music Converter verwenden, um Spotify Songs in MP3 herunterzuladen und dann die verschlüsselten Audiodateien zu löschen.
Kommentar schreiben
0 Kommentare
Kommentare(0)