



Spotify-Songs kostenlos als MP3 speichern mit TuneFab Online Converter!

Bitte warten . . .
Mit der AutoPlay Funktion lassen sich bei Spotify ähnliche Songs abspielen. Aber Sie wollen manchmal diese Songs nicht mehr anhören, und Sie brauchen Spotify Autoplay zu deaktivieren. Wie schalten Sie die Funktion aus? In Folgenden werden wir Ihnen zeigen.
Nicht verpassen:
[Top-Picks] Spotify Equalizer für PC, Mac, Android und iOS
Spotify Hörbücher finden - mehrere Möglichkeiten [Anleitung]
Wenn Sie Spotify Autoplay auf dem Handy deaktivieren möchten, ist die Lösung ähnlich, unabhängig davon, ob Sie ein Android oder iOS verwenden. Bitte befolgen Sie die folgenden Schritte:
Schritt 1. Öffnen Sie die Spotify App auf dem Handy.
Schritt 2. Tippen Sie auf oben rechts auf Zahnrad-Symbol, um zu den Einstellungen zu gelangen.
Schritt 3. Scrollen Sie nach unten, bis Sie „AutoPlay“ finden. Deaktivieren Sie den Button. Sie können die Funktion später wieder aktivieren.
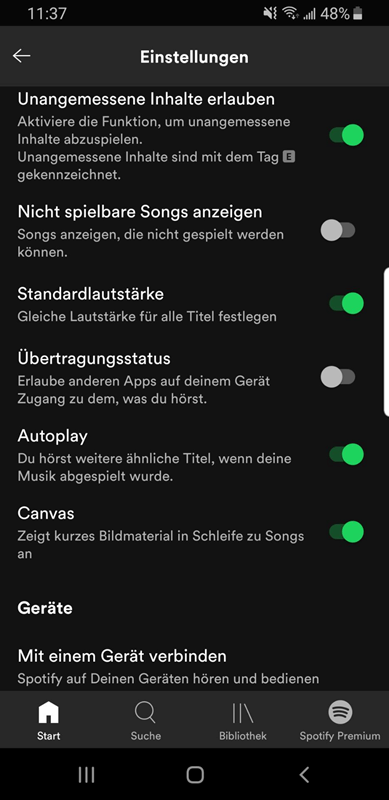
Wenn Sie Spotify Autoplay auf Ihrem PC und Mac deaktivieren möchten, können Sie dies in den Spotify-Einstellungen tun. Im Folgenden zeigen wir Ihnen, wie es geht:
Schritt 1. Öffnen Sie die Spotify auf Ihrem PC oder Mac.
Schritt 2. Falls Sie Mac nutzen, klicken Sie in der Menüleiste oben auf dem Bildschirm auf „Spotify“, oder klicken Sie in der oberen linken Ecke des Spotify-Fensters auf das Dropdown-Menü, wenn Sie PC nutzen. Dann wählen Sie „Einstellungen“ aus.
Schritt 3. Finden Sie die Option „Autoplay“ in den Einstellungen und deaktivieren Sie einfach das Kontrollkästchen neben „Autoplay“.
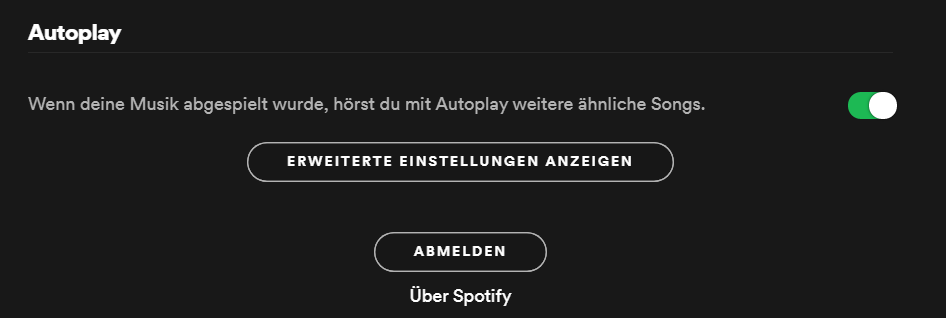
Einige Nutzer haben sich darüber beschwert, dass Spotify Autoplay immer noch nicht deaktiviert werden kann, obwohl sie die oben genannten Lösungen ausprobiert haben. In Folgenden haben wir mehrere Lösungen gelistet. Ich Hoffe, dass es helfen kann.
Wenn Sie Probleme mit Spotify haben, inkl. natürlich auch wenn Sie Spotify Autoplay nicht deaktiveiren können, kann das Neustarten des Computers oder Handys oft helfen. Durch das Neustarten werden alle laufenden Prozesse und Hintergrundanwendungen geschlossen, was mögliche Konflikte oder Fehler von Spotify Wiedergabe Probleme beheben kann. Darüber hinaus kann das Neustarten auch dazu führen, dass die Verbindung zum Internet oder zu anderen Geräten neu hergestellt wird, was möglicherweise das Problem behebt. Es ist eine einfache und effektive Methode, um Spotify wieder zum Laufen zu bringen und ein optimales Hörerlebnis zu ermöglichen.
Wenn das Deaktivieren auf einem Gerät nicht funktioniert, können Sie es auf dem anderen Gerät versuchen. Das heißt, Sie können versuchen, sich auf Ihrem PC in Ihr Spotify-Konto einzuloggen und dort Ihre Einstellungen zu ändern, einschließlich der Deaktivierung von Spotify Autoplay, wenn es auf Ihrem Handy nicht funktioniert, oder umgekehrt.
Deinstallieren Sie die Spotify App, dann installieren Sie erneut. Das ist eine häufig benutzte Methode, um viele Spotify Fehler zu lösen. Die Schritte sind wie folgt:
Handy:
Schritt 1. Halten Sie das Spotify-Symbol auf dem Bildschirm gedrückt, bis das Optionsfenster unten erscheint.
Schritt 2. Falls Sie iOS verwenden, tippen Sie auf „App löschen“ im Optionsfenster. Falls Sie Android verwenden, ziehen Sie es in den Bereich „Deinstallieren“ oder „Entfernen“ oben oder unten auf dem Bildschirm und bestätigen Sie die Deinstallation.
Schritt 3. Gehen Sie zum App Store oder Google Play, laden Sie Audible erneut herunter und installieren Sie es.
PC:
Schritt 1. Klicken Sie auf das Windows-Symbol. Im Startmenü suchen Sie „Einstellungen“ und klicken Sie darauf.
Schritt 2. In der Einstellungen klicken Sie auf „Apps“ > „Apps und Features“, dann suchen Sie in dieser Liste nach Spotify und klicken Sie darauf.
Schritt 3. Klicken Sie oben auf der Liste auf die Schaltfläche „Deinstallieren“.
Schritt 4. Rufen Sie nach Abschluss der Deinstallation die offizielle Spotify-Website auf und klicken Sie auf den Download-Link, um die Software erneut herunterzuladen.
Mac:
Schritt 1. Klicken Sie auf den Finder und wählen Sie „Programme“.
Schritt 2. Dann suchen Sie in der Liste der installierten Apps Spotify und wählen Sie „In den Papierkorb legen“ aus, um die App zu entfernen.
Schritt 3. Rufen Sie nach Abschluss der Deinstallation die offizielle Spotify-Website auf und klicken Sie auf den Download-Link, um die Software erneut herunterzuladen.
Wenden Sie sich an Spotify Support an. Sie können die offizielle Supportseite von Spotify besuchen, auf der Sie FAQs und Tutorials finden. Sie können den Spotify-Support auch über die auf der Website angegebenen Spotify-Konten in den sozialen Medien oder über Ihre E-Mail-Adresse kontaktieren. Alternative können Sie auf Spotify Commuinity gehen und nach Vorschlägen anderer Benutzer suchen.
Viele Bugs werden nach dem Aktualisieren beheben. Also aktualisieren Sie Spotify App auf die neueste Version. Jede neue Version hat eine oder mehre Funktion zu bieten. Im Folgenden erklären Wir Ihnen, wie Sie Spotify App auf Android und iOS aktualieren können:
Android:
Schritt 1. Öffnen Sie den Google Play Store und geben Sie „Spotify“ in die Suchleiste ein.
Schritt 2. Gehen Sie auf die Seite der App, finden Sie die Option „Aktualisieren“ und klicken Sie darauf. Wenn Sie die neueste Version von Spotify haben, wird diese Option nicht angezeigt.
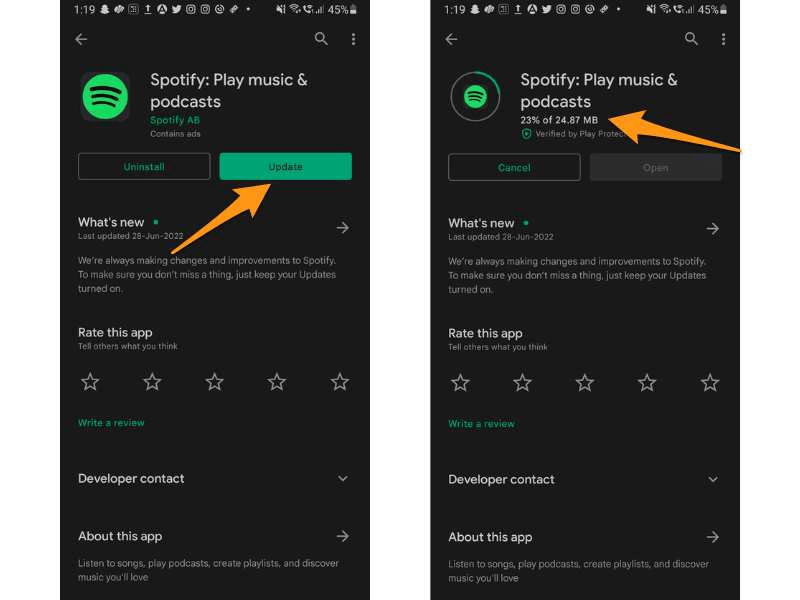
iOS:
Schritt 1. Öffnen Sie den App Store und klicken Sie auf Ihr Profil oben rechts.
Schritt 2. Gehen Sie zu Ihrer persönlichen Konto-Seite und scrollen Sie nach unten, um die Spotify-App zu finden.
Schritt 3. Tippen Sie auf die Option „Aktualisieren“ auf der rechten Seite der App-Leiste. Wenn auf der rechten Seite „Öffnen“ angezeigt wird, wurde Spotify auf die neueste Version aktualisiert.
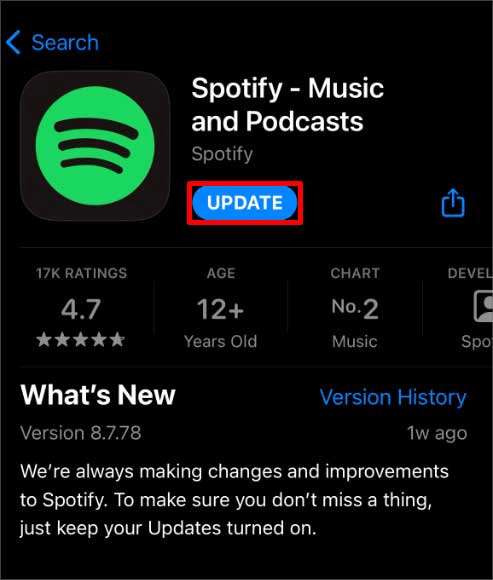
PC und Mac:
Schritt 1. Öffnen Sie die Spotify App und klicken Sie auf Ihrem Profilbild.
Schritt 2. Dann suchen Sie im Menü „Spotify jetzt aktualisieren“. Wenn ein blaue Punkt auf der rechten Seite der Option vorhanden ist, klicken Sie darauf, um Spotify zu aktualisieren. Wenn nicht, bedeutet das, dass Ihre Spotify App auf dem neuesten Stand ist.
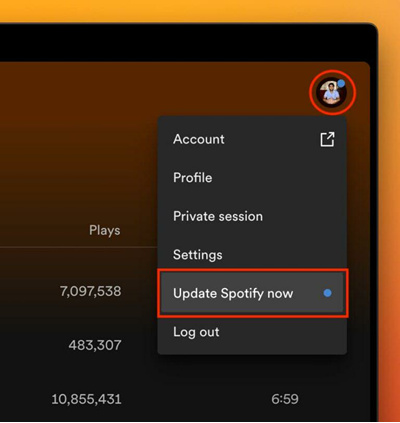
Cache zu leeren ist eine gute Wahl, um Spotify Probleme zu lösen. Hier sind Methoden, wie Sie Cache von Spotify-App auf Android und iOS lösen können:
Android:
Schritt 1. Öffnen Sie „Einstellungen“ > „Apps“.
Schritt 2. Suchen Sie „Spotify“ in der App-Liste und klicken Sie darauf, um die Verwaltungsseite zu öffnen.
Schritt 3. Klicken Sie auf die Option „Cache löschen“.
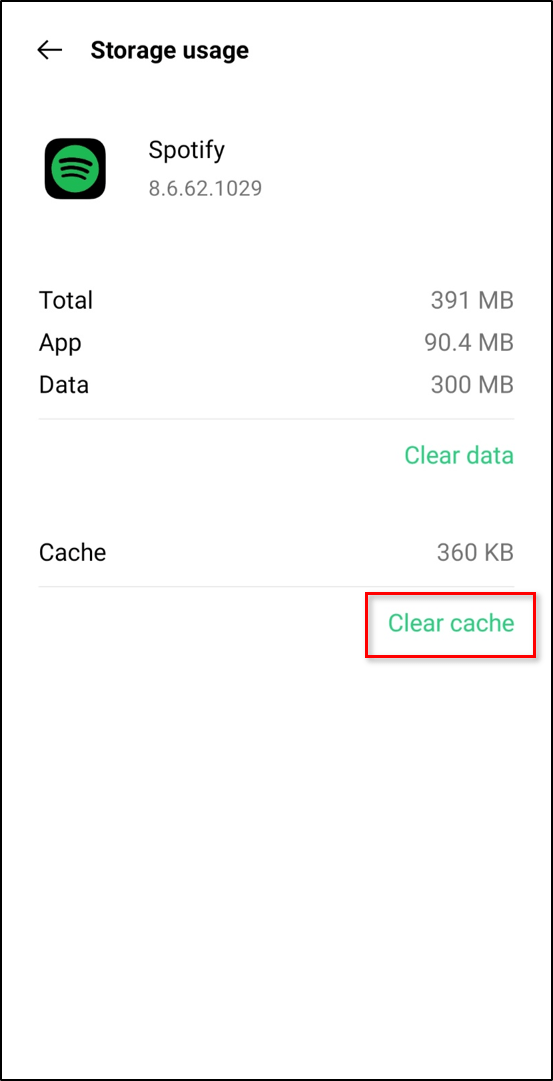
iOS:
Schritt 1. Öffnen Sie die Spotify-App und tippen Sie auf das Zahnradsymbol oben rechts, um die Einstellungen zu öffnen.
Schritt 2. Scrollen Sie nach unten und tippen Sie auf „Speicher“.
Schritt 3. Suchen Sie die Option „Cache leeren“. Tippen Sie darauf, um den Cache zu löschen.
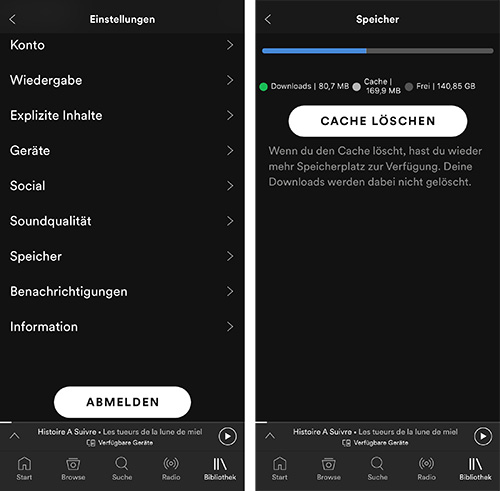
PC:
Schritt 1. Öffnen Sie „Dieser PC“ und geben Sie folgenden Pfad in der Suchleiste oben auf der Seite ein: C:\Users\USERNAME\AppData\Local\Spotify. Dann wird der Speicherordner von Spotify geöffnet.
Schritt 2. Suchen Sie den Ordner „Data“ aus. Klicken Sie mit der rechten Maustaste darauf und wählen Sie „Löschen“ aus.
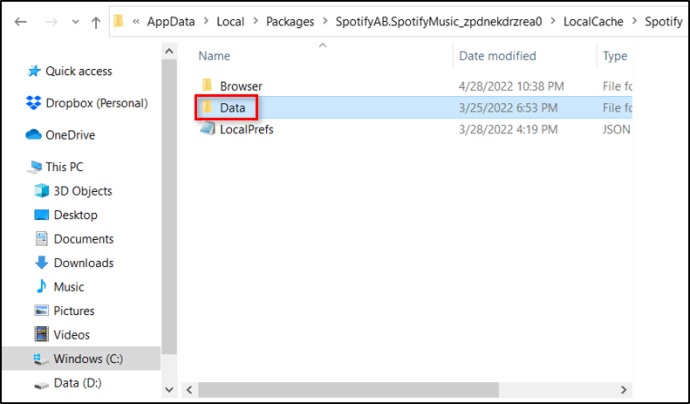
Mac:
Schritt 1. Öffnen Sie den Finder und klicken Sie in der Menüleiste auf „Gehe zu“ > „Gehe zum Ordner“. Dann geben Sie diesen Pfad ein: ~/Library/Application Support/Spotify/PersistentCache/Storage.
Schritt 2. Gehen Sie zu diesem Ordner und leeren Sie ihn, um den Cache zu entfernen.
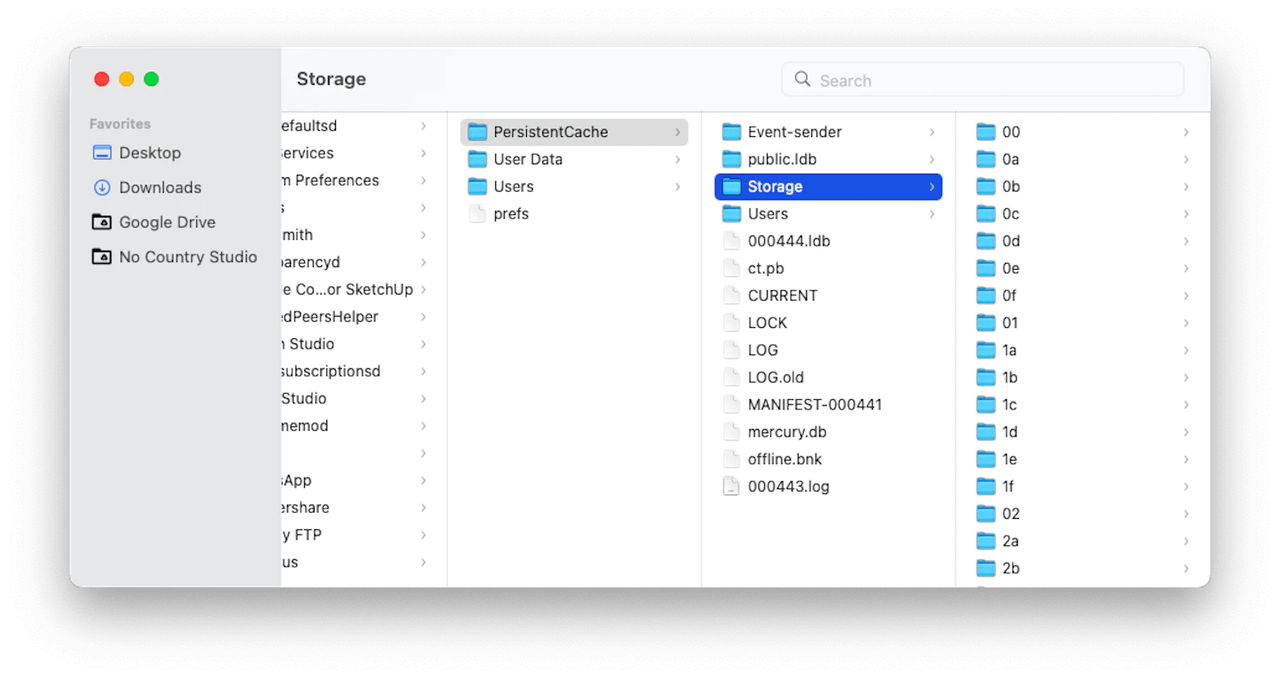
Wenn Sie nicht nur Spotify Autoplay auf Handy und PC deaktivieren möchten, damit Sie selbst entscheiden können, welche Songs Sie hören, sondern Ihre Lieblingssongs auch herunterladen möchten, damit Sie sie jederzeit und überall hören können, ohne mit dem Internet verbunden und bei Spotify angemeldet zu sein, empfehlen wir Ihnen TuneFab Spotify Music Converter, einen professionellen Spotify Musikdownloader und -Konverter.
Konvertiert Spotify Songs in MP3/M4V/FLAC/WAV mit Metadaten und ID3-Tag.
35X Konvertierungsspeed mit 320 Kbps hoher Audioqualität.
Speicherort, Bitrate, Samplerate wählbar.
Einfaches UI-Design, einfach zu bedienen.
Funktioniert stabil und effizient unter Windows und MacOS.
Schritt 1. Laden Sie TuneFab Spotify Music Converter herunter und installieren Sie es auf Ihrem Computer. Starten Sie es und melden Sie sich mit Ihrem Spotify-Konto an.
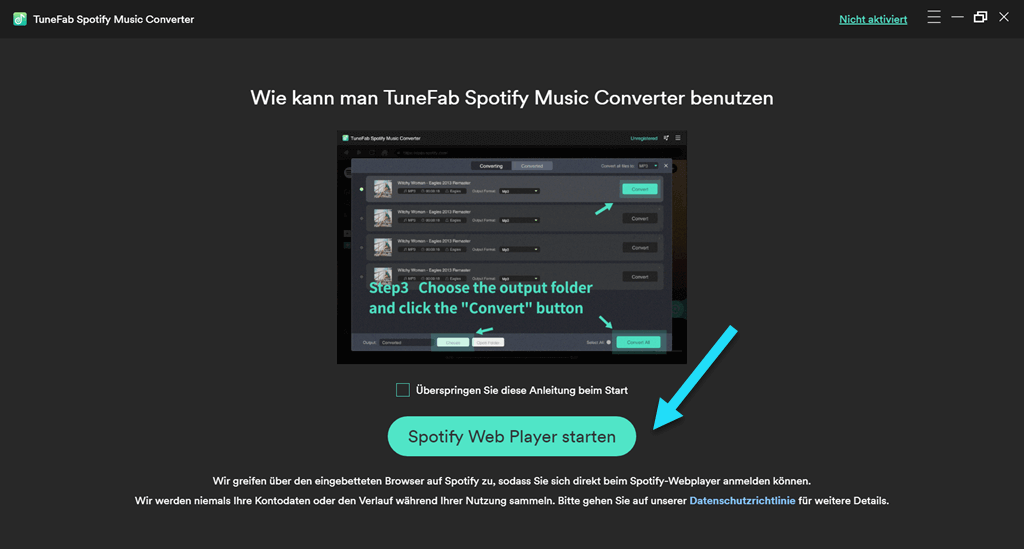
Schritt 2. Wählen Sie dann eine Lieblings-Playlist aus und tippen Sie auf die Schaltfläche „+“ auf der rechten Seite, um eine Playlist zu öffnen und Ihre Lieblingssongs hinzuzufügen.
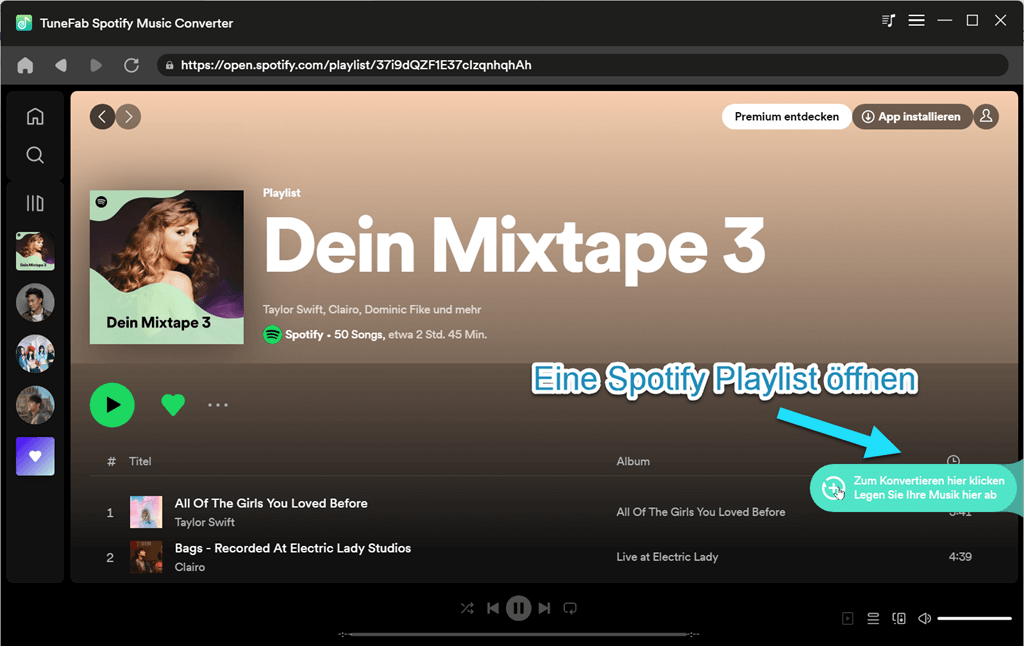
Schritt 3. Suchen Sie „Ausgabeformat“ und klicken Sie darauf, um das Zielformat für die Audioausgaben auszuwählen. Dann finden Sie „Ausgabe“ in der unteren linken Ecke der Seite, dort können Sie den Zielordner für die Audioausgaben einstellen.
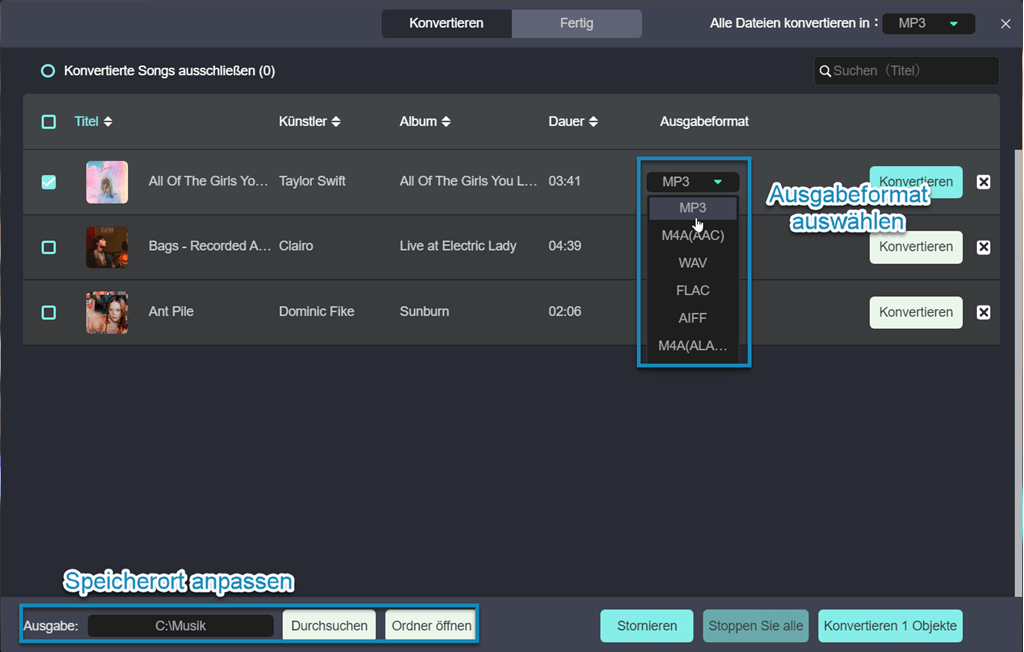
Schritt 4. Wenn alles erstellt ist, klicken Sie auf „Konvertieren“, um die Musik von Spotify herunterzuladen.
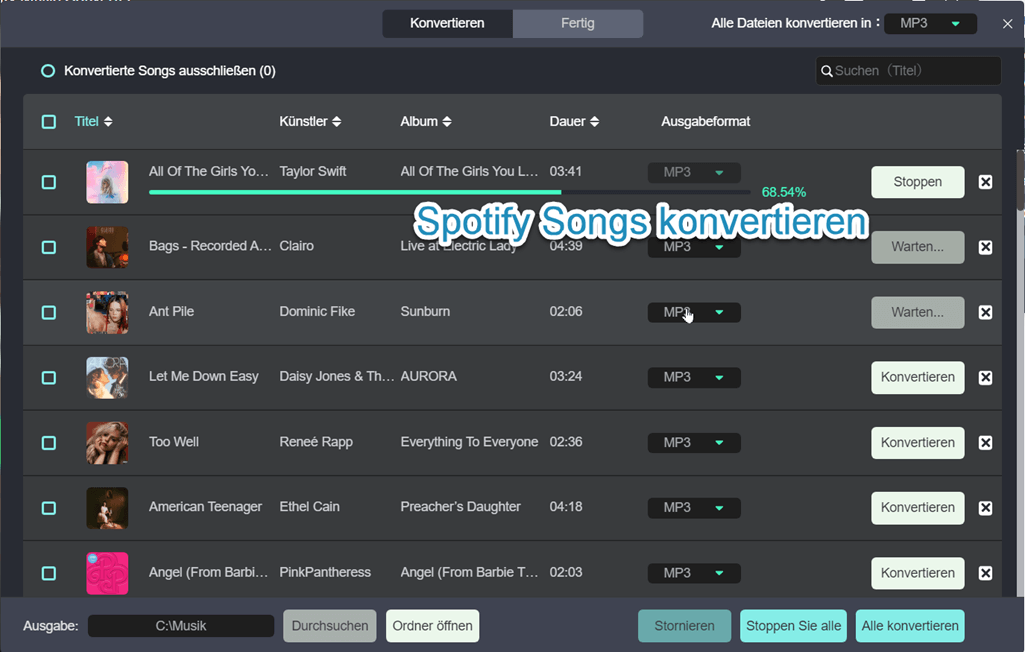
Nach einer Weile werden die bereits konvertierten Playlists auf dem PC gespeichert. So können Sie Ihre Lieblingssongs offline überall hören, ohne Spotify öffnen und die Autoplay-Funktion deaktivieren zu müssen.
In diesem Artikel zeigen wir Ihnen, wie Sie Spotify Autoplay auf Android, iOS, Mac und Windows 11 deaktivieren können, sowie 6 weitere Lösungen, falls die Deaktivierung nicht funktioniert. Sie können die Methode wählen, die Ihren Bedürfnissen am besten entspricht.
Wenn Sie nicht nur die Autoplay-Funktion deaktivieren, sondern Ihre Lieblingssongs auch offline ohne Spotify App hören möchten, können Sie den TuneFab Spotify Music Converter verwenden, um Ihre Lieblingsmusik dauerhaft zu speichern. Laden Sie jetzt die kostenlose Testversion herunter.
Wenn Sie Ihre Musik nicht nur pausieren, sondern Spotify auf dem Handy oder PC ausschalten möchten, können Sie die Hintergrundprozesse von Spotify auf Ihrem Gerät beenden. Wenn Sie Spotify auf Android oder iOS ausschalten möchten, können Sie dies tun, indem Sie mit dem Finger über den unteren Bildschirmrand streichen oder doppelt auf die Bildschirm-Taste tippen, um die Ansicht der zuletzt verwendeten Apps aufzurufen. Dann suchen Sie die Spotify-App-Karte und entweder wischen oder auf die Schaltfläche „Schließen“ tippen, um sie zu schließen. Wenn Sie einen PC verwenden, suchen Sie Spotify in der Taskleiste und klicken Sie mit der rechten Maustaste auf das Symbol. Wählen Sie „Schließen“ oder „Beenden“ aus der Liste.
Normalerweise können Sie die Option von AutoPlay in der Einstellungen auf der Spotify App jeweiliges Geräts finden und diese ausschalten. Auf Desktop können Sie zu Einstellungen gehen durch Anklicken auf Ihres Profil oben rechts, auf Smartphone durch Tippen auf den Start-Button. Wenn sich AutoPlay aber nicht richtig ausschalten lässt, können Sie auch die oben genannten Methoden versuchen, indem Sie Ihr Gerät neu starten, die Deaktivierung auf verschiedenen Geräten ausprobieren, Spotify erneut herunterladen oder aktualisieren, den Cache löschen oder den Spotify-Support kontaktieren.
Kommentar schreiben
0 Kommentare
Kommentare(0)