



Apple Music-Titel ganz einfach in MP3 umwandeln – direkt online mit TuneFab!

Bitte warten . . .
Zwei Möglichkeiten, in imovie Musik einzufügen:
iMovie ist ein beliebtes Videobearbeitungstool für Apple-Nutzer, das aufgrund seiner benutzerfreundlichen Oberfläche und leistungsstarken Funktionen bei vielen Anwendern sehr geschätzt wird. Ob Sie ein Familienvideo, eine Reisedokumentation oder kreative Kurzvideos erstellen – Hintergrundmusik ist ein entscheidendes Element, um die Stimmung Ihres Videos zu verbessern. Dennoch stehen viele Nutzer oft vor der Frage: Wie kann man in iMovie Musik hinzufügen?
Um Ihnen dabei zu helfen, dieses Problem einfach zu lösen, stellt dieser Artikel zwei praktische Methoden vor, mit denen Sie schnell und unkompliziert passende Musik zu Ihren Videos hinzufügen können. Lesen Sie weiter und entdecken Sie, wie Sie in iMovie Musik hinzufügen können!
Nicht verpassen:
iCloud Musikmediathek ohne Apple Music synchronisieren [Anleitung]
Apple Music auf USB Stick ziehen - [Supereffektive Methoden]
Ja, man kann in iMovie Musik einfügen, allerdings gibt es einige Einschränkungen bezüglich der unterstützten Audioformate und des DRM-Schutzes (Digital Rights Management). iMovie unterstützt derzeit gängige Formate wie MP3, AAC, WAV, AIFF und M4A, sodass Sie eigene Musikdateien problemlos importieren können. Allerdings können DRM-geschützte Songs, z. B. von Apple Music oder Spotify, nicht direkt in iMovie verwendet werden, da sie an Nutzungsbedingungen gebunden sind. Für solche Fälle empfiehlt es sich, auf DRM-freie Musik (z. B. durch Kauf in iTunes oder mit TuneFab Music Converter) zurückzugreifen. Mit diesen Optionen können Sie ganz einfach DRM Schutz der Musik entfernen und sie in iMovie einfügen.
Wenn Sie Ihrem iMovie-Projekt hochwertige und lizenzierte Apple Musik hinzufügen möchten, ist der Kauf von Songs über iTunes eine hervorragende Option. Musik, die in iTunes erworben wird, ist in der Regel DRM-frei, was bedeutet, dass Sie sie ohne Einschränkungen in iMovie verwenden können. Allerdings ist es wichtig zu beachten, dass die Musik bestimmte urheberrechtliche Anforderungen erfüllen muss, um in iMovie importiert zu werden. Dies stellt sicher, dass Sie die Rechte besitzen, die Musik in Ihren Projekten zu nutzen.
Als Nächste erfahren Sie, wie Sie Musik in iTunes kaufen und anschließend in iMovie importieren können. Hier nehmen wir die Schritte bei iPhone oder iPad als Beispiel.
Schritt 1. Öffnen Sie die App „iTunes Store“. Tippen Sie auf die Suchleiste unten in der App und suchen Sie nach Musik. Geben Sie den Namen des Künstlers, Albums oder Songs ein, den Sie kaufen möchten.
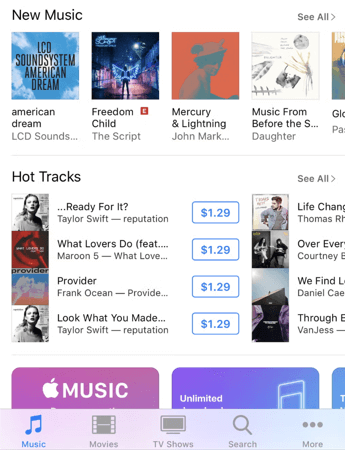
Schritt 2. Kaufen Sie die Musik. Tippen Sie auf den Preisbutton neben dem Songtitel oder dem Albumtitel. Bestätigen Sie den Kauf mit Ihrer Apple-ID oder Face ID/Touch ID, falls Sie dazu aufgefordert werden.
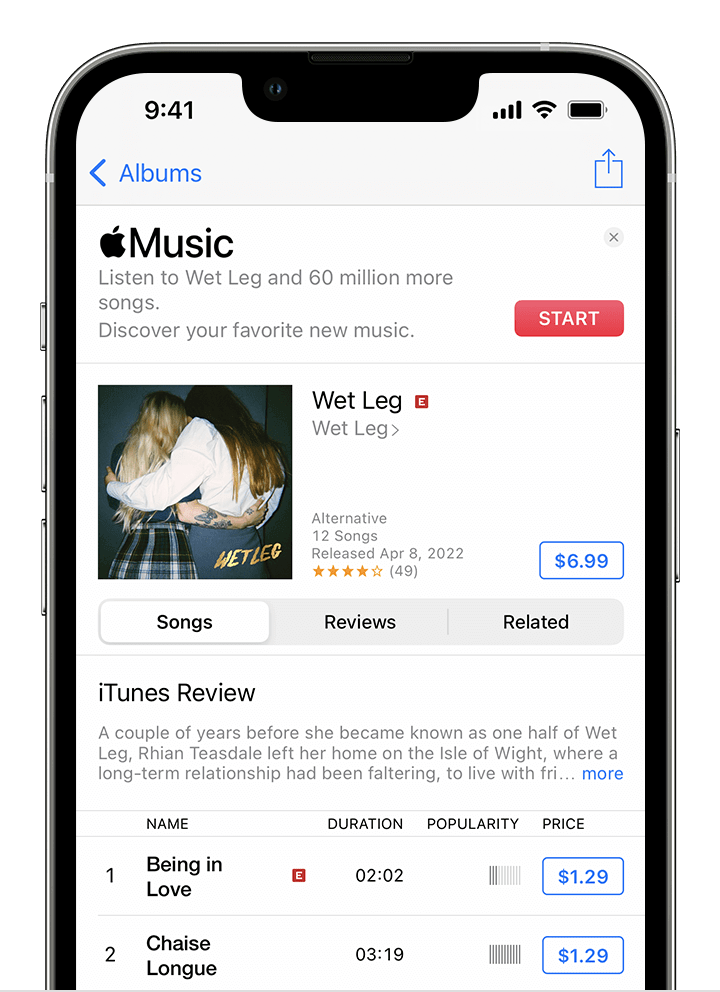
Nach dem Kauf wird die Musik automatisch zu Ihrer Mediathek hinzugefügt.
Sie können die Musik aus Ihrer Musikmediathek hinzufügen, die Sie in die Musik-App auf Ihrem Gerät geladen haben. Hier sind die Schritte:
Schritt 1. Öffnen Sie das in iMovie erstellte Projekt und wählen Sie Medium hinzufügen Taste. Klicken Sie dann auf Audio> Meine Musik.
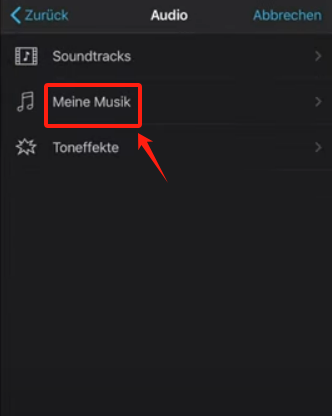
Schritt 2. Suchen Sie den gewünschten Titel, den Sie in iTunes gekauft haben. Dann klicken Sie neben dem Titel auf die Taste Audio hinzufügen. Der Titel wird dann unterhalb der Videospur in der Timeline angezeigt.
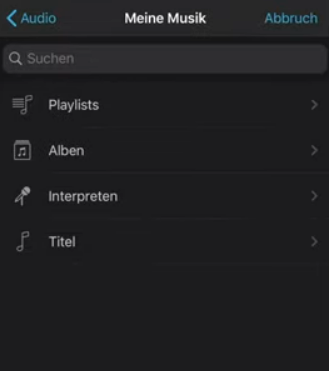
Schritt 3. Nach dem Hinzufügen der Musik auf die Timeline können Sie deren Länge durch Ziehen der Kanten der Musikclips anpassen. Bei Bedarf können Sie auch das iMovie-Anpassungswerkzeug verwenden, um andere Audios in Musik und Videos auszugleichen.
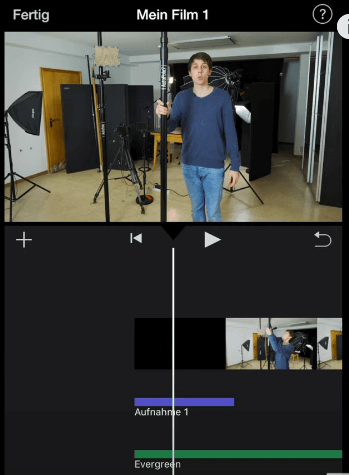
Schritt 4. Klicken Sie nach Abschluss der Bearbeitung auf die Schaltfläche Fertig in der oberen rechten Ecke.
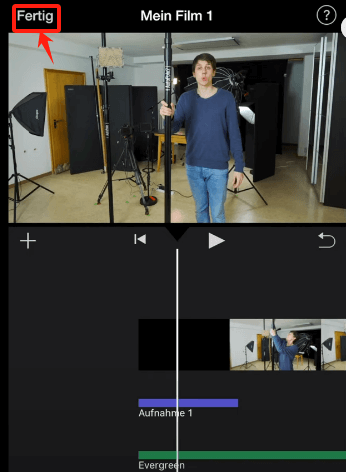
Mit den obigen Schritten können Sie ganz einfach von iTunes gekaufte Musik in iMovie importieren und Ihren Videos die perfekte Hintergrundmusik hinzufügen!
Wenn Sie Musik von Streaming Media-Plattformen (z. B. Apple Music, Spotify usw.) herunterladen und in iMovie importieren möchten, ist TuneFab All-in-One Music Converter eine großartige Hilfe. TuneFab All-in-One Music Converter ist ein professionelles Tool, mit dem Sie Songs, Alben, Playlisten ganz einfach mit 5-facher schnelle Geschwindigkeit in MP3- und andere mit iMovie kompatible Musikformate konvertieren können. Nach der Konvertierung können Sie diese Musik in iMovie importieren. Es ist auch erwähnenswert, dass TuneFab All-in-One Music Converter auch über eine Batch-Konvertierung Funktion verfügt, sodass Sie eine ganze Wiedergabelist auf einmal in einige Minuten konvertieren können.
Top Feartures von TuneFab All-in-One Music Converter:
Hier zeigen wir Ihnen, wie Sie mit TuneFab All-in-One Music Converter Musik aus Streaming-Diensten in iMovie einfügen können.
Schritt 1. Downloaden und installieren Sie TuneFab All-in-One Music Converter auf dem Computer. Dann öffnen Sie es.
Schritt 2. Wählen Sie die gewünschte Musik-Streaming-Plattform unter 6 Diensten aus - Apple Music, Spotify, Amazon Music, YouTube Music, Pandora und Deezer. (Hier nehmen wir Spotify als Beispiel)
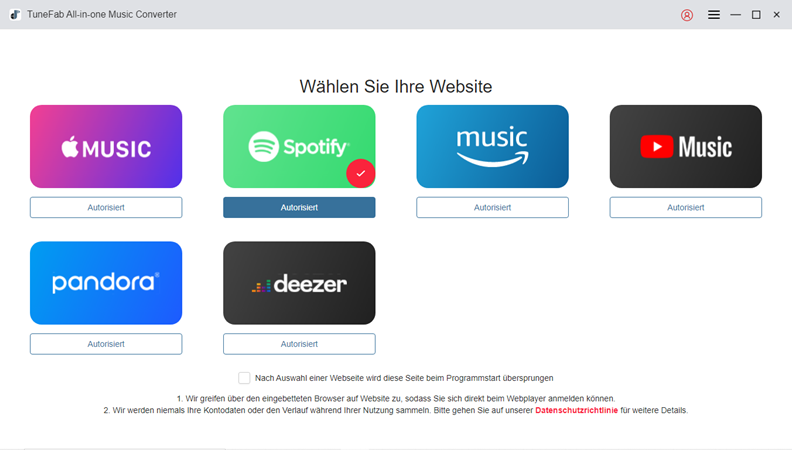
Schritt 3. Melden Sie sich auf der Plattform an. Da TuneFab All-in-One Music Converter den offiziellen Musik-Webplayer für alle Streaming Media-Plattformen einbettet, müssen Sie sich über Ihr Musikkonto beim Webplayer anmelden, um die Download-Funktion zu nutzen.
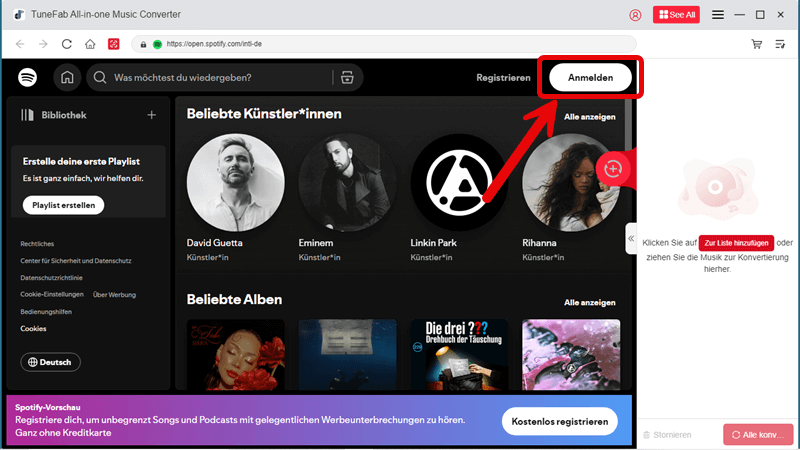
Schritt 4. Sobald die Registrierung abgeschlossen ist, können Sie direkt den gewünschten Song auswählen. Wenn Sie darauf zugreifen, ziehen Sie es auf die „+“ Schaltfläche auf der rechten Seite oder klicken Sie direkt auf „Zur Liste hinzufügen“, um es in die Konvertierungswarteschlange aufzunehmen.
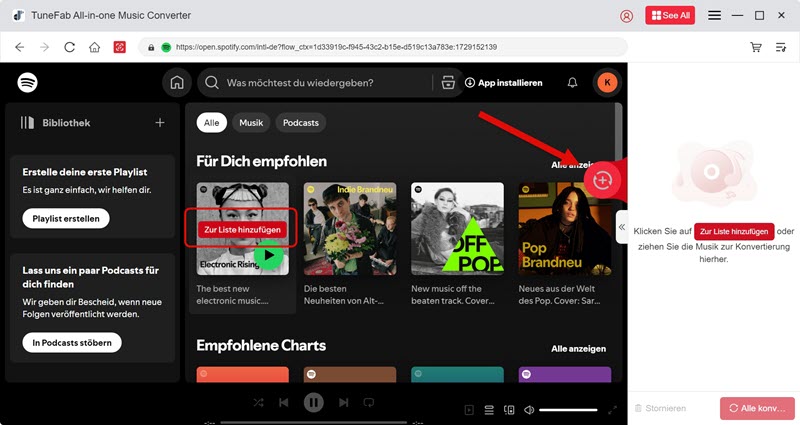
Schritt 5. Im Fenster Konvertieren können Sie das Ausgabeformat der Musik auf der rechten Seite jedes Liedes auswählen. Klicken Sie schließlich einfach auf die Schaltfläche „Alle konvertieren“ und alle Lieder werden konvertiert und sofort als lokale Musikdateien im Format Ihrer Wahl heruntergeladen. Nachdem der Musikdownload abgeschlossen ist, können Sie den Download-Verlauf in Fertig einsehen.
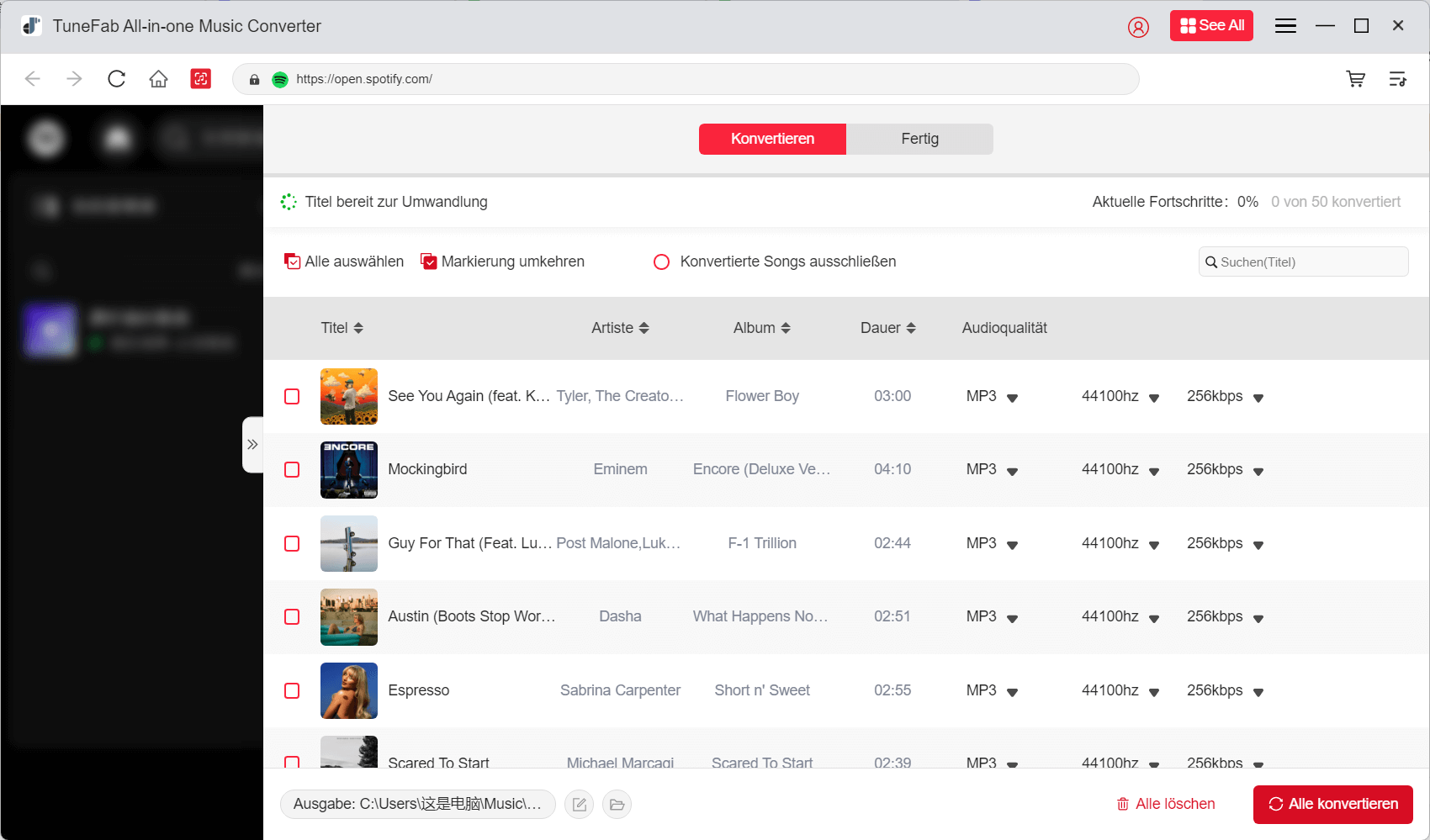
Nun haben Sie alle Ihre Songs als MP3-Dateien auf dem Gerät gespeichert. Und wir können solche Musik ohne Mühe in iMovie importieren. Da iMovie ist auf iOS und iPad OS verfügbar, daher zeigen wir Ihnen in diesem Teil, wie Sie Music in iMovie auf Mac oder auf iOS Geräte eingeben zu können.
Tipps:
Wenn die hinzufügende Audiodatei kürzer als eine Minute lang ist, können Sie diese Musik direkt nach Bedarf an einer bestimmten Stelle des iMovie-Projektes importieren. Wenn länger, wird es als ein Titel von iMovie erkannt und am Anfang des Videos eingefügt. Sie müssen die Stelle manuell anpassen.
Schritt 1. Starten Sie iMovie auf Ihrem Mac-Computer. Tippen Sie oben auf „Meine Medien“ und ziehen Sie ein Video, das Sie bearbeiten wollen, zum Bearbeiten.
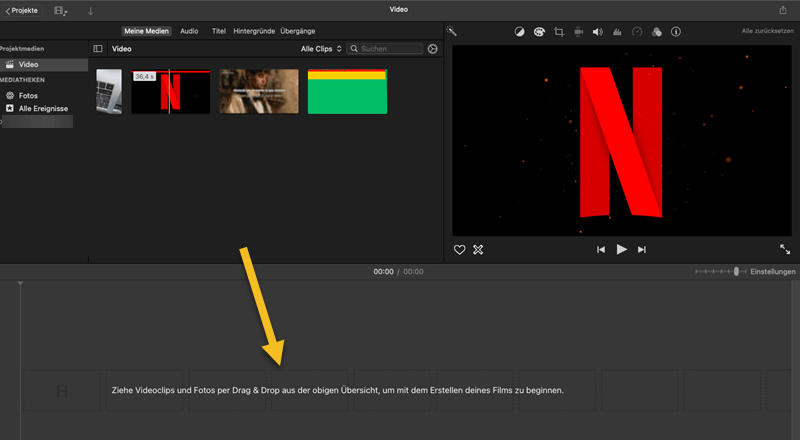
Schritt 2. Gehen Sie zum Tab Audio, und wählen Sie ein Song aus. Wenn Sie eine Hörprobe oder Vorschau abspielen möchten, tippen Sie auf Wiedergabetaste neben dem Song oder in die Wellenform oben.
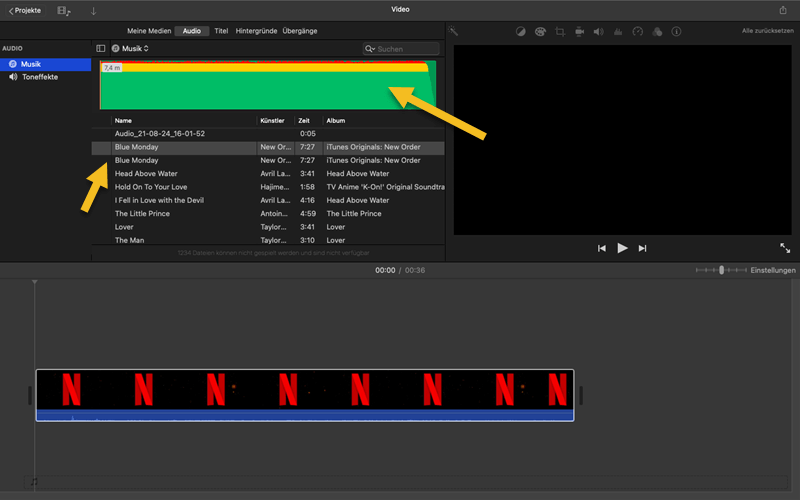
Schritt 3. Ziehen Sie den Music Titel unter dem Videoclip und Sie können die Länge bearbeiten.
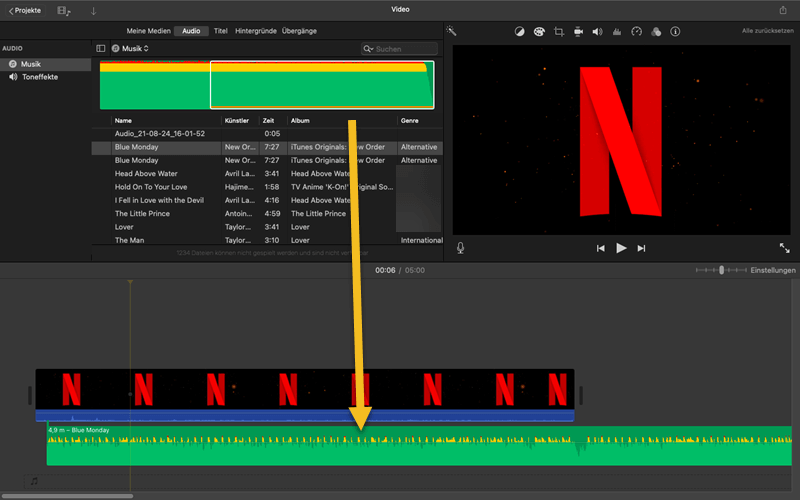
In diesem Artikel haben wir zwei effektive Methoden vorgestellt, damit Sie in imovie Musik hinzufügen können. Zum einen können Sie in iTunes Musik kaufen und direkt in iMovie importieren, was ideal für lizenzierte und hochwertige Musik ist. Zum anderen können Sie Musik aus Streaming-Diensten wie Apple Music oder Spotify nutzen, indem Sie Tools wie TuneFab All-in-One Music Converter verwenden, um DRM-geschützte Musik in iMovie-kompatible Formate wie MP3 oder AAC umzuwandeln. Egal, für welche Methode Sie sich entscheiden – mit den richtigen Tools und Techniken können Sie Ihre kreativen Ideen in iMovie mühelos umsetzen und Ihre Videos mit der perfekten Musik noch lebendiger gestalten!
Ja, natürlich! Aber Sie sollten zuerst mit TuneFab All-in-One Music Converter den DRM-Schutz entfernen und Ihr Lieblinges Lieder in MP3 oder andere von iMovie unterstützte Audioformate konvertieren. Dann können Sie problemlos die Musik in iMovie importieren.
Für urheberrechtlich geschützte Musik können Sie sie auf folgende Weise zu iMovie hinzufügen: Sie können die Musik in iTunes kaufen und anschließend in iMovie hinzufügen oder mit TuneFab All-in-One Music Converter die Musik von Streaming Media-Plattformen (z. B. Apple Music, Spotify usw.) zuerst herunterladen und dann in iMovie hinzufügen.
Kommentar schreiben
0 Kommentare
Kommentare(0)