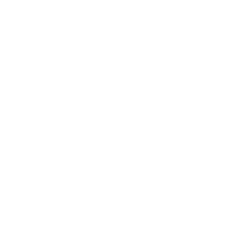Wie aktiviert man TuneFab All-in-One Music Converter?
TuneFab All-in-One Music Converter bietet sowohl eine kostenlose Testversion als auch eine kostenpflichtige Vollversion. Mit der Testversion können Sie die wichtigsten Funktionen, wie das Herunterladen von Musik, bereits ausprobieren. Allerdings gibt es dabei einige Einschränkungen, zum Beispiel:
- Mit der Testversion können Sie jeden Song nur bis zu 3 Minuten herunterladen.
- Die kostenlose Testphase läuft nach 14 Tagen ab.
Danach benötigen Sie eine registrierte Vollversion, um die Download-Funktion weiterhin nutzen zu können. Und so registrieren Sie die Vollversion:
Schritt 1. TuneFab All-in-One Music Converter installieren
Gehen Sie zuerst auf die Produktseite von TuneFab All-in-One Music Converter und klicken Sie auf „Gratis Download“, um die Installationsdatei herunterzuladen. Öffnen Sie anschließend die Datei per Doppelklick und folgen Sie den Anweisungen auf dem Bildschirm, um die Software zu installieren.
Schritt 2. Einen Lizenzschlüssel erhalten
Um einen Lizenzschlüssel zu erhalten, müssen Sie ein kostenpflichtiges Abo für TuneFab All-in-One Music Converter erwerben. Starten Sie dazu einfach die Software und klicken Sie im angezeigten Fenster auf „Jetzt kaufen“ – Sie werden dann automatisch zum Online-Shop weitergeleitet.
Wählen Sie das gewünschte Abonnement aus und folgen Sie den Anweisungen auf dem Bildschirm, um den Kauf abzuschließen. Nach erfolgreicher Zahlung erhalten Sie Ihre Bestellbestätigung und den Lizenzschlüssel per E-Mail. Achten Sie deshalb darauf, beim Kauf eine gültige und korrekte E-Mail-Adresse anzugeben.
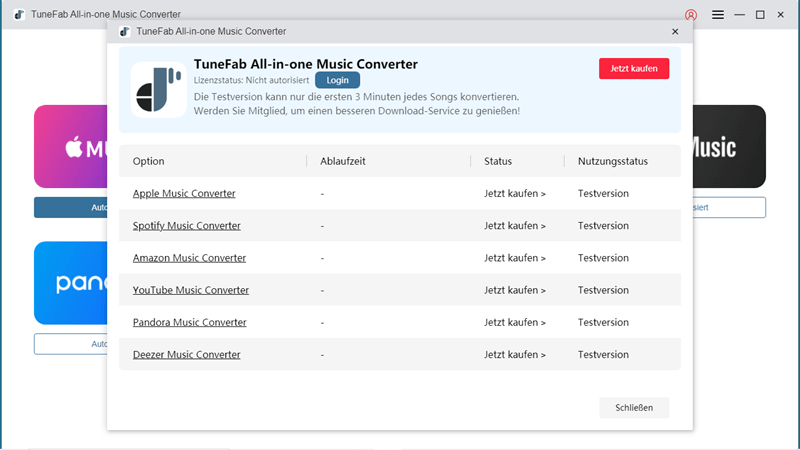
Schritt 3. Den TuneFab Musik Converter aktivieren
Starten Sie die Software und klicken Sie im Pop-up-Fenster auf „Login“ und dann auf „Lizenzschlüssel-Login“. Geben Sie anschließend Ihre E-Mail-Adresse und den Lizenzschlüssel ein und klicken Sie auf „Login“, um TuneFab All-in-One Music Converter zu aktivieren.
HINWEIS: Falls Sie kein eigenes Passwort festgelegt haben, wird Ihnen ein Standardpasswort per E-Mail zugeschickt. Dieses können Sie später ändern und dann anstelle des Lizenzschlüssels verwenden, um sich bei TuneFab anzumelden.
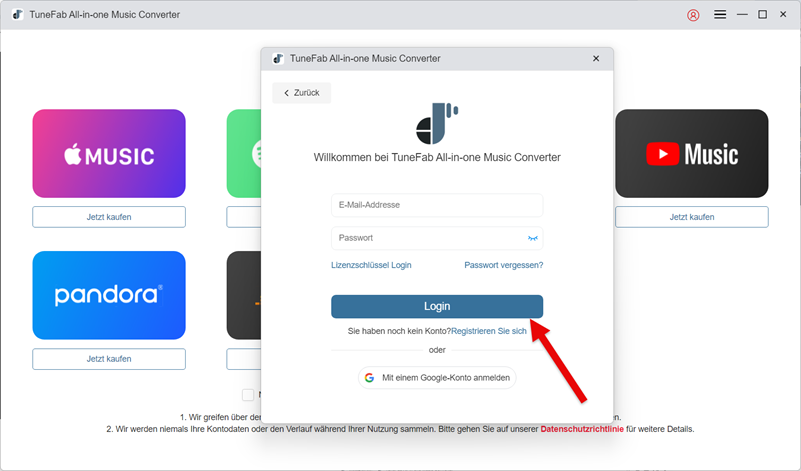
Wenn Sie sich bereits bei TuneFab angemeldet haben, öffnen Sie nach dem Zahlungsvorgang einfach die Software. Klicken Sie anschließend auf das Profilsymbol und dann auf „Account Status aktualisieren“, um Ihren Abonnementstatus zu aktualisieren.
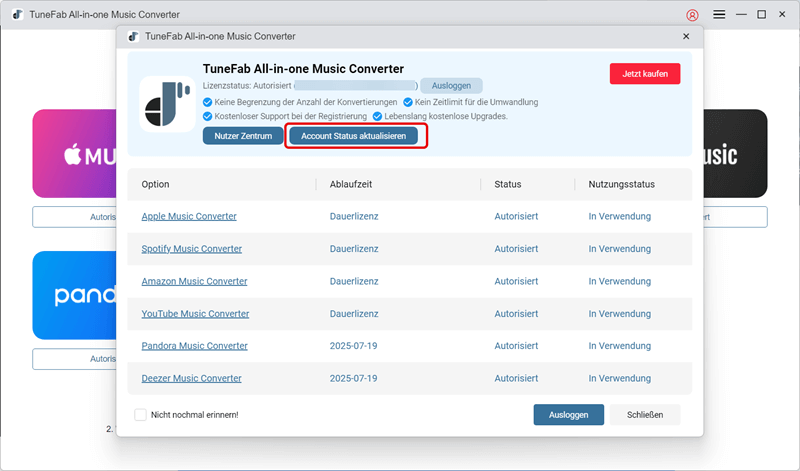
Wie lädt man von Streaming-Musik in das MP3/M4A/WAV/FLAC/AAC/AIFF/ALAC-Format herunter
Wenn TuneFab All-in-One Music Converter gut auf dem Desktop installiert ist, folgen Sie einfach den folgenden Schritten, um Streaming-Musik von Ihren Lieblingsplattformen in DRM-freie MP3/M4A/WAV/FLAC/AAC/AIFF/ALAC-Musikdateien herunterzuladen, und zwar sofort!
Schritt 1. Wählen Sie einen Streaming-Musik-Dienst aus
Starten Sie TuneFab All-in-One Music Converter auf Ihrem Desktop. Auf der Hauptschnittstelle wählen Sie die gewünschte Musik-Streaming-Plattform unter 6 Diensten aus - Apple Music, Spotify, Amazon Music, YouTube Music, Pandora und Deezer.
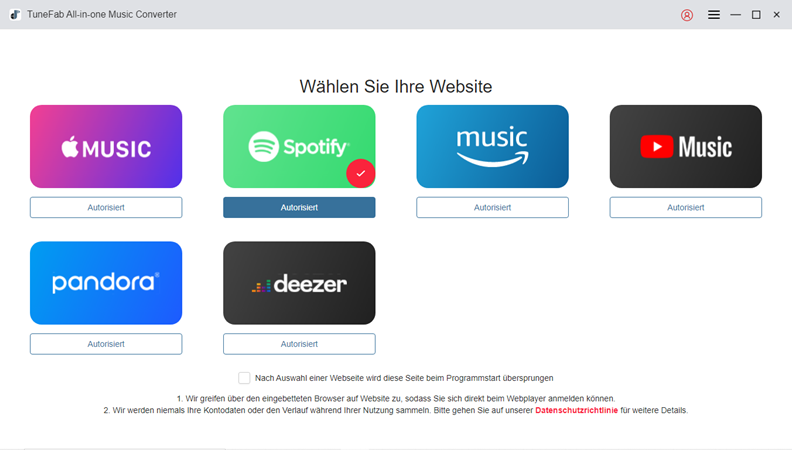
Schritt 2. Melden Sie sich bei der Plattform an
Weil TuneFab All-in-One Music Converter die offiziellen Musik-Webplayer aller Streaming-Plattformen eingebettet hat, müssen Sie sich nach dem Aufrufen der von Ihnen gewählten Plattform über Ihr Musikkonto beim Webplayer anmelden. Andernfalls können Sie keine Lieder suchen oder die Download-Funktion nutzen.
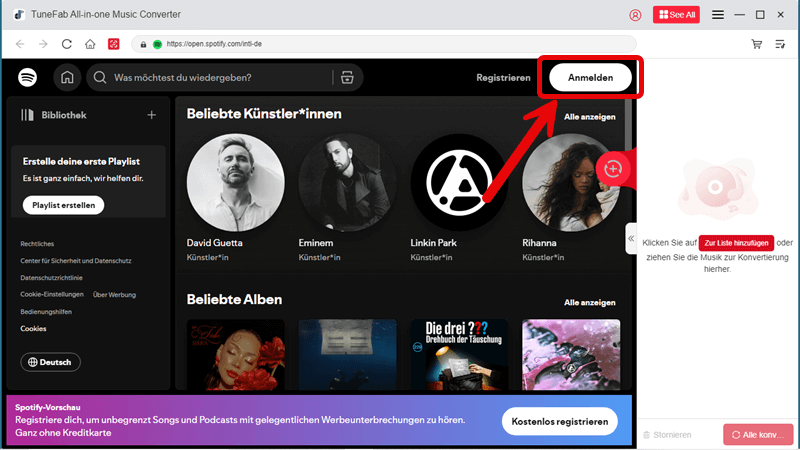
Schritt 3. Fügen Sie gewünschte Lieder zur Konvertierung hinzu
Sobald die Anmeldung abgeschlossen ist, können Sie die Musikbibliothek durchsuchen und die gewünschten Titel, Wiedergabelisten, Alben oder Podcasts direkt auswählen. Wenn Sie darauf zugreifen, ziehen Sie sie auf die „+“ Schaltfläche auf der rechten Seite oder klicken Sie direkt auf „Zur Liste hinzufügen“ auf dem Titelbild, um sie der Konvertierungswarteschlange hinzuzufügen.
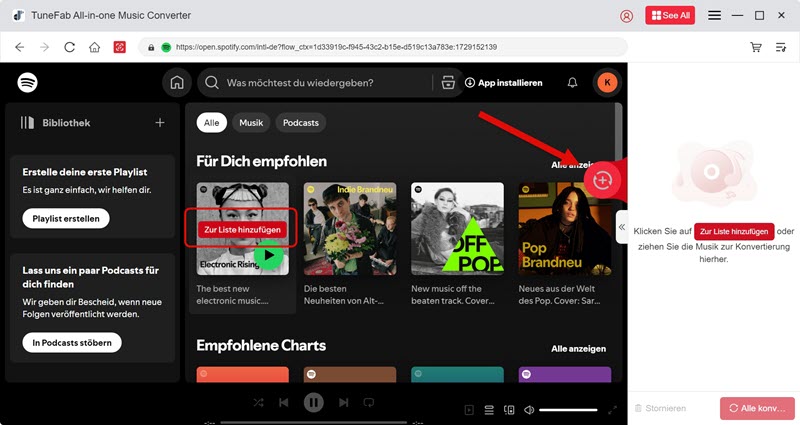
Schritt 4. Wählen Sie Ausgabeformat aus und laden Sie Musik herunter
Im Fenster „Konvertieren“ können Sie auf der rechten Seite jedes Titels das Ausgabeformat für die Musik auswählen. Sie können auch auf „Auf alle anwenden“ klicken, um das Ausgabeformat für alle Lieder festzulegen. Zum Schluss klicken Sie einfach auf die Schaltfläche „Alle konvertieren“, und alle hinzugefügten Lieder in der Liste werden konvertiert und sofort als lokale Musikdateien in dem von Ihnen gewählten Format heruntergeladen.
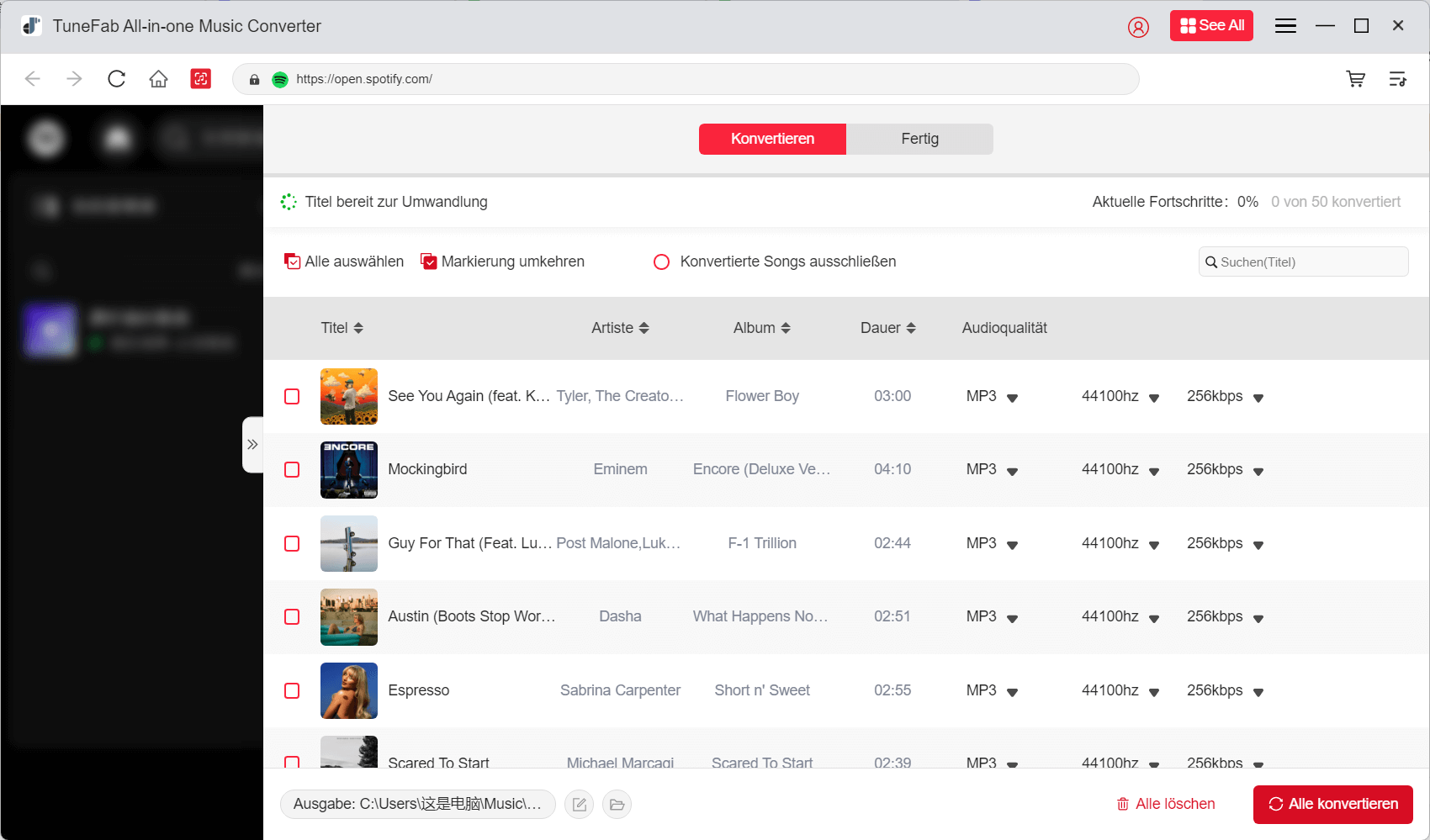
Sobald der Musikdownload abgeschlossen ist, können Sie den Download-Verlauf unter dem Abschnitt „Fertig“ überprüfen. Wenn Sie auf das Ordner-Symbol klicken, wird der Ausgabeordner angezeigt und Sie können die heruntergeladenen Songs offline über einen beliebigen Media Player genießen, den Sie installiert haben, oder diese Spotify Songs einfach auf CD brennen .
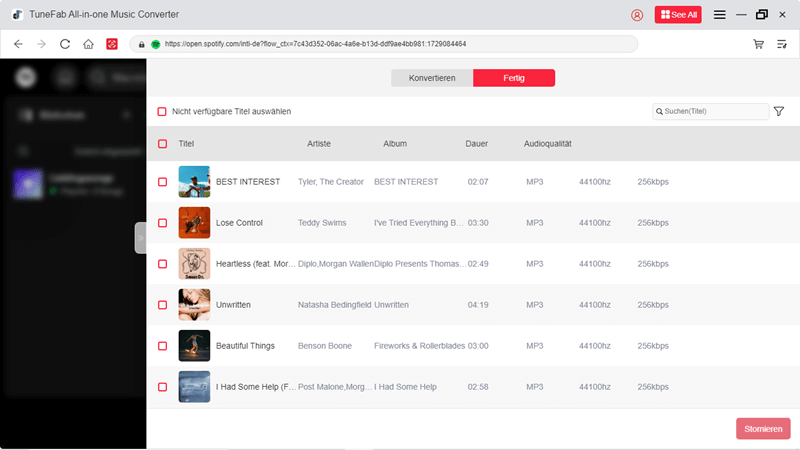
Wie passt man die Ausgabe-Einstellungen und Audio-Parameter an
TuneFab All-in-One Music Converter sorgt für eine 35x schnellere Download-Geschwindigkeit für 6 Musik-Streaming-Plattformen, um Ihnen eine effizientere Erfahrung beim Speichern von Streaming-Musik offline zu bieten.
Trotzdem bietet die Software auch benutzerdefinierte Parameter- und Download-Einstellungsfunktionen, mit denen Sie die Kontrolle über den Musik-Download-Prozess und die Ausgabequalität in den Einstellungen festlegen können. Um die Anpassungen vorzunehmen, gehen Sie einfach auf „Menü“ > „Einstellungen“.
Ausgabe-Einstellungen
Unter „Menü“ > „Einstellungen“ > „Allgemein“ können Sie die Download-Einstellungen wie Ausgabeordner, Dateinamen und auch die Archivierungsregel anpassen, bevor Sie mit dem Offline-Download von Streaming-Musik beginnen:
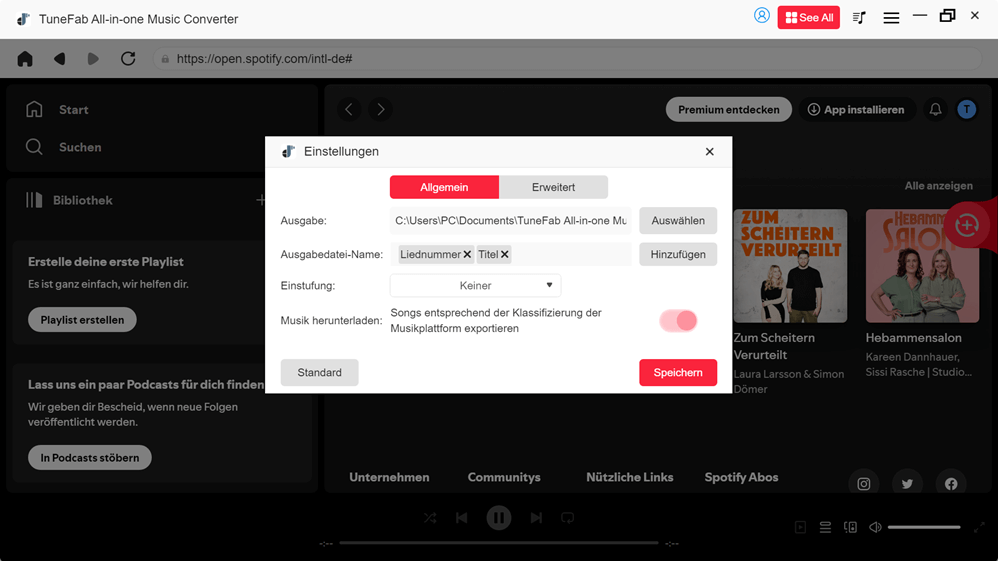
-
Ordner der Ausgabe
Standardmäßig erstellt TuneFab All-in-One Music Converter automatisch einen Ordner zum Speichern von Musikdownloads für Sie. Wenn Sie jedoch einen anderen Ordner zum Speichern benötigen, können Sie den Pfad hier ändern, indem Sie auf das Symbol „Auswählen“ klicken.
-
Name der Ausgabedatei
Die Software ermöglicht es Ihnen, alle Musikdownloads mit Titeln nach demselben Muster in den Einstellungen zu benennen. In diesem Bereich können Sie die ID3-Tags (einschließlich Liedernummer, Titel, Künstler, Album, Veröffentlichungsdatum und Umwandlungsdatum sowie Playlist-Index) in der richtigen Reihenfolge auswählen. Sobald diese Einstellung angewendet wird, wird TuneFab All-in-One Music Converter heruntergeladene Musikdateien mit Namen nach dieser Einstellung entsprechend ausgeben.
-
Archivieren von Ausgabespuren nach:
TuneFab All-in-One Music Converter bietet auch eine automatische Kategorisierungsfunktion, um Ordner zu erstellen und Ihnen zu helfen, Musikdownloads mit denselben Tags in verschiedene Ordner zu sortieren, nachdem Sie hier die Archivierungsregel festgelegt haben. Sie können wählen, ob Sie die Dateien nach Künstler, Album, Künstler/Album oder Album/Interpret archivieren möchten.
Audio-Parameter
Wenn Sie die Qualitätseinstellungen für den Download von Streaming-Musik anpassen möchten, navigieren Sie einfach zu „Einstellungen“ > „Erweitert“. Hier können Sie die Einstellungen für die Ausgabequalität wie Format, Abtastrate und Bitrate nach Ihren Wünschen anpassen. Wählen Sie einfach die gewünschten Optionen aus, bevor Sie den Download-Prozess starten:
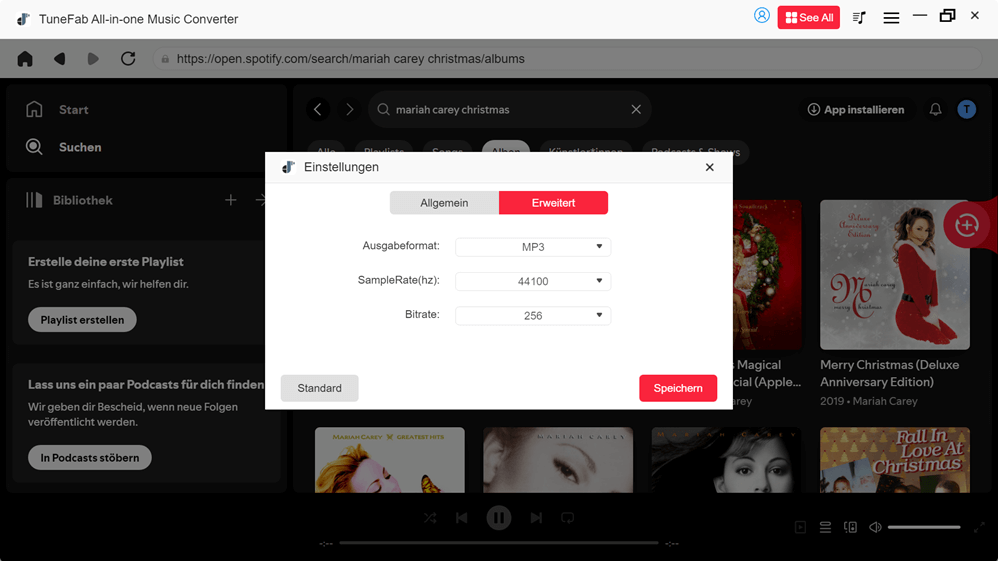
-
Ausgabeformat:
Derzeit bietet TuneFab All-in-One Music Converter 7 Formate als Standardoption für das Herunterladen von Streaming-Musik, darunter MP3, M4A, WAV, FLAC, AIFF, AAC und ALAC.
-
Samplerate (hz):
Bereich von 22050hz bis 48000hz.
-
Bitrate:
Bereich von 128Kbps bis 320Kbps.
Im Allgemeinen gilt: Je höher die Einstellungen für die Abtastrate und die Bitrate sind, desto besser ist die Qualität des Musikstreaming.
Wie verwaltet man sein TuneFab-Konto
TuneFab hat ein Kontozentrum eingeführt, mit dem Sie bestimmte Einstellungen von einer zentralen Stelle aus finden und verwalten können. Zu den Einstellungen, die Sie anpassen können, gehören persönliche Informationen, Passwörter, Abonnements und unterstützte Geräte. Sie können auch das TuneFab-Supportteam im Kundencenter kontaktieren.
Zugriff auf das Nutzer Zentrum
Wenn Sie ein TuneFab-Konto erstellen und sich anmelden, können Sie auf das TuneFab-Kontencenter zugreifen. Folgen Sie dazu den unten stehenden Anweisungen.
Schritt 1. Mit Ihrem TuneFab-Konto anmelden
Starten Sie TuneFab All-in-One Music Converter, und ein Pop-up-Fenster wird angezeigt.
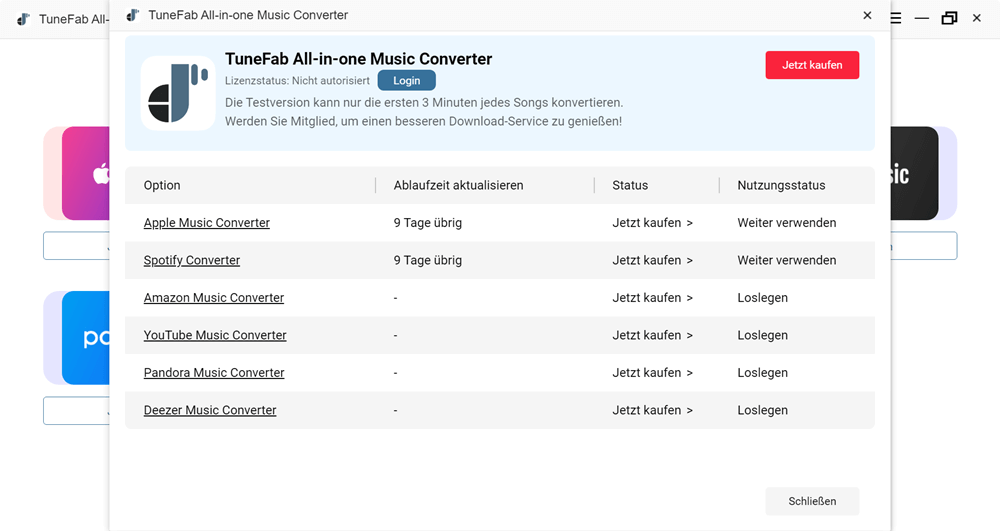
-
Für TuneFab-Kontoinhaber:
Wenn Sie bereits ein TuneFab-Konto haben, klicken Sie im Pop-up-Fenster auf „Anmelden“. Geben Sie dann bei der Anmeldeaufforderung Ihre E-Mail-Adresse und Ihr Passwort ein.
-
Tipp:
Wenn Sie Ihr Passwort vergessen haben, klicken Sie auf „Passwort vergessen?“ und Sie werden zu einer Webseite weitergeleitet. Geben Sie Ihre E-Mail-Adresse ein, um eine E-Mail zum Zurücksetzen des Passworts zu erhalten. Folgen Sie dann den Anweisungen, um Ihr Passwort zurückzusetzen.
-
Für Nicht-Lizenzcode-Besitzer:
Wenn Sie noch kein TuneFab-Konto haben, klicken Sie im Pop-up-Fenster auf „Anmelden“. Geben Sie Ihre E-Mail-Adresse und Ihr Passwort ein, um ein Konto zu erstellen.
Alternativ können Sie sich auch mit einem Google-Konto anmelden. Sie erhalten ein Standard-Passwort (kann geändert werden) für das TuneFab-Konto per E-Mail. Dann können Sie sich direkt mit dem Google-Konto anmelden oder Gmail und das von Ihnen festgelegte Passwort verwenden.
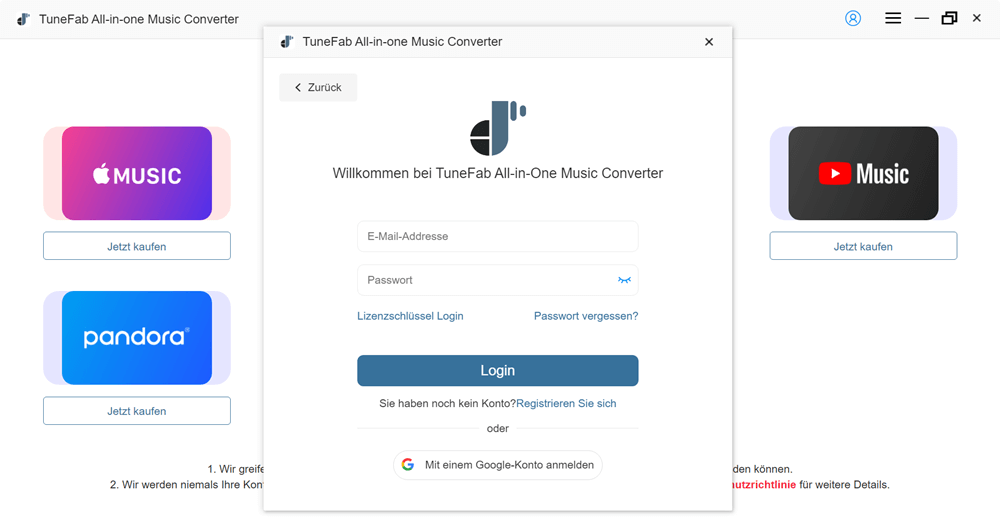
-
Für Lizenzcode-Besitzer:
Wenn Sie einen Lizenzschlüssel für das TuneFab-Produkt haben, klicken Sie auf „Lizenzschlüssel Login“ bei der Anmeldeaufforderung. Geben Sie Ihre E-Mail Adresse und den Lizenzschlüssel ein. TuneFab schaltet dann automatisch die entsprechenden Funktionen frei und sendet ein Standardpasswort (kann geändert werden) an Ihre E-Mail-Adresse. Dann können Sie sich mit Ihrer E-Mail-Adresse und dem Passwort bei TuneFab anmelden.
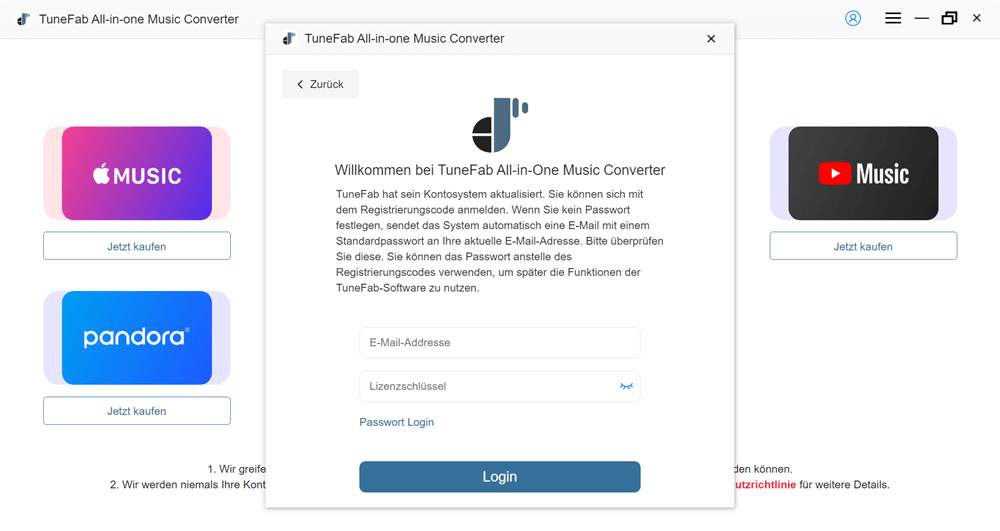
Schritt 2. Zugriff auf das Nutzer Zentrum
Sobald Sie TuneFab erfolgreich beigetreten sind, starten Sie TuneFab All-in-One Music Converter. Klicken Sie auf das Profilsymbol > „Nutzer Zentrum“, um in das TuneFab Kontocenter zu gelangen.
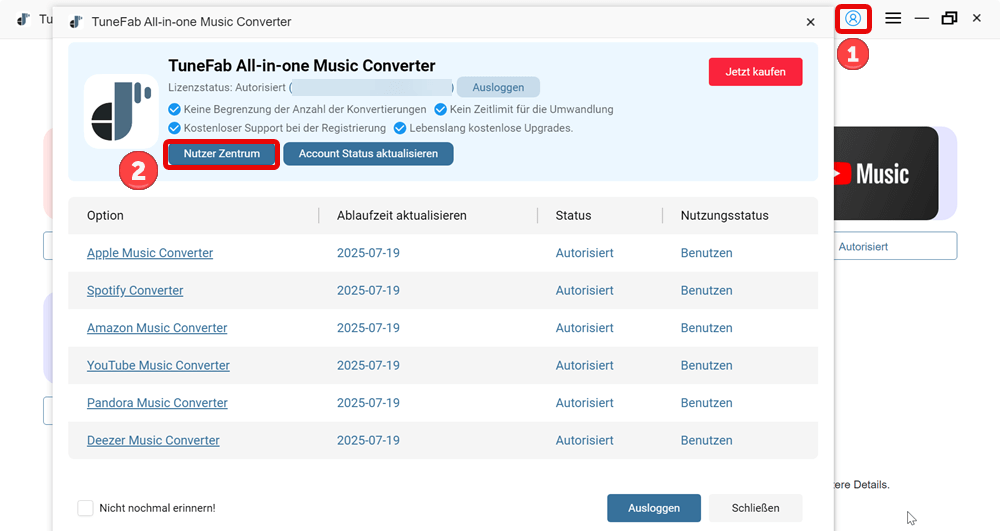
Persönliche Informationen bearbeiten
Im TuneFab-Kontencenter können Sie Ihr öffentliches Profil ändern. Gehen Sie einfach auf „Persönliche Informationen“, Sie können direkt Ihren Benutzernamen aktualisieren, und klicken Sie auf „Aktualisieren“, um Ihr Avatar-Foto zu ändern.
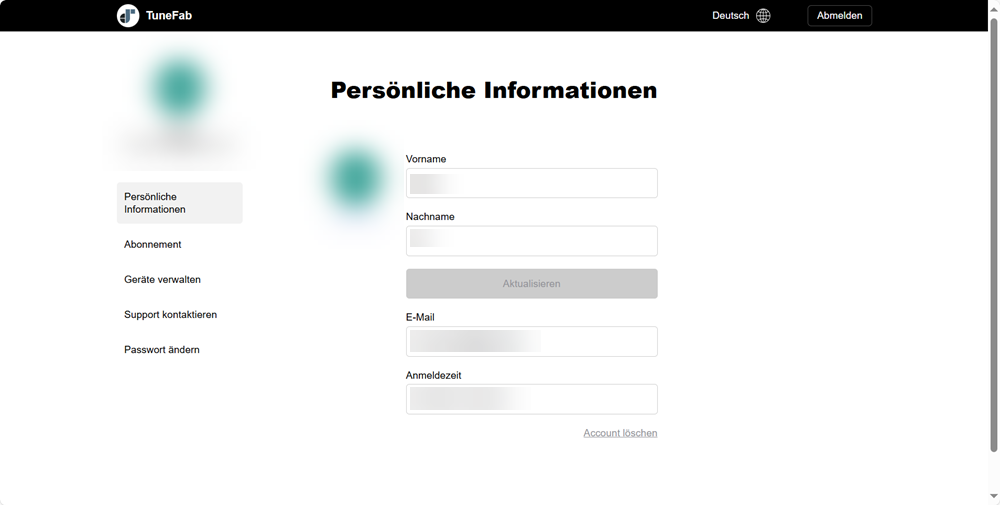
Wenn Sie nicht mehr mit TuneFab arbeiten möchten, können Sie Ihr Account löschen. Für aktive Nutzer sollten Sie vorher Ihre Abonnements kündigen.
HINWEIS: Sie können diesen Zugang nicht wiederherstellen, wenn er einmal gelöscht wurde. Wenn Sie sich wieder bei TuneFab anmelden, erhalten Sie die Meldung „Ihre E-Mail ist nicht registriert“. Wenn Sie sich erneut bei TuneFab anmelden möchten, müssen Sie ein neues Konto registrieren.
Konto-Passwort zurücksetzen
Um Ihr Passwort zurückzusetzen, wählen Sie „Passwort ändern“ in der Seitenleiste. Geben Sie einfach Ihr aktuelles Passwort und Ihr neues Passwort ein, um fortzufahren.
Wenn Sie Ihr aktuelles Passwort vergessen haben, klicken Sie auf „Passwort vergessen?“. Sie werden dann auf eine Webseite weitergeleitet. Geben Sie Ihre E-Mail-Adresse ein. Sie erhalten eine E-Mail zum Zurücksetzen des Passworts. Folgen Sie dann den Anweisungen auf dem Bildschirm, um Ihr Passwort zurückzusetzen.
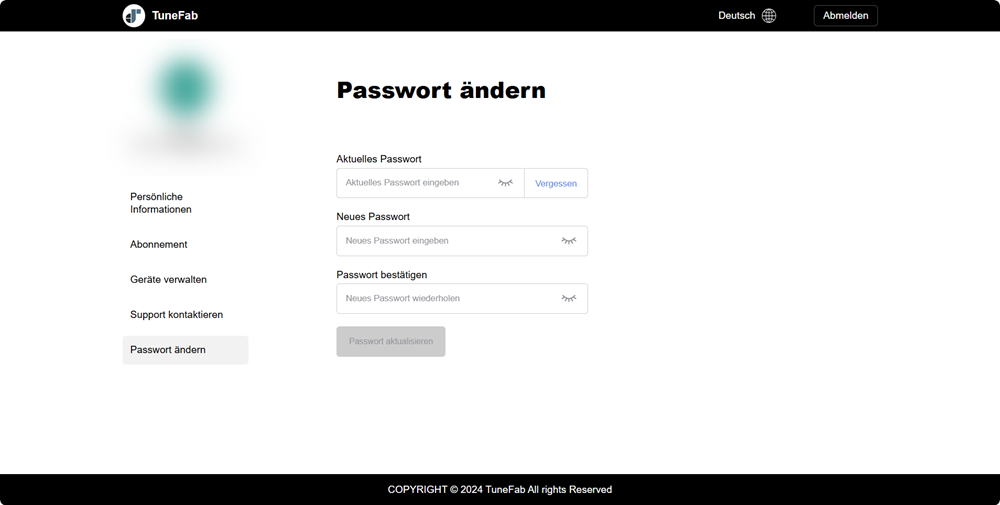
Abonnements und Geräten verwalten
Um Ihre aktuellen Abonnements anzuzeigen und zu verwalten, gehen Sie über die Schnellnavigation zum Abschnitt „Abonnement“. Hier finden Sie alle Details zu den Abonnements, einschließlich der Pläne, des Kaufzeitpunkts, des nächsten Zahlungsdatums, des Preises, der unterstützten Geräte und des Kontostatus.
Wenn Sie ein Abonnement kündigen möchten, klicken Sie einfach auf „Abo verwalten“, um das Abonnement zu pausieren.
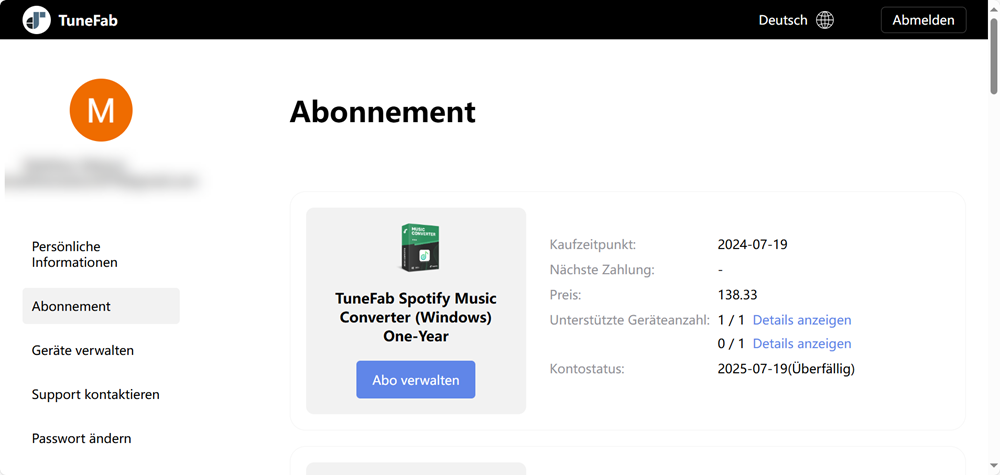
Wenn Sie zu einem anderen Gerät wechseln und TuneFab auf dem neuen Gerät verwenden möchten, können Sie diese Aufgabe ganz einfach erledigen.
- Klicken Sie im Abschnitt „Abonnement“ auf „Details anzeigen“ neben „Unterstützte Gerätenanzahl“ für jede Plattform.
- Gehen Sie zu „Geräte verwalten“ in der Seitenleiste.
TuneFab ermöglicht es Ihnen, zweimal pro Jahr für jede Plattform einen Reset-Versuch durchzuführen. Suchen Sie einfach Ihre gewünschte Plattform und klicken Sie auf die Schaltfläche „Alle Geräte zurücksetzen“.
HINWEIS: Ihr Konto wird nicht automatisch auf Ihrem aktuellen Gerät abgemeldet. Wenn Sie TuneFab nach einer Rücksetzung auf dem aktuellen Gerät starten, wird der Kontostatus wieder aktiviert, was als Rücksetzungsversuch zählt. Um eine solche Situation zu vermeiden, ist es ratsam, sich von Ihrem Konto auf dem aktuellen Gerät abzumelden, bevor Sie das Zurücksetzen bestätigen.
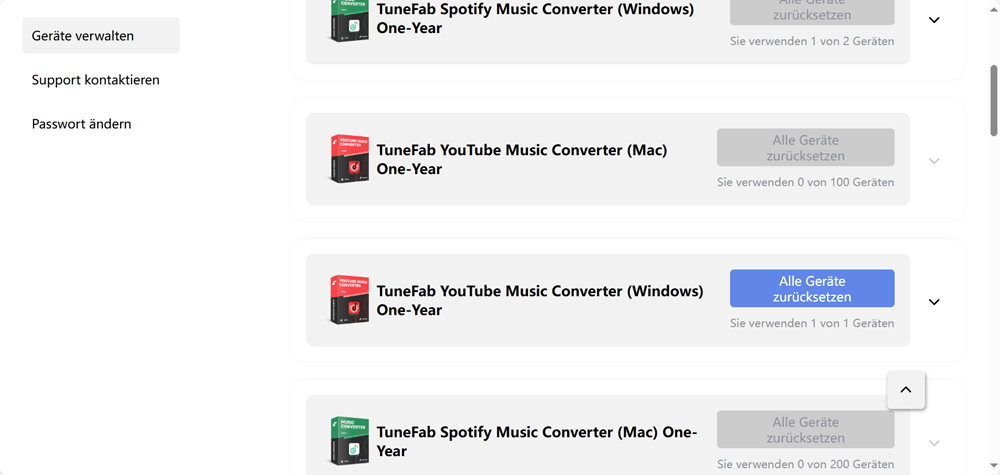
Kontakt zum Support
Wenn Sie Hilfe brauchen, sollten Sie den Abschnitt „Support kontaktieren“ aufrufen.
Im „Support-Center“ zeigen Sie die häufig gestellten Fragen, um Probleme schnell zu lösen. Wenn Sie das Problem noch nicht gelöst haben oder Feedback einreichen möchten, können Sie das Feedback-Formular ausfüllen. Das TuneFab-Supportteam wird sich so schnell wie möglich mit Ihnen in Verbindung setzen.
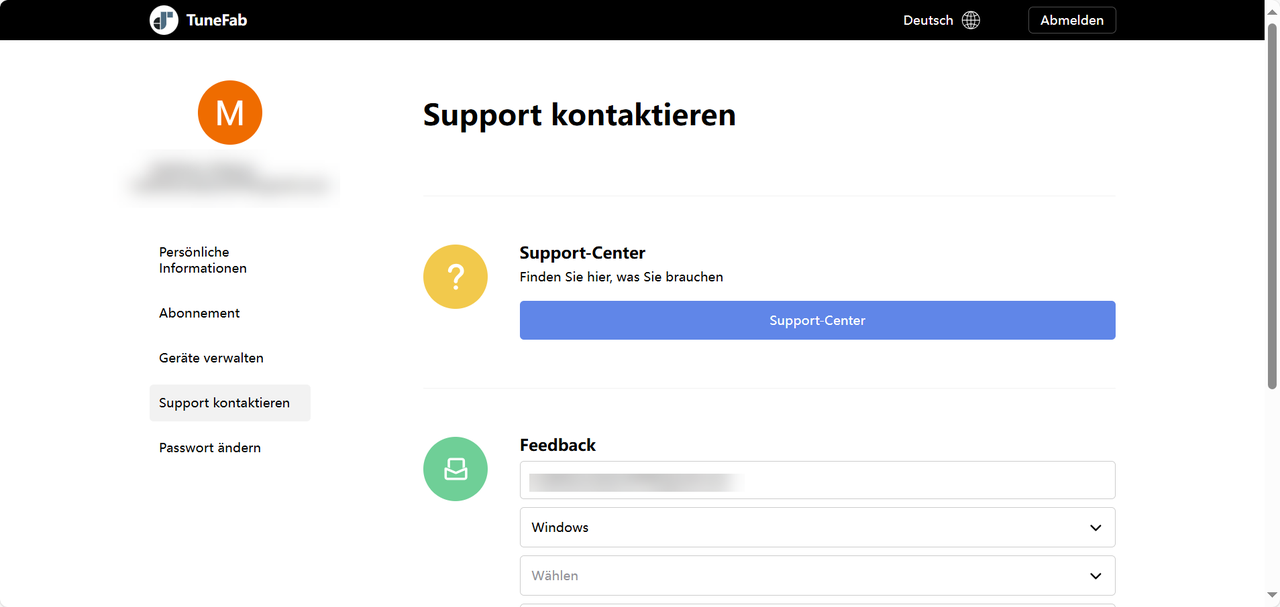




 Jetzt kontaktieren
Jetzt kontaktieren