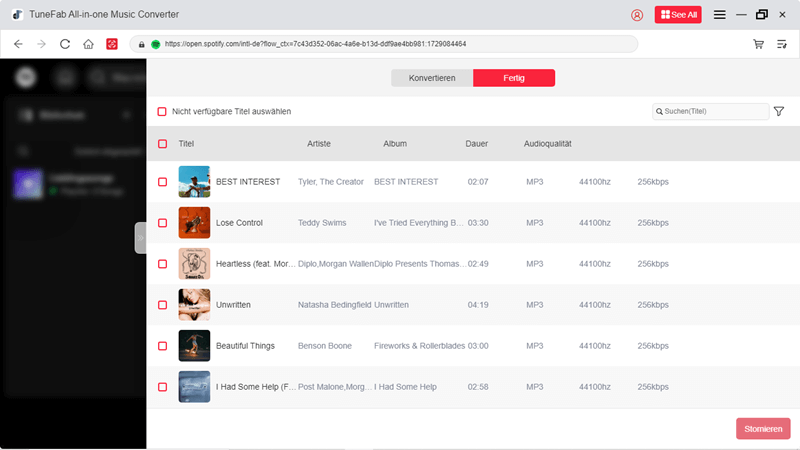Videoanleitung zum TuneFab Spotify Music Converter
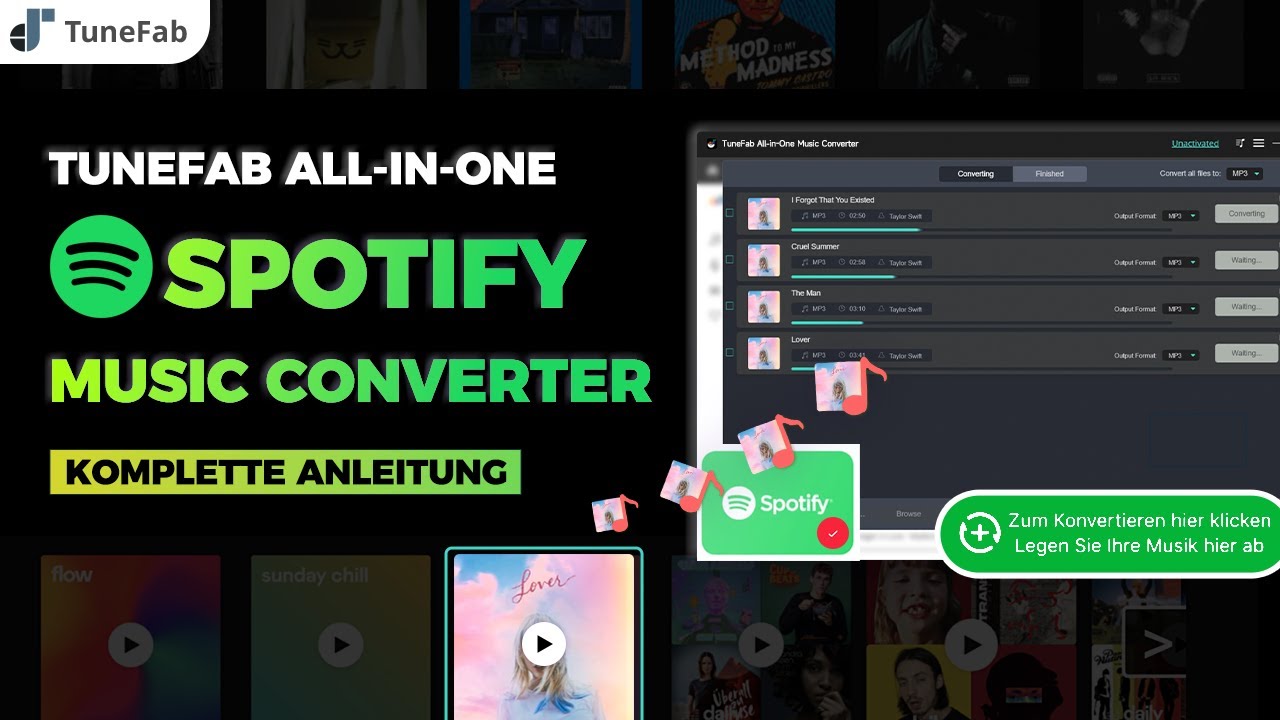
Wie Sie TuneFab Spotify Music Converter installieren
Egal, ob Sie TuneFab Spotify Music Converter schon aktiviert haben oder nicht – Sie können alle Spotify-Inhalte mit TuneFab konvertieren. Die kostenlose Testversion läuft 14 Tage. Hier zeigen wir Ihnen, wie Sie die Software aktivieren und ohne Einschränkungen nutzen können.
Laden Sie die neueste Version von TuneFab auf Ihren Computer herunter und installieren Sie das Programm.
Wenn Sie auf die registrierte Version umsteigen und TuneFab Spotify Music Converter ohne Einschränkungen nutzen möchten, folgen Sie einfach den Anweisungen unten.
1. Starten Sie den TuneFab Spotify Music Converter.
2. Klicken Sie im Registrierungsfenster auf „Jetzt kaufen“ neben „Spotify Music Converter“ und schließen Sie den Kauf online ab. Die Bestellinformationen und Ihren Lizenzschlüssel erhalten Sie anschließend per E-Mail.
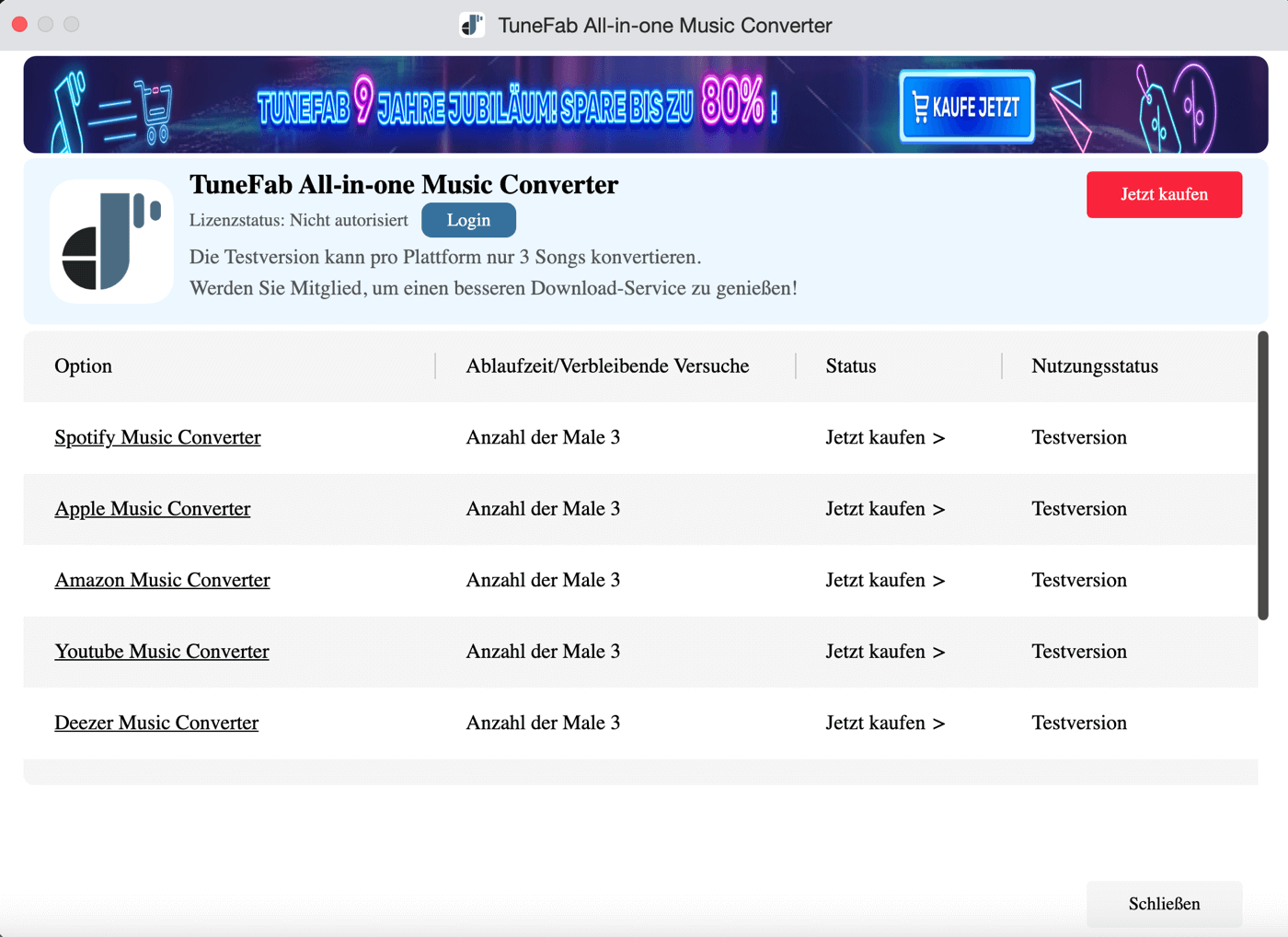
Starten Sie die Software erneut, klicken Sie im Registrierungsfenster auf „Login“ und wählen Sie anschließend „Login mit Lizenzschlüssel“. Geben Sie Ihre E-Mail-Adresse und den Lizenzschlüssel ein und klicken Sie dann auf „Login“, um die Software zu aktivieren.
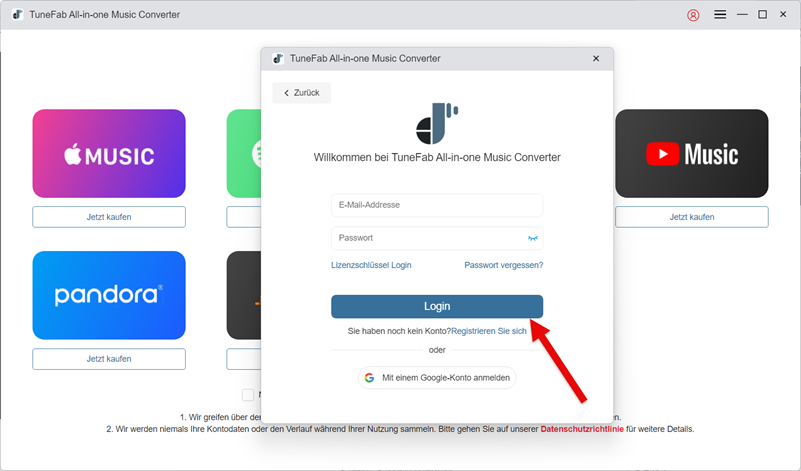
Kostenlose Version vs. Vollversion
Wir geben Ihnen einen detaillierten Überblick über die Unterschiede zwischen der Testversion und der registrierten Version.
| Kostenlose Version | Vollversion | |
|---|---|---|
| Titel/Playlist/Album/ Künstler/Podcast downloaden | Nur drei vollständige Songs können konvertiert werden. | Keine Beschränkung |
| ID3-Tags und Meta-Infos | ||
| Downloadspeed | 35X schneller | 35X schneller |
| Ausgabeformat | Auf PC/Mac: MP3/M4A/WAV/FLAC/AIFF/ALAC | Auf PC/Mac: MP3/M4A/WAV/FLAC/AIFF/ALAC |
| Samplerate und Bitrate | Auf PC/Mac: Maximal zu 48000Hz und 320Kbps | Auf PC/Mac: Maximal zu 48000Hz und 320Kbps |
| Intergierter Spotify Music Webplayer |
Wie funktioniert TuneFab Spotify Music Converter für PC/Mac
Starten Sie TuneFab und wählen Sie das Modul „Spotify Music Converter“ aus. Melden Sie sich anschließend im integrierten Webplayer mit Ihrem Spotify-Konto an, indem Sie auf „Anmelden“ klicken.“
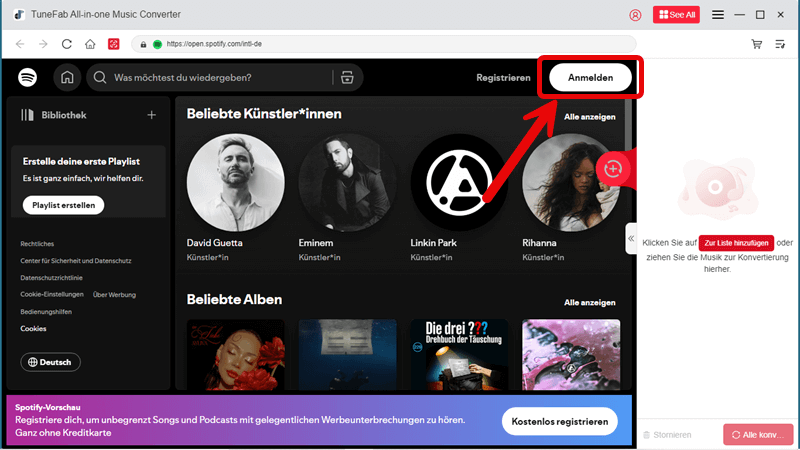
Nach der Anmeldung suchen Sie Ihre gewünschte Titel, Playlist, Album, Künstler oder Podcast. Danach fügen Sie den Titel in TuneFab hinzu, indem Sie auf die „+“ Taste klicken oder den Titel direkt in den „+“-Teil ziehen. Sie können auch auf die rote Schaltfläche „Zur Liste hinzufügen“ klicken, die dann erscheint.
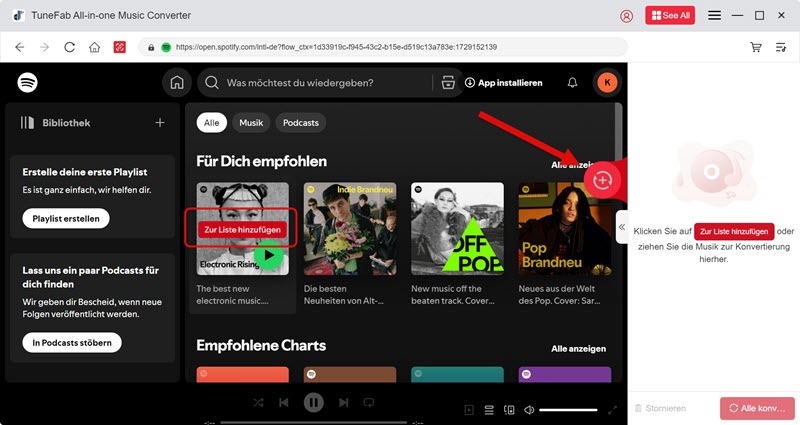
Beim Aufrufen der Konvertierungsliste müssen Sie nur die Songs ankreuzen, die Sie konvertieren möchten. Wenn Sie alle Lieder in das gleiche Audioformat konvertieren möchten, wählen Sie bitte „Auf allen anwenden“ in der Dropdown-Liste.
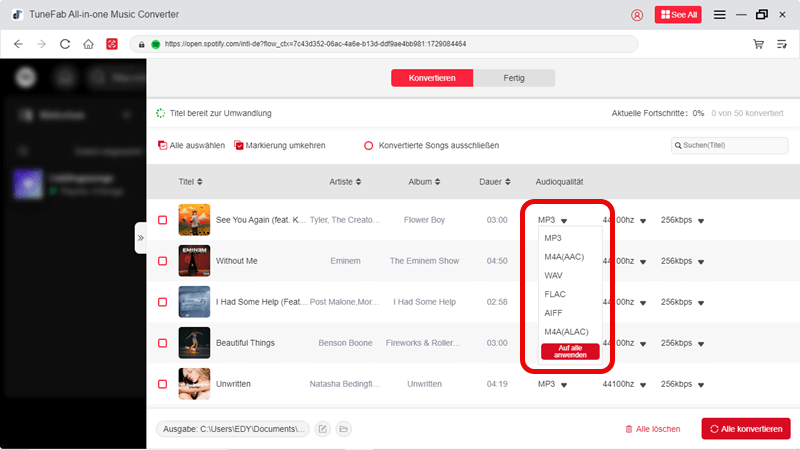
Außerdem können Sie auf dieser Seite Metainformationen wie Album, Künstler*innen und Länge für jeden Song anzeigen. Diese Informationen bleiben auch nach der Konvertierung im ID3-Tag erhalten. Diese Funktion hilft Ihnen, die Ausgabedateien besser zu verwalten.
Jetzt beginnt der Umwandlungsprozess, bei dem die Musik von Spotify in MP3 konvertiert wird. In wenigen Minuten sind Ihre Spotify-Lieder in MP3 umgewandelt und im lokalen Ordner gespeichert.